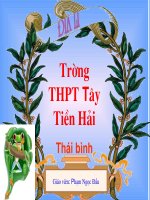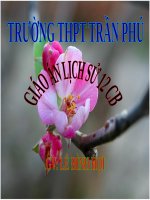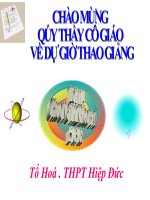Bài giảng hoàn chỉnh Excel 2003
Bạn đang xem bản rút gọn của tài liệu. Xem và tải ngay bản đầy đủ của tài liệu tại đây (138.94 KB, 11 trang )
Trình cơ sở dữ liệu Excel 7.0
Phần 2
Excel 7.0
Giới thiệu chung
Excel là phần mềm tạo bảng biểu chạy trong mội trờng Windows, chuyên
dùng để tạo các bảng biểu, cơ sở dữ liệu phục vụ cho công tác văn phòng. Excel có
các tính năng cơ bản nh sau:
ã Giao diện đồ hoạ thông qua hệ thống thực đơn và các hộp thoại.
ã Có khả năng giao tiếp dữ liệu với các ứng dụng khác
ã Có các tiện ích và trợ giúp tạo các bảng biểu, biểu đồ.
ã Xây dựng cơ sở dữ liệu thông qua các hàm có sẵn
ã Rút trích các thông tin cần thiết từ cơ sở dữ liệu.
1. Khởi động Excel
Excel có thể khởi động bằng những cách nh sau:
ã Cách 1: Nháy chuột vào biểu tợng chơng trình trên thanh Microsoft Office
Shortcut nằm ở góc trên, bên phải của cửa sổ màn hình.
ã Cách 2: Đa trỏ chuột bấm vào nút Start\Programs\Microsoft Excel
Hình 1. Khởi động Excel b»ng nót Start
28
Trình cơ sở dữ liệu Excel 7.0
2. Màn hình của Excel 7.0
Sau khi khởi động, màn hình chính của Excel nh hình 2, nó có các thành phần
cơ bản nh sau:
Hình 2. Cửa sổ Excel
ã Thanh tiêu đề (Title bar): Thanh tiêu đề nằm ở trên cùng của màn hình, nó
gồm có ba phần chính.
o Phần biểu tợng của chơng trình (để thoát khỏi chơng trình, có thể nháy
đúp chuột vào biểu tợng này).
o Phần tiêu đề cho biết tên của tệp hiện hành, tên của chơng trình. Nếu
mới khởi động, tên mặc định của tệp là Book1.
o Các hộp ®iỊu khiĨn cđa sỉ nh phãng to, thu nhá, ®ãng chơng trình.
ã Thanh thực đơn (Menu bar): Chứa các lệnh lệnh của Excel để phục vụ cho
việc soạn thảo, nó đợc chia thành các nhóm nh nhóm lệnh quản lý tệp văn bản
(File), nhóm lệnh chỉnh sửa (Edit), nhóm về cơ sở dữ liệu (Data)...
o Để mở thực đơn, đa chuột vào tên thực đơn, bấm nút trái chuột (có thể
dùng bàn phím để mở thực đơn bằng cách: giữ phím Alt và chữ gạch dới của thực đơn cần mở).
o Trong thực đơn, một số lệnh có thể có tổ hợp phím tắt ở bên phải. Khi
đó từ bàn phím ta có thể bấm tổ hợp phím tắt để gọi lệnh mà không cần
phải vào thực đơn.
ã Thanh công cụ (Tool bar): Chứa các lệnh thông dụng dới dạng các biểu tợng
(Icon), để sử dụng lệnh nào, ta chỉ cần trỏ chuột và bấm nút chuột trái vào
lệnh đó.
29
Trình cơ sở dữ liệu Excel 7.0
Các Tool bar có thể tắt mở bằng lệnh View/Tool bar
ã Thanh công thức (Formula Bar): Thanh c«ng thøc n»m ë phÝa díi cđa các
thanh tiêu đề, thanh thực đơn, thanh công cụ và ở phía trên của bảng tính. Nó
gồm có ba phần:
o Phần thứ nhất cho biết địa chỉ của ô hiện hành (vị trí của con trỏ), liệt
kê danh sách các khối ô.
o Phần thứ hai ở giữa, chứa các nút lệnh cho việc nhập dữ liệu vào trong
ô (đồng ý nhập, không đồng ý).
o Phần thứ ba chứa nội dung của ô hiện hành.
ã Thanh trạng thái (Status bar): Thanh trạng thái nằm ở cuối của màn hình, nó
cho biết tình trạng của cửa sổ hiện tại nh số trang, tổng số trang chế độ gõ văn
bản là chèn hay đè, ...
ã Cửa sổ bảng tính: Mỗi một tệp (Book) bao gồm từ 1 đến 255 bảng tính
(Sheet). Thông số mặc định là 16 Sheet. Mỗi Sheet có hơn 4 triệu ô dữ liệu đợc tạo từ các dòng và các cột:
o Có 255 cột, đợc đánh số từ A, B, C,.. đến IV
o Có 16.384 dòng, đợc đánh số thø tù 1, 2, 3, ... ®Õn 16384
o Giao ®iĨm của cột và dòng là ô. Tên (địa chỉ) của ô là tên của cột và
dòng tạo ra nó, ví dụ ô A1, B2, ...
o Vùng (Range) là một khối ô kế cận nhau, đợc xác định bởi địa chỉ ô
đầu và ô cuối.
3. Thoát khỏi Excel
Để thoát khỏi Excel ta có các cách làm nh sau:
ã Vào thực đơn File, chọn Exit
ã Bấm tổ hợp phím Alt+F4
ã Nháy đúp chuột vào biểu tợng Excel ở góc trái trên cùng
ã Bấm chuột vào nút "x" ở góc phải trên cùng.
Lu ý: Khi cha lu giữ tệp, máy tính sẽ xuất hiện hộp thoại, yêu cầu ta xác nhận
có lu giữ tƯp hay kh«ng.
30
Trình cơ sở dữ liệu Excel 7.0
Nhập dữ liệu và Quản lý tệp
1. Các loại dữ liệu trong Excel
Các loại dữ liệu trong Excel gồm có:
ã Dữ liệu dạng chuỗi: bao gồm các chữ, các số các ký hiệu đặc biệt khác. Nếu
là số, phải có dấu nháy đơn ( ' ) ë tríc sè ®Ĩ Excel nhËn biÕt ®ã là dạng chuỗi.
ã Dữ liệu dạng số: bao gồm các số từ 0 đến 9, dấu chấm, dấu phẩy.
ã Dữ liệu dạng công thức: bao giờ cũng bắt đầu từ dấu bằng (=), sau đó là các
số, các hàm, các toán tử số học, các ký tự. (Trong công thức, ký tự phải cho
vào trong dấu ngoặc kép)
2. Các toán tử
Các toán tử số học bao gồm
+
*
\
^
Cộng
Trừ
Nhân
Chia
Luỹ thừa
Các toán từ lôgic bao gồm
>
<
>=
<=
<>
Lớn hơn
Nhỏ hơn
Lớn hơn hoặc bằng
Nhỏ hơn hoặc bằng
Khác
3. Nhập và sửa dữ liệu
a. Nhập dữ liệu
ã Chọn ô cần nhập dữ liệu
ã Gõ nội dung dữ liệu
ã BÊm phÝm Enter hc nót cã dÊu trong thanh công thức để đồng ý nhập dữ
liệu
ã Bấm phím Esc hoặc nút có dấu X trong thanh công thức để huỷ bỏ việc nhập
dữ liệu
b. Sửa dữ liệu
ã Chọn ô cần sửa dữ liệu
ã Bấm phím F2 hoặc bấm chuột vào phần hiển thị nội dung của ô ở thanh c«ng
thøc
31
Trình cơ sở dữ liệu Excel 7.0
ã Tiến hành dữ liệu
ã Bấm phím Enter hoặc nút có dấu trong thanh công thức để đồng ý nhập sửa
ã Bấm phím Esc hoặc nút có dấu X trong thanh công thức để huỷ bỏ việc sửa dữ
liệu
4. Quản lý tệp
Việc quản lý tệp (File); tìm kiếm và thay thế ký tự; chèn các đối tợng trong
Excel cũng giống nh trong Winworrd
5. Định dạng bảng
Để định dạng bảng, ta tiến hành nh sau:
ã Chọn khối bảng cần định dạng
ã Vào thực đơn Format, chọn Cell.
ã Để căn chỉnh dữ liệu trong ô, chọn bảng Alignment trong hộp thoại Format
Cell:
o Trong hộp căn chỉnh theo chiều ngang (Horizontal):
General
Căn chỉnh mặc định
Left
Căn trái
Center
Căn giữa
Right
Căn phải
Fill
Không hiển thị phần dữ liệu lớn hơn độ rộng
ô
Justify
Đều hai mép
Center Across Selection
Căn giữa của khối ô đợc chọn
o Trong hộp căn chỉnh theo chiều dọc (Vetical):
Top
Căn bên trên
Center
Giữa
Bottom
Căn dới
Justify
Căn đều cả trên và dới
ã Để định dạng Font, chọn bảng Font trong hộp thoại Format Cell:
Định dạng Font giống nh trong Winword
ã Để định dạng dữ liệu dạng số, chọn bảng Number trong hộp thoại Format
Cell:
o
ã Để kẻ bảng, chọn bảng Border trong hộp thoại Format Cell:
ã Để định dạng nền của ô, chọn bảng Patterns trong hép tho¹i Format Cell:
32
Trình cơ sở dữ liệu Excel 7.0
Một số hàm thông dụng
1. Nhóm hàm thống kê
Hàm Sum
Công dụng: Tính tổng của dÃy số, các ô
Cú pháp:
=SUM(các số, địa chỉ ô)
Hàm Rank
Công dụng: Hàm xếp thứ bậc
Cú pháp:
=RANK(number, list, order)
ã Number:
Giá trị hoặc địa chỉ của ô cần xếp
ã List:
Địa chỉ của dÃy số
ã Order
Chiều xếp:
0:
Giảm dần
1:
Tăng dần
Hàm MAX
Công dụng: Cho kết quả là giá trị lớn nhất của dẫy số hoặc giá trị lớn nhất của
khối ô
Cú pháp:
=MAX(dÃy số hoặc địa chỉ các ô)
Hàm MIN
Công dụng: Cho kết quả là giá trị nhỏ nhất của dẫy số hoặc giá trị nhỏ nhất
của khối ô
Cú pháp:
=MIN(dÃy số hoặc địa chỉ các ô)
Hàm AVERAGE
Công dụng: Cho kết quả là giá trị trung bình cộng của dẫy số hoặc giá trị lớn
nhất của khối ô
Cú pháp:
=AVERAGE(dÃy số hoặc địa chỉ các ô)
2.Nhóm hàm Logic
Hàm IF
Công dụng: Thực hiện biểu thức đúng khi Biểu thức Logic đúng, nếu không sẽ
thực hiện biểu thức sai
Cú pháp:
= IF (Biểu thức Logic, Biểu thức đúng, Biểu thức sai)
ã Biểu thức Logic là đẳng thức hoặc bất đẳng thức có chứa các toán tử Logic.
ã Một biểu thức có thể chứa:
o Các trị số, chuỗi,...
o Các toạ độ ô hoặc khối ô
33
Trình cơ sở dữ liệu Excel 7.0
o Các công thức, các hàm
Hàm AND
Công dụng: Nhận giá trị TRUE khi tất cả các biểu thức Logic đúng, nếu
không sẽ nhận giá trị FALSE
Cú pháp:
=AND(Biểu thức lôgic 1, Biểu thức lôgic 2,...)
Hàm OR
Công dụng: Nhận giá trị FALSE khi tất cả các biểu thức Logic sai, nếu
không sẽ nhận giá trị TRUE
Cú pháp:
=AND(Biểu thức lôgic 1, Biểu thức lôgic 2,...)
Hàm AND, OR thờng đợc dùng làm biểu thức Logic của hàm IF.
3. Nhóm các hàm khác
Hàm NOW
Công dụng: Cho ngày tháng năm hiện tại
Cú pháp:
=NOW()
Tham số để trống
Hàm VLOOKUP
Công dụng:
Cú pháp:
ã
ã
Tìm kiếm giá trị
=VLOOKUP(Giá trị, Bảng, Cột)
Giá trị:
Là giá trị cần tìm
Bảng:
Bảng gồm ít nhất hai dòng, có cột đầu tiên đợc xếp theo
thứ tự tăng dần
ã Cột:
Cột chứa giá trị trả vÒ
34
Trình cơ sở dữ liệu Excel 7.0
Khai thác cơ sở dữ liệu
1. Sắp xếp dữ liệu
Để sắp xếp dữ liệu trong bảng theo một quy tắc nào đó, ta có thể làm nh sau:
ã Chọn phần bảng cần sắp xếp dữ liệu
ã Vào thực đơn Data, chọn Sort
ã Trong hộp thoại Sort chọn:
o Gõ cột thứ nhất dùng làm khoá để xếp loại vào hộp Sort By
o Gõ cột tiếp theo nÕu cét thø nhÊt trïng hép Then By
o Gâ cét tiÕp theo nÕu cét thø hai trïng hép Then By
o Chọn chiều cho mỗi cột xếp theo:
Chiều tăng dần:
Ascending
Chiều giảm dần:
Descending
o Nếu xếp loại cả ô đầu chọn No Haeder row, còn không xếp loại ô đầu
chọn Haeder row.
ã Bấm nút OK để hoàn tất công việc
Hộp thoại sắp xếp dữ liệu
2. Sử dụng tính năng DATA FILER
Với tính năng này, Excel sẽ giúp ta thực hiện việc tìm kiếm dữ liệu một cách
dễ dàng và mau chóng.
Để thực hiện chức năng này ta cần làm nh sau:
35
Trình cơ sở dữ liệu Excel 7.0
ã Đa trỏ chuột vào vùng cơ sở dữ liệu
ã Vào thực đơn Data, chän Filter, chän AUtoFilter. Khi ®ã, Excel sÏ tù ®éng
chÌn tất cả các mũi tên vào bên phải của dòng tiêu đề.
ã Để lọc dữ liệu theo cột nào (trờng), nháy chuột vào mũi tên của cột đó. Khi
nháy chuột vào mũi tên, danh sách của cột sẽ hiện ra, bao gồm:
o All
Excel sẽ hiển thị tất cả các dữ liệu trong cột
o Top 10
Excel sẽ hiển thị danh sách 10 giá trị lớn nhất
o Blanks
Excel sẽ hiển thị các ô trống
o NonBlanks Excel sẽ hiển thị các ô chứa dữ liệu
o Custom
Cho phép lọc dữ liệu theo điều kiện tuỳ chọn. khi
đó ta cần phải chọn điều kiện trong các ô tơng
ứng:
Equals:
=
Does not equals:
<>
Is greater than:
>
Is greater than or equals to:
>=
Is less than:
<
Is less than or equals to:
<=
Begin With:
Ký tự đầu tiên
Does not Begin with
Ký tự đầu tiên không
phải là
End With:
Ký tù cuèi
Does not Begin with
Ký tù cuèi kh«ng phải
là
Hộp thoại Custom AutoFillter (lọc dữ liệu tự chọn)
36
Trình cơ sở dữ liệu Excel 7.0
In ấn
1. Định dạng trang in
Để định dạng trang in ta làm nh sau:
ã Vào thực đơn File, chọn Page Setup
ã Trong bảng Page chän c¸c tham sè nh sau:
o Trong hép Orientation:
Portrait:
In däc
Landscape: In ngang
o Trong hép tû lÖ Scaling thêng để mặc định
o Chọn cỡ giấy trong Pager Size
o Chọn chất lợng in trong Print quality
ã Bấm OK để đóng hộp thoại
Hộp thoại Page Setup
2. Tiến hành in
ã Đánh dấu vùng cần in
ã Vào thực đơn File, chọn Print:
o Chọn loại máy in trong Name
o Để in toàn bộ, chọn All
37
Trình cơ sở dữ liệu Excel 7.0
o Để in tuỳ chän, gâ sè trang vµo From (tõ trang) vµ To (®Õn trang)
o Trong hép Print What, chän:
Selection:
ChØ in vïng đà đánh dấu
Active Sheet:
Chỉ in trang hiện hành
Entire Workbook In toàn bộ tệp (phần có dữ liệu)
o Trong hộp Copyes: Gõ số lợng mỗi trang in
o Bấm nút Prewiev để nhìn toàn cảnh trớc khi in
ã Bấm OK để thực hiện in tài liệu.
Hộp thoại Print
38