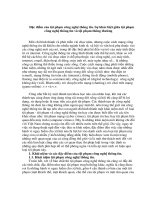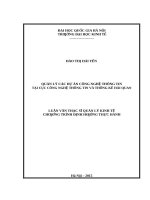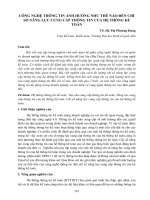CÔNG NGHỆ THÔNG TIN và ỨNG DỤNG CÔNG NGHỆ THÔNG TIN TRONG GIÁO dục mầm NON
Bạn đang xem bản rút gọn của tài liệu. Xem và tải ngay bản đầy đủ của tài liệu tại đây (2.08 MB, 42 trang )
TRƯỜNG ĐẠI HỌC QUẢNG BÌNH
KHOA KỸ THUẬT - CƠNG NGHỆ THƠNG TIN
GIÁO TRÌNH
(Lưu hành nội bộ)
CƠNG NGHỆ THƠNG TIN VÀ ỨNG DỤNG CÔNG NGHỆ THÔNG TIN
TRONG GIÁO DỤC MẦM NON
(Dành cho Đại học Mầm non)
TS. Đậu Mạnh Hoàn
Năm 2016
MỤC LỤC
LỜI NÓI ĐẦU ...................................................................................................................... 3
CHƢƠNG 1 GIỚI THIỆU PHƢƠNG TIỆN KỸ THUẬT DẠY HỌC ............................ 4
1. Giới thiệu tổng quan ................................................................................................ 4
2. Phân loại và công dụng phƣơng tiện kỹ thuật dạy học ............................................. 4
3. Nguyên tắc sử dụng................................................................................................... 5
4. Tiến trình dạy học có sử dụng phƣơng tiện kỹ thuật dạy học cơ bản ....................... 7
5. Máy chiếu Projecter .................................................................................................. 7
6. Máy tính và các thiết bị ngoại vi ............................................................................... 9
CHƢƠNG 2 MS POWERPOINT VÀ ỨNG DỤNG TRONG ...................................... 10
GIÁO DỤC MẦM NON .................................................................................................... 10
1. Giới thiệu MS PowerPoint và ứng dụng trong giáo dục mầm non ......................... 10
2. Các thao tác cơ bản ................................................................................................. 10
3. Các thao tác định dạng ............................................................................................ 16
4. Chèn các đối tƣợng và đồ họa ................................................................................. 19
5. Thiết lập hiệu ứng động cho các thành phần .......................................................... 21
6.Thiết lập hiệu ứng động cho Slide ........................................................................... 22
7. Chức năng liên kết và tạo nút ................................................................................. 23
8. Các chức năng tiện ích ............................................................................................ 27
9. Kỹ thuật trình chiếu ................................................................................................ 29
BÀI TẬP ỨNG DỤNG ............................................................................................... 29
CHƢƠNG 3 MẠNG INTERNET VÀ TÌM KIẾM THƠNG TIN .................................. 30
1. Tổng quan ............................................................................................................... 30
2. Trình duyệt Internet Explorer (IE) .......................................................................... 31
3. Kỹ thuật tìm kiếm thơng tin .................................................................................... 32
4. Dịch vụ tìm kiếm và cơng cụ hỗ trợ........................................................................ 33
5. Khai thác tìm kiếm các chủ đề ứng dụng ................................................................ 37
CHƢƠNG 4 DỊCH VỤ THƢ ĐIỆN TỬ VÀ TRAO ĐỔI THÔNG TIN .......................... 38
1. Giới thiệu ................................................................................................................ 38
2. Dịch vụ thƣ điện tử ................................................................................................. 38
3. Các dịch vụ trao đổi thông tin ................................................................................. 41
TÀI LIỆU THAM KHẢO .................................................................................................. 42
2
LỜI NĨI ĐẦU
Giáo trình nội bộ Cơng nghệ thơng tin và ứng dụng công nghệ thông tin
trong giáo dục mầm non là tài liệu hƣớng dẫn học tập và tham khảo dành cho sinh
viên chuyên ngành Mầm non. Tài liệu biên soạn với mục đích phục vụ việc học
tập và giảng dạy ở trong Nhà trƣờng.
Nội dung tài liệu bao gồm:
Chƣơng 1 giới thiệu về phƣơng tiện kỹ thuật dạy học, phân loại và công
dụng của phƣơng tiện kỹ thuật dạy học, nguyên tắc sử dụng và tiến trình sử dụng.
Chƣơng 2 trình bày về kỹ năng sử dụng phần mềm trình chiếu Powerpoint,
bao gồm các thao tác soạn thảo cơ bản, kỹ thuật thiết kế Slide và các thao tác khác.
Chƣơng 3 giới thiệu các kỹ thuật tìm kiếm thơng tin và khai thác mạng
Internet, các dịch vụ tìm kiếm và cơng cụ hỗ trợ liên quan.
Chƣơng 4 trình bày về các dịch vụ trao đổi thông tin trên mạng.
Nội dung tài liệu đƣợc trình bày đầy đủ, dể hiểu, dể nghiên cứu. Tài liệu có
thể sử dụng để làm tài liệu tham khảo cho sinh viên không chuyên trong quá trình
học tập. Với giảng viên đây là một tài liệu có thể sử dụng để tham khảo trong q
trình giảng dạy cho các đối tƣợng sinh viên khơng chuyên công nghệ thông tin.
Mặc dù đã cố gắng cẩn thận trong q trình biên soạn nhƣng sẽ khơng tránh đƣợc
những thiếu sót, rất mong nhận đƣợc ý kiến đóng góp phê bình của bạn đọc và
đồng nghiệp. Xin chân thành cảm ơn!
3
CHƯƠNG 1
GIỚI THIỆU PHƯƠNG TIỆN KỸ THUẬT DẠY HỌC
1. Giới thiệu tổng quan
Q trình dạy học gồm có hoạt động dạy và hoạt động học, trong đó diễn ra q
trình tái sản xuất những kinh nghiệm xã hội của nhân loại. Cũng nhƣ một quá trình
sản xuất nào, quá trình dạy học cũng cần sử dụng những phƣơng tiện lao động nhất
định. Phƣơng tiện lao động sƣ phạm rất đa dạng, gồm có phƣơng tiện vật chất,
phƣơng tiện trí tuệ, ....ở đây chúng ta chỉ nghiên cứu phƣơng tiện vật chất kỹ thuật
đƣợc huy động trong dạy học với ý nghĩa là công cụ lao động của ngƣời dạy và
ngƣời học, đƣợc gọi là phƣơng tiện kỹ thuật dạy học (PTKTDH).
Phương tiện dạy học có ý nghĩa to lớn đối với người dạy và người học.
+ Đối với ngƣời dạy: PTDH tạo khả năng tái hiện hoạt động của ngƣời dạy một
cách gián tiếp thơng qua đó để tạo nên ý thức của ngƣời học bằng hình ảnh trực
quan cảm tính của hiện tƣợng và sự vật.
+ Đối với ngƣời học, PTDH là cơng cụ mà nhờ nó họ nhận thức đƣợc thế giới
xung quanh. Việc sử dụng các PTDH giúp ngƣời học có thơng tin đầy đủ và sâu
sắc hơn về đối tƣợng hoặc hiện tƣợng nghiên cứu và chính bằng cách đó tạo điều
kiện nâng cao chất lƣợng dạy học. PTDH giúp ngƣời học tăng cƣờng hoạt động
độc lập, nhận thức, tự lập, tự lực, làm thoả mãn và phát triển hứng thú học sinh
đồng thời tăng cƣờng hoạt động lao động của ngƣời học, qua đó nâng cao hiệu quả
quá trình nghiên cứu của ngƣời học.
Phương tiện dạy học có các đặc điểm cơ bản:
- Tính khoa học: Đó là mức độ chuẩn xác trong việc phản ánh thực hiện.
- Tính sƣ phạm: Chính là sự phù hợp với các yêu cầu về mặt sƣ phạm nhƣ độ rõ,
kích thƣớc, màu sắc, phù hợp tâm sinh lý học sinh, ...
- Tính kinh tế: Giá thành và hiệu quả tƣơng ứng khi tạo ra.
2. Phân loại và công dụng phương tiện kỹ thuật dạy học
2.1. Phân loại theo loại hình nghe nhìn mà thiết bị thể hiện
- Thiết bị ghi - đọc bằng băng từ, máy ghi âm, đầu Video.
- Thiết bị ghi hoặc ghi đọc Đĩa CD, DVD.
- Thiết bị phòng học (học ngoại ngữ).
- Máy chiếu qua đầu, máy chiếu đa năng.
- Máy chiếu bản trong.
- Máy tính và các thiết bị đi kèm.
4
2.2. Phân loại theo nguyên lý cấu tạo cơ bản của thiết bị
- Thiết bị quang học.
- Thiết bị điện tử.
- Thiết bị máy tính.
2.3 Cơng dụng các phương tiện kỹ thuật dạy học
Phƣơng tiện kỹ thuật dạy học là tập hợp những đối tƣợng vật chất đƣợc ngƣời
dạy sử dụng với vai trò là những phƣơng tiện tổ chức, điều khiển hoạt động nhận
thức của ngƣời học, là phƣơng tiện nhận thức của ngƣời học, thơng qua đó ngƣời
dạy thực hiện những nhiệm vụ dạy học. Phƣơng tiện kỹ thuật dạy học là tất cả các
thiết bị có tính hiện đại, đƣợc tạo ra trên cơ sở vật lý học, nằm trong hệ thống vật
chất đƣợc huy động vào việc giảng dạy, học tập, lƣu trữ thông tin. Các thiết bị này
góp phần kiểm sốt chặt chẽ các hoạt động trong nhà trƣờng, công sở và các hoạt
động mang tính giáo dục khác để đạt đƣợc mục tiêu giáo dục. Ngoài ra mỗi loại
phƣơng tiện kỹ thuật dạy học có mỗi cơng dụng riêng trên thiết kế và chức năng
của nó.
3. Nguyên tắc sử dụng
3.1. Nguyên tắc chung
a) Trang bị đầy đủ và đồng bộ
Một nguyên tắc không thể thiếu để sử dụng các PTKTDH có hiệu quả đó là
tính đồng bộ. Tính đồng bộ thể hiện trên cơ sở đồng bộ giữa nhà trƣờng và phƣơng
thức dạy học; chƣơng trình, sách và PTKTDH; trang thiết bị và điều kiện sử dụng;
trang bị và bảo quản; đồng bộ giữa các thiết bị với nhau,...
b) Bố trí hợp lý các thiết bị dạy học
Sự bố trí các thiết bị dạy học hợp lý sẽ tạo điều kiện thuận lợi để nâng cao
hiệu quả sử dụng các thiết bị trong dạy học. Trong nhà trƣờng, lớp học, phịng thực
hành, thí nghiệm, ...phải tạo môi trƣờng tốt nhất, thuận lợi nhất cho các hoạt động
dạy học sử dụng PTKTDH. Thƣờng xuyên nâng cấp, bảo trì, và cập nhật thiết bị và
cơng nghệ mới.
3.2. Các nguyên tắc cơ bản khi sử dụng PTKTDH
a) Đảm bảo an toàn.
Các PTDH thƣờng sử dụng với điện áp cao, cƣờng độ ánh sáng lớn và độ
khuyếch đại âm thanh cao, vì vậy cần chú ý các nội dung an toàn sau:
- An toàn về điện: Cần bảo dƣỡng và kiểm tra thƣờng xun, tránh rị điện, khơng
tự động mở vỏ thiết bị, khi cần mở phải rút phích cắm điện, khi khơng dùng thiết bị
trong thời gian dài phải rút phích cắm ra khỏi ổ điện.
5
- An tồn thị giác: Một số thiết bị có cƣờng độ chiếu sáng cao (máy chiếu bản
trong, máy chiếu projector,..) có thể ảnh hƣởng đến mắt của ngƣời dạy và ngƣời
học nên tránh để chiếu thẳng vào mắt. Một số thiết bị có tấm phủ bảo vệ lọt sáng,
khi sử dụng cần tn thủ.
- An tồn thính giác: Một số PTDH có hệ thống khuyếch đại ngồi rất lớn, tuỳ theo
vị trí phịng học và vị trí học viên cần điều chỉnh âm lƣợng đủ nghe, cƣờng độ âm
thanh khơng vƣợt q 55dBA (đối với phịng học).
b) Đảm bảo tính vừa sức
Nguyên tắc này mang đặc tính tâm lý sƣ phạm và liên quan đến cách thức sử
dụng PTDH.
- Sử dụng PTDH đúng lúc, đúng chỗ: Chỉ sử dụng PTDH vào thời điểm thích hợp
của tiết học hoặc giờ thực hành, cần tuân thủ kế hoạch sử dụng PTDH, kế hoạch
này ƣu tiên cho những môn học, giờ học cần thiết. Không lạm dụng PTDH.
- Sử dụng PTDH phù hợp với tâm sinh lý học sinh: Sử dụng PTDH phù hợp với
đặc điểm lứa tuổi, học sinh cần đƣợc hƣớng dẫn và thực tập trƣớc khi sử dụng
PTDH, các điều kiện khác nhƣ bàn ghế, ánh sáng, độ ẩm, điện và các đồ dùng khác
cũng phải đƣợc chuẩn bị chu đáo.
c) Đảm bảo tính hiệu quả
- Định hƣớng hình thành kĩ năng: Các giờ sử dụng PTDH không chỉ đảm bảo q
trình dạy học mà cịn giúp học sinh hình thành kỹ năng.
- Lựa chọn phƣơng tiện dạy học đảm bảo nâng cao chất lƣợng quá trình dạy học,
hỗ trợ hoạt động của ngƣời dạy và ngƣời học.
d) Quản lý, bảo quản
Cần có phịng chun cất giữ, bảo quản thiết bị kỹ thuật dạy học. Các phịng này
cần có:
- Cán bộ chuyên trách
- Có kế hoạch sử dụng thiết bị dạy học. Kế hoạch phải đƣợc thống nhất giữa nhu
cầu hiện tại và hƣớng phát triển tƣơng lai.
e) Đảm bảo tính phát triển
- Khơng nên mua sắm các thiết bị quá cũ kỷ, lạc hậu
- Có kế hoạch mua sắm, phát triển nâng cấp
- Cán bộ phải đƣợc đào tạo, tập huấn thƣờng xuyên
f) Đảm bảo tính thậm mỹ:
Tránh lạm dụng hình ảnh, ánh sáng, màu sắc. Kết hợp hài hịa nội dung và bố trí
với khơng gian sử dụng.
6
g) Khuyến khích sử dụng trong điều kiện cho phép.
4. Tiến trình dạy học có sử dụng phương tiện kỹ thuật dạy học cơ bản
Các bƣớc chuẩn bị tiết học có sử dụng PTDH:
- Xác định tên và giới hạn tiết học
- Xác định mục tiêu và tiêu chí đánh giá
- Xác định nội dung
- Xác định phƣơng pháp và xây dựng tiến trình
- Chuẩn bị phƣơng tiện với PTDH
Trong đó khi sử dụng PTDH cần thực hiện các cơng việc sau:
- Nghiên cứu nội dung để phân chia và xác định những PTDH cần sử dụng, xác
định mục đích sƣ phạm, kết quả cần đạt đƣợc.
- Tìm hiểu tính năng của từng phƣơng tiện và qua đó sử dụng phối hợp với các
phƣơng tiện khác nhằm nâng cao hiệu quả sử dụng.
- Xác định vị trí của PTDH trong từng tiết học, lựa chọn thời gian và thời lƣợng sử
dụng phƣơng tiện đó.
- Cân nhắc các biện pháp sử dụng, xây dựng kế hoạch và tiến hành tổ chức tiết học.
+ Chuẩn bị PTDH:
- Chuẩn bị nội dung: theo tiến trình, tuỳ theo phƣơng tiện sử dụng để chuẩn bị nội
dung thích hợp.
- Chuẩn bị thiết bị: thiết bị phải đƣợc chuẩn bị sẵn sàng trƣớc khi dạy học, các nội
dung phải đƣợc sắp xếp theo trình tự, phải kiểm tra các thông số của thiết bị dạy
học.
5. Máy chiếu Projecter
5.1. Định nghĩa, khái niệm
Projecter là cách dùng máy chiếu (Projecter) đƣợc kết nối với máy vi tính
kết xuất thơng tin từ máy vi tính đang hoạt động đi qua máy chiếu và chiếu lên
màn chiếu.
Máy chiếu Projector làm việc trên cơ sở: Các loại tín hiệu hình ảnh đầu vào
khác nhau đƣợc máy chiếu Projector nhận dạng và xử lý. Sau đó các tín hiệu này
đƣợc hệ thống đèn chiếu sáng công suất lớn và hệ thống quang học phóng chiếu
trên màn hình lớn. Sự khác biệt trong nguyên tắc làm việc của máy chiếu Projector
với các thiết bị khác là: hình ảnh trình chiếu khơng chiếu thẳng lên màn hình (nhƣ
máy chiếu slide hoặc máy chiếu qua đầu) mà cần qua nhận dạng và xử lý.
Nhƣ vậy có thể nói rằng: Projecter là thiết bị trung gian chuyển các thơng tin
đƣợc soạn trên máy tính đến màn ảnh rộng tạo thuận lợi trong việc truyên đạt các
7
thơng tin từ ngƣời trình bày đến ngƣời nghe trong khơng gian hội trƣờng, nó là một
thiết bị nghe – nhìn vì có thể kết hợp cả âm thanh và hình ảnh tỉnh và động trên
một bản trình diễn. Hiệu suất truyền đạt thông in qua projecter rất lớn và lớn hơn
rất nhiều so với overhead.
5.2. Lắp đặt máy chiếu projecter
- Chọn vị trí thích hợp để lắp đặt máy chiếu projector.
- Kết nối máy chiếu projector với các thiết bị nghe – nhìn ngoại vi nhƣ:
+ Máy tính (PC, Notebook/Laptop, Paltop).
+ Đầu băng video
+ Đầu đĩa hình CD.
+ Máy chiếu vật thể
+ Máy khuếch đại âm thanh,….
- Chỉnh chế độ làm việc, chất lƣợng hình ảnh và âm thanh cơ bản.
5.3. Sử dụng máy chiếu Projector
a. Các nguyên tắc sử dụng
Khi sử dụng thiết bị cần tuân thủ các nguyên tắc sau:
+ Khi không sử dụng hoặc trong thời gian nghỉ dài khi trình bày, cần chuyển máy
sang chế độ chờ (Standby) hoặc tắt hẳn.
+ Sau khi kết thúc sử dụng, nếu muốn tắt máy chiếu, phải chuyển sang chế độ chờ,
đợi khi quạt gió ngừng hoạt động mới tắt hẳn thiết bị.
+ Chú ý an toàn điện và tránh bị bỏng có thể gây ra khi tiếp xúc với bóng chiếu
sáng chính.
+ Tránh va đập mạnh, khơng sờ tay, làm xƣớc bộ phận quang học.
b. Kết nối phần cứng (Máy tính - Đèn chiếu - màn)
+ Một số chú ý có tính thực tiễn cần lƣu ý khi sử dụng máy chiếu projector.
+ Ta có thể sử dụng nhiều nguồn thơng tin hình, tiếng phục vụ trình chiếu thơng
qua việc nối thƣờng trực nhiều thiết bị nghe nhìn ngoại vi tại các cổng khác nhau
tại cổng kết nối. Bảng điều khiển hoặc điều khiển từ xa cho phép bạn thay đổi
nguồn thơng tin một cách nhanh chóng.
+ Trong trƣờng hợp sử dụng máy tính để cung cấp thơng tin, phần mềm Microsoft
Powerpoint thực sự thông dụng và hữu ích. Vì vậy, việc nắm vững phần mềm này
(hoặc một phần mềm tƣơng tự) sẽ giúp bạn rất nhiều trong việc thiết kế, biên tập
các nội dung trình chiếu.
+ Nội dung trình chiếu của bạn cần đƣợc sắp xếp theo lôgic: nguồn thông tin cũng
nhƣ nội dung thông tin.
8
+ Máy chiếu projector là một thiết bị đắt tiền, vì vậy trong khi sử dụng, việc cung
cấp nguồn điện ổn định là rất quan trọng. Cần tuân thủ quy trình tắt thiết bị. Điều
này sẽ tránh cháy bóng chiếu sáng và không làm hỏng máy do nhiệt độ chƣa đƣợc
toả nhiệt hết vì quạt mát lúc này đã ngừng hoạt động.
6. Máy tính và các thiết bị ngoại vi
Máy tính điện tử (MTĐT) là một thiết bị đƣợc chế tạo từ các linh kiện điện
tử để thực hiện quá trình tính tốn, xử lý thơng tin một cách tự động hố theo một
chƣơng trình đƣợc lập sẵn (lƣu ở bộ nhớ) với một tốc độ rất nhanh và chính xác.
Máy tính điện tử là một cơng cụ trợ giúp con ngƣời giải quyết các cơng việc trong
đó có sử dụng để phục vụ dạy học. Ngày nay máy tính trở thành một thiết bị khơng
thể thiếu trong q trình phục vụ dạy và học.
Các thiết bị ngoại vi tham gia hỗ trợ vào quá trình sử dụng PTKT dạy học.
9
CHƯƠNG 2
MS POWERPOINT VÀ ỨNG DỤNG TRONG
GIÁO DỤC MẦM NON
1. Giới thiệu MS PowerPoint và ứng dụng trong giáo dục mầm non
MS PowerPoint là một phần mềm ứng dụng trong bộ Microsoft Office. MS
PowerPoint là phần mềmcó nhiều tính năng hữu ích giúp ngƣời sử dụng tạo đƣợc
bài thuyết trình sinh động và lôi cuốn. Các đối tƣợng đƣợc sử dụng trong
PowerPoint rất phong phú từ văn bản đến hình ảnh, âm thanh, các đối tƣợng đa
phƣơng tiện cũng nhƣ các thao tác để minh họa cho chủ đề đang diễn giải. Do
PowerPoint đƣơ ̣c tích hơ ̣p rấ t chă ̣t chẽ với các thành phầ n khác của bộ Microsoft
Office, nên chúng ta có thể chia sẽ thông tin giƣ̃a các ứng dụng này rấ t dễ dàng và
có tính tƣơng thích cao.
Khi thuyết trình, chúng ta có thể dùng các loại dụng cụ hỗ trợ nhƣ : phim chiế u
cho máy overhead , các slide trên máy tính , bản thuyết trình đƣơ ̣c in ra gi ấy, các
bản ghi chú của ngƣời thuyết trình. PowerPoint có thể ta ̣o ra tấ t cả các loa ̣i du ̣ng cu ̣
trên và có thể kèm theo các hiệu ứng hấp dẫn và thu hút ngƣời nghe.
Ứng dụng MS PowerPoint để phục vụ giảng dạy trong giáo dục mầm non nhƣ
thiết kế giáo án điện tử, thiết kế các trị chơi, ơ chữ, trình bày các chủ đề cho học
sinh và thực hiện các ứng dụng khác.
Quy trình ứng dụng MS PowerPoint để thiết kế một trình diễn:
Bƣớc 1: Xác định rõ ràng các nội dung sẽ trình bày. Từ đó sẽ định ra đƣợc cấu
trúc của tệp trình diễn. Chọn nền của slide theo mẫu nào cho phù hợp? Cần bao
nhiêu slides? Nội dung mỗi Slide là gì?
Bƣớc 2: Dùng Powerponit để xây dựng nội dung các slide đó.
Bƣớc 3: Trình diễn Slide.
2. Các thao tác cơ bản
a. Khởi động chương trình
+ Cách 1: khởi động chƣơng trình bằng cách: Chọn Start \ All Programs \
Microsoft Office \ Microsoft Office PowerPoint.
+ Cách 2: Click đôi chuột vào biểu tƣợng PowerPoint trên desktop
10
b. Cửa sổ làm việc
Môi trƣờng soạn thảo của PowerPoint gồm các nhóm chính sau:
- Thanh Menu trên cùng đƣợc bố trí theo các thẻ, mỗi thẻ thực hiện các chức năng
riêng biệt (Insert, Design, Animation, …)
- Vùng ngoài cùng bên trái là danh sách các Slide đƣợc bố trí theo dạng Slide hoặc
Outline.
- Vùng lớn nhất ở giữa là vùng soạn thảo cho các Slide
- Phía dƣới vùng soạn thảo là vùng để chèn các ghi chú vào Slide
- Thanh dƣới cùng thể hiện thông tin slide, cách hiển thị, chế độ phóng to/thu nhỏ
kích thƣớc Slide và một nút để trình chiếu Slide.
c. Tạo một trình diễn mới
Để tạo một bài thuyết trình, PowerPoint cung cấp các cách thức sau:
*) Tạo mới
Đây là cách tạo bài thuyết trình mặc định khi PowerPoint đƣợc khởi động, để tạo
thêm một bài thuyết trình rỗng khác. Các bƣớc thực hiện (phím tắt Ctrl + N):
- Chọn thẻ File tại thanh Ribbon
- Chọn chức năng New
- Chọn Blank Presentation
- Chọn nút Create để tạo bài thuyết trình mới
11
*) Từ mẫu sẵn có
Template là các mẫu có sẵn trong PowerPoint, các template có thể chứa các
layout, color, font, effect,… PowerPoint cung cấp rất nhiều mẫu template với các
chủ đề khác nhau phù hợp với từng tình huống báo cáo, ngồi ra ngƣời sử dụng
cịn có thể download những mẫu template có sẵn khác trên Internet. Hoặc
cũng có thể tự tạo những mẫu template của riêng mình để sử dụng nhiều lần hoặc
chia sẻ cho ngƣời khác. Sử dụng mẫu template PowerPoint hỗ trợ sẵn:
- Chọn thẻ File trên thanh Ribbon \ Chọn mục New
- Chọn chức năng Sample Template
12
- Chọn mẫu template vừa ý và bấm nút Create để tạo bài thuyết trình mới.
*) Từ bài thuyết trình khác
Có thể sử dụng mẫu của những bài thuyết trình khác có nội dung tƣơng tự
nhƣ bài mình sắp tạo để tiết kiệm thời gian tạo lại các hiệu ứng, màu nền,...
- Chọn thẻ File trên thanh Ribbon \ Chọn mục New \Chọn New from existing
13
Cửa sổ chọn tập tin xuất hiện, chọn tập tin cần thiết và chọn nút Create new để
PowerPoint áp dụng những mẫu template trong tập tin trình chiếu đó vào tập
tin soạn thảo mới.
d. Lưu bài thuyết trình
Sau khi soạn thảo bài thuyết trình xong, việc quan trọng là phải lƣu lại để
sử dụng vào lần sau. Có 2 cách lƣu bài truyết trình là Save và Save As.
+ Chức năng Save: Lƣu bài thuyết trình chồng lên bài cũ,
với lần lƣu đầu tiên thì PowerPoint sẽ mặc định lƣu kiểu
Save As.
+ Chức năng Save As: Lƣu bài thuyết trình với định dạng
hoặc tên khác.
+ Thao tác:
- Chọn thẻ File trên thanh Ribbon
- Chọn Save/Save As
Tại cửa sổ lƣu file hiện ra
- Chọn đƣờng dẫn lƣu file
- Nhập tên file vào mục File name
- Chọn định dạng lƣu tập tin tại mục Save as type (Mặc định sẽ là định dạng
powerpoint 2010 *.pptx), hoặc có thể chọn định dạng powertpoint bản cũ hơn
(*.ppt)
- Chọn Save để hoàn tất
14
+) Lƣu bài thuyết trình ở định dạng khác:
PowerPoint hỗ trợ rất nhiều định dạng thông dụng hiện nay. Để lƣu bài thuyết trình
với dạng khác, tại cửa sổ Save As, mục Save as type chọn định dạng cần lƣu và
nhất nút Save. Một vài định dạng thông dụng PowerPoint hỗ trợ:
e. Mở tệp trình diễn đã tồn tại trên đĩa
Để mở một tệp trình diễn đã có sẵn trên đĩa, có thể làm theo một trong các
cách sau đây: Chọn File, chọn Open (Nhấn tổ hợp phím tắt Ctrl+O).
Hộp thoại Open xuất hiện:
15
- Chọn tệp trình diễn cần mở, chọn Open
f. Đóng File
- Chọn thẻ File trên thanh Ribbon
- Chọn chức năng Close để đóng bài thuyết trình
- Nếu bài thuyết trình chƣa đƣợc lƣu, cửa sổ nhắc nhở việc lƣu lại trƣớc khi đóng
sẽ xuất hiện
Save: Lƣu và đóng bài thuyết trình
Don’t Save: Đóng mà khơng lƣu
Cancel: Hủy bỏ chức năng đóng
g. Thốt khỏi mơi trường làm việc
Có thể thực hiện theo một trong các cách sau đây để thốt khỏi mơi trƣờng làm
việc Powerpoint:
- Mở mục chọn File | Exit
- Nhấn nút Close “X” trên thanh tiêu đề của cửa sổ Powerpoint
- Nhấn tổ hợp phím tắt Alt + F4.
Nếu thơng tin trong bản trình chiếu chƣa đƣợc lƣu giữ hoặc cập nhật thì máy sẽ hỏi
Tiến hành chọn mục tƣơng ứng để thực hiện theo mục đích.
3. Các thao tác định dạng
a. Định dạng Font
- Chọn nội dung cần định dạng
16
- Trong thẻ Home, chọn Font chữ, các style khác nhƣ chữ xiên, chữ đậm, chữ gạch
chân, chọn size hoặc chọn các định dạng khác.
b. Định dạng Paragraph
- Chọn nội dung cần định dạng
- Trong thẻ Home, chọn paragraph, chọn các định dạng tƣơng ứng
c. Định dạng màu nền cho Slide
Mặc định màu trắng sẽ là màu nền của Slide, tùy vào mẫu định dạng mà màu nền
cũng thay đổi khác nhau. Có thể thay đổi màu nền bằng một bức ảnh, một
màu đặc biệt hay nền kiểu.
- Chọn thẻ Design trên thanh Ribbon
- Chọn vào chức năng Background Styles
- Tại cửa sổ đổ xuống chọn mẫu màu nền thích hợp hoặc có thể chọn
Format Background… để định dạng màu nền tùy ý.
d. Các thao tác khác
17
+Chèn một Slide mới
Để chèn một Slide mới, có thể làm theo các cách sau:
+ Cách 1:
- Click chuột vào nơi muốn chèn slide mới trên vùng danh sách Slide, khi đó
sẽ thấy một đƣờng gạch ngang nhấp nháy thể hiện nơi vị trí slide mới sẽ đƣợc chèn
- Chọn thẻ Home trên thanh Ribbon
- Chọn chức năng New Slide
+ Chọn kiểu Layout cho slide mới
+ Cách 2:
- Click chuột phải tại vị trí cần chèn Slide mới trong vùng danh sách Slide
- Chọn New Slide để hoàn tất quá trình (Slide mới chèn vào sẽ có kiểu Lauout của
Slide trên nó)
+ Hoặc có thể chèn nhanh các Slide bằng tổ hợp phím tắt Ctrl + M
+ Di chuyển đến các Slides
Để di chuyển đến các Slide có thể thực hiện theo cách:
18
+ Cách 1: Dùng chuột nhấn chuột vào thứ tự Slide cần định vị
đến ở danh sách các Slide bên trái màn hình.
+ Cách 2: Dùng chuột di chuyển thanh cuộn dọc ở bên phải
màn hình.
+ Sao chép Slide
Dùng chức năng này để tạo ra nhiều Slide giống nhau
trong bài thuyết trình mà khơng phải tạo lại từng Slide.
- Chọn các Slide cần sao chép tại vùng danh sách Slide
- Click chuột phải vào một trong các Silde đã chọn và
click vào chức năng Duplicate Slide.
Lƣu ý: Giữ phím Shift để chọn các Slide liên tục hoặc giữ
phím Ctrl để chọn các Slide khơng liên tục.
+ Thay đổi vị trí các Slide
Nếu các Slide trong bài thuyết trình nằm khơng đúng vị trí xuất
hiện, có thể xắp xếp lại nhƣ sau:
- Chọn Slide cần di chuyển tại vùng danh sách Slide
- Click và kéo chuột trái đến vị trí mới (Khi kéo chuột sẽ
xuất hiện một đƣờng ngang để xác định vị trí mới của Slide)
+ Xóa Slide
- Chọn Slide cần xóa trên vùng danh sách Slide
- Click chuột phải vào slide đã chọn và click chức năng Delete Slide, hoặc sử
dụng phím Delete.
4. Chèn các đối tượng và đồ họa
a) Đối tượng Textbox, hình vẽ
- Nhập văn bản từ cửa sổ soạn thảo hoặc
- Trên Menu Insert dùng đến thanh cụng cụ Shapes để đƣa văn bản thông qua
Textbox, hoặc đƣa các khối hình vẽ lên Slide
19
b) Chèn hình ảnh:
Có thể chèn ảnh từ những tệp tin bởi mục chọn:
Insert \Picture | hoặc từ thƣ viện ảnh Clip Art của Office
c) Đối tượng WordArt:
Chèn văn bản với hiệu ứng đẹp mắt. Việc tùy chỉnh các đối tƣợng này cũng
tƣơng tự nhƣ việc tùy chỉnh các đối tƣợng hình ảnh khác, ngồi ra đối tƣợng
WortArt cịn có thêm hiệu ứng TextEffect để tùy chỉnh văn bản.
d) Ký hiệu đặc biệt (Symbol):
Ngồi những ký tự thơng thƣờng, PowerPoint còn cho phép chúng ta chèn
các ký tự đặc biệt vào Slide thông qua chức năng Symbol
- Chọn tab Insert ->chọn chức năng Symbol
- Một cửa sổ mới sẽ hiện ra để chọn ký hiệu cần sử dụng
- Tại cửa sổ này chúng ta sẽ chọn Font chữ để hiển thị ký hiệu đặc biệt, mỗi font
chữ sẽ có một bộ ký hiệu riêng, sau khi tìm thấy ký tự cần dùng ta chỉ việc nhấp
20
đơi chuột vào đó để chèn vào Slide (hoặc bấm bút Insert), các ký hiệu đặc biệt
đƣợc xem nhƣ là một đối tƣợng văn bản.
5. Thiết lập hiệu ứng động cho các thành phần
Một trong những điểm mạnh của Powerpoint là khả năng thiết lập các hiệu ứng
động (Animation effect). Với các hiệu ứng này, thông tin trên slide sẽ đƣợc sinh
động hơn, hấp dẫn và thu hút ngƣời theo dõi hơn. Mỗi mẫu định dạng cũng đƣợc
cài đặt hiệu ứng khác nhau, tuy nhiên các hiệu ứng mặc định này cũng có thể thay
đổi.
Để sử dụng ta chọn thẻ Animations trên thanh công cụ, chọn đối tƣợng cần thêm
hiệu ứng và chọn hiệu ứng mong muốn.
Nhóm Animations gồm 4 loại hiệu
ứng chính:
- Entrance (Xuất hiện): Đối
tƣợng mang hiệu ứng này sẽ
không đƣợc hiển thị trên Slide
cho đến khi hiệu ứng này đƣợc
phát.
- Emphasis (Nhấn mạnh): Hiệu
ứng này để nhấn mạnh một đối
tƣợng nào đó.
- Exit (Biến mất): Đối tƣợng
mang hiệu ứng này sẽ không đƣợc
hiển thị trên Slide sau khi hiệu
ứng này đƣợc phát.
- Motion Path (Đƣờng chuyển
động): Đối tƣợng sẽ chuyển động
theo đƣờng đã đặt trƣớc cũng nhƣ
hiệu ứng chuyển trang, mỗi
hiệu ứng động cho đối tƣợng
21
cũng có những kiểu riêng đƣợc đặt trong chức năng Effect Options.
Áp đặt hiệu ứng
- Chọn nội dung cần tạo hiệu ứng
- Chọn thẻ Animations trên thanh Menu
- Chọn chức năng Effect để thiết lập hiệu ứng
6.Thiết lập hiệu ứng động cho Slide
Là các hiệu ứng khi chuyển từ Slide này sang Slide khác, giúp bài thuyết
trình của chúng ta trở nên sinh động và chuyên nghiệp hơn. Để sử dụng ta
chọn thẻ Transitions trên thanh công cụ, gồm các nhóm sau:
+ Nhóm Transition to This Slide là các hiệu ứng đƣợc Power Point cung cấp
sẵn, ta chỉ cần chọn hiệu ứng mong muốn áp dụng cho Slide hiện tại. Với
mỗi hiệu ứng, Power Point cung cấp một vài hiệu ứng con tại chức năng
Effect Options, chọn None để tắt hiệu ứng chuyển trang.
+ Nhóm Timing cung cấp tính năng về thời gian, tốc độ, âm thanh kèm theo khi
chuyển Sile.
- Sound: Âm thanh kèm theo khi chuyển Slide, ta có thể chọn âm thanh có
sẵn hoặc dùng chức năng Other Sound… để chọn bất cứ một tập tin âm thanh
nào trong máy. Ngồi ra chức năng Sound cịn cung cấp chức năng Loop
Until Next Sound cho phép âm thanh đƣợc lặp lại nhiều lần đến khi âm thanh khác
đƣợc phát.
- Duration: là thời gian (tính
bằng giây) để chuyển từ Slide
này đến Slide kế tiếp, thời gian
này càng lớn thì Slide chuyển càng
chậm.
- Apply To All: Mặc định,
những gì thiết lập chỉ đƣợc áp
dụng cho Slide hiện tại hoặc các
Slide đang chọn, chức năng này sẽ áp dụng các hiệu ứng chuyển trang cho toàn
bộ Slide.
22
- On Mouse Click: Slide sẽ chuyển sang kế tiếp khi chúng ta nhấn chuột
- After: 00:00.00: Slide sẽ tự chuyển sau một khoảng thời gian xác định.
7. Chức năng liên kết và tạo nút
a. Chức năng tạo nút lệnh
Chọn thẻ Insert, sau đó chọn Shapes từ nhóm Illusstrations để mở danh sách các
hình vẽ xây dựng sẵn của chƣơng trình.
Trong nhóm lệnh Shapes,các nút lệnh
Action nằm ở cuối danh sách các nhóm
hình vẽ:
+ Tạo nút lệnh khi click vào sẽ về slide đầu tiên
Chọn nút thứ 5 trong danh sách Action button và vẽ lên Slide với kích thƣớc vừa
phải. Khi hộp thoại xuất hiện, bạn chọn OK để chấp nhận thiết lập có sẵn là
Hyperlink to: First Slide
+ Tạo nút lệnh khi click vào sẽ về slide trước đó
Chọn nút thứ 1 trong danh sách Action button, và vẽ lên Title Layout. Khi hộp
thoại xuất hiện, bạn chọn OK để chấp nhận thiết lập có sẵn là Hyperlink to:
Previous Slide.
23
+ Tạo nút khi nhấn vào nó sẽ chuyển đến slide bất kì
Tiếp theo, bạn chọn nút thứ 6 trong danh sách Action button và vẽ lên Slide, hộp
thoại Action Settings xuất hiện. Tại hộp Hyperlink to, chọn <Slide cần đến> trong
hộp thoại Hyperlink to Slide, xuất hiện cho phép bạn chọn slide muốn liên kết
đếnnhấn OK hai lần để hoàn tất.
24
+ Tạo nút khi nhấn vào nó thì sẽ chuyển đến slide kế tiếp
Tƣơng tự, chọn nút thứ 2 trong danh sách Action button và vẽ lên Slide. Khi hộp
thoại xuất hiện, bạn chọn OK để chấp nhận thiết lập có sẵn là Hyperlink to: Next
Slide.
+ Tạo nút lệnh khi click vào sẽ về slide cuối cùng
Chọn nút thứ 4 trong danh sách Action button và vẽ lên Slide với kích thƣớc vừa
phải. Khi hộp thoại xuất hiện, bạn chọn OK để chấp nhận thiết lập có sẵn là
Hyperlink to: LastSlide.
+ Tạo các nút lệnh khác.
b. Chức năng liên kết
Tạo liên kết trong PowerPoint các bạn có thể liên kết các silde trong một tập tin,
liên kết đến địa chỉ email, địa chỉ website.. và liên kết ngay trong một silde của
PowerPoint. Tạo liên kết trong PowerPoint giúp bài thuyết trình của bạn linh động
và hiệu quả hơn.
+ Tạo liên kết ngay trong một slide của PowerPoint 2010, 2013
Giả sử trong slide các bạn có 1 khối hình và 1 hình ảnh, khi các bạn muốn nhấn
vào khối hình thì hình ảnh đó sẽ xuất hiện
Để tạo liên kết nhƣ vậy các bạn thực hiện nhƣ sau:
Bước 1: Chọn hình ảnh cần tạo liên kết, chọn thẻ Animations -> Add
Animation -> chọn hiệu ứng cho ảnh.
Bước 2: Sau khi đã tạo hiệu ứng cho hình ảnh, trong phần Advanced
Animation các bạn chọn Trigger -> On Click of -> chọn tên khối hình.
25