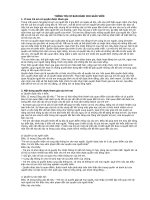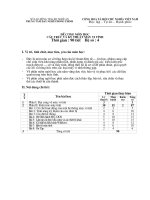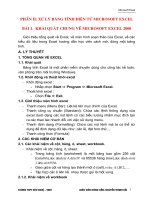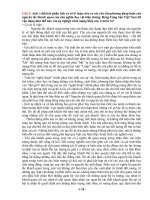ban danh cho ke toan
Bạn đang xem bản rút gọn của tài liệu. Xem và tải ngay bản đầy đủ của tài liệu tại đây (833.13 KB, 82 trang )
Microsoft Excel
Phần II: xử lý bảng tính điện tử Microsoft excel
BàI 1. Khái quát chung về Microsoft excel 2000
Gii thiu tng quỏt v Excel, v mn hỡnh son tho ca Excel, v cỏc
kiu d liu trong Excel hng dn hc viờn cỏch m, úng mt bng
tớnh.
A. Lí THUYT
1. TNG QUAN V EXCEL
1.1. Khỏi quỏt
Bng tớnh Excel l mt phn mm chuyờn dựng cho cụng tỏc k toỏn,
vn phũng trờn mụi trng Windows.
1.2. Khi ng v thoỏt khi excel
- Khi ng excel :
Nhp chn Start Program Microsoft Excel.
- Thoỏt khi excel :
Chn File Exit.
1.3. Gii thiu mn hỡnh excel
- Thanh menu (Menu Bar): Lit kờ tờn mc chớnh ca Excel.
- Thanh cụng c chun (Standard): Cha cỏc lnh thụng dng ca
excel di dng cỏc nỳt lnh cú cỏc biu tng nhm mc ớch to
ra cỏc thao tỏc nhanh i vi vic s dng menu.
- Thanh nh dng (Formatting): Cha cỏc nỳt lnh m ta cú th s
dng nh dng d liu nh: cn l, t font ch
- Thanh cụng thc (Formula)
2. CC KHI NIM C BN
2.1. Cỏc khỏi nim v ct, hng, ụ, sheet, workbook.
- Khỏi nim v ct, hng, ụ, sheet.
Trang bng tớnh (worksheet) l mt bng bao gm 256 ct
(column),đợc đánh từ A đến IV v 65536 hng (row),đợc đánh số từ
1 đến số 65536.
Giao gia ct v hng to thnh mt ụ (cell),ví dụ: A1,B12,.
Tp hp cỏc ụ liờn k nhau c gi l mt vựng.
2.1.2. Khỏi nim v workbook
Trờng THPT Hữu Nghị Vinh giáo viên hớng dẫn: Nguyễn Thanh hải
1
Microsoft Excel
- Tập bảng tính (Workbook) là một tập hợp nhiều sheet được chứa
trên cùng một tập tin.
- Tập bảng tính chứa tối đa 255 sheet. Tại mỗi thời điểm chỉ có 1
sheet hoạt động.
2.2. Làm việc với các sheet và workbook.
2.2.1. Làm việc với các sheet.
a. Chọn sheet để làm việc
Muốn làm việc với sheet nào ta chỉ cần nháy chuột lên sheet
đó.
b. Thay đổi số Sheet trong tập tin
Nhấp chọn menu Tools Options General.
Nhập giá trị cần thay đổi trong Sheets in New Wordbook, Nhấp
OK.
c. Bảo vệ Sheet
Chọn Tool Protection Protect Sheet.
2.2.2. Làm việc với workbook
- Khởi tạo workbook mới:
Chọn menu File New General OK .
- Lưu 1 workbook:
Chọn menu File Save nhập tên vào File names OK
- Mở workbook có sẵn:
Chọn menu File Open chọn tệp cần mở OK.
- Đóng cửa sổ workbook đang làm việc
Chọn menu File Close.
3. CÁC KIỂU DỮ LIỆU CƠ BẢN
Trong một ô chỉ có thể chứa một kiểu dữ liệu. Kiểu dữ liệu phụ thuộc
vào ký tự đầu tiên gõ vào. Chúng có các kiểu dữ liệu sau:
- Dữ liệu Kiểu chuỗi (Text) : Là những ký tự từ A(a) đến Z(z) và các kí
tự khác có trên bàn phím.
- Dữ liệu Kiểu số (Number): Là các chữ số từ 0…9, và các ký hiệu +, -,
*,./. =, $,
- Dữ liệu dạng ngày tháng (DATE) :Dữ liệu ngày tháng bao gồm :
Ngày, tháng, năm, giờ, phút, giây.
Trêng THPT H÷u NghÞ – Vinh gi¸o viªn híng dÉn: NguyÔn Thanh h¶i
2
Microsoft Excel
- D liu kiu cụng thc (Formula): D liu kiu cụng thc phi bt
u bng cỏc kớ t "=" . Kt qu trỡnh by trong ụ khụng phi l ký t
mỡnh gừ vo m l giỏ tr ca cụng thc ú.
4. CC THAO TC C BN
4.1. Thao tỏc trờn ụ.
a. Nhp d liu trong ụ
- Di chuyn con tr n ụ cn nhp ri nhp d liu vo ụ.
- Enter hoc di chuyn con tr n ni khỏc kt thỳc.
b. Sa d liu trong ụ
- Chn ụ cn sa v nhp ỳp chut hoc nhn F2.
4.2. Thao tỏc vi sheet.
- Xoỏ sheet trong mt tp tin:
Chn sheet cn xúa. Nhp menu Edit Delete Sheet hoặc nháy
chuột phải vào tên sheet ở phía dới màn hình, chọn delete.
- i tờn sheet:
Chn sheet cn i tờn. Nhp menu Format Sheet
Rename, hoặc nháy chuột phải vào tên sheet ở phía dới màn hình,
chọn rename.
- Chốn thờm sheet:
Chn menu Insert Worksheet, hoặc nháy chuột phải vào tên
sheet ở phía dới màn hình, chọn insert.
B. THC HNH
Bi s1: Lm quen vi Excel
Mc ớch:
Giỳp hc viờn buc u bit cỏch khi ng Excel, thoỏt khi Excel,
lm quen vi mn hỡnh v cỏc thao tỏc c bn trờn mn hỡnh ca Excel.
Ni dung:
- Khi ng Excel 2000, to mt Workbook mi, nhp kh th sau vo
sheet2:
Khụng cú vic gỡ khú
Ch s lũng khụng bn
Trờng THPT Hữu Nghị Vinh giáo viên hớng dẫn: Nguyễn Thanh hải
3
Microsoft Excel
Đào núi và lấp biển
Quyết chí ắt làm nên
- Đổi tên sheet1, sheet2, sheet3 lần lượt là: Bai1, Bai3, Bai4.
- Chèn thêm sheet Bai2 vào giữa sheet Bai1 và sheet Bai3.
- Xóa Sheet Bai4.
- Lưu bảng tính lại với tên baitap1.xls, sau đó đóng bảng tính lại.
- Mở lại tệp Baitap1.xls rồi thoát khỏi Excel.
Hướng dẫn:
b1. Khởi động Excel 2000 : Vào Start Programs Microsoft
Excel
b2. Tạo Workbook mới : Vào File New Workbook OK
b3. Nhấp chuột lên sheet2 sau đó gõ khổ thơ trên vào.
b4. Chọn sheet1. Nhấp menu Format Sheet Rename, gõ tên
Bai1 vào, thao tác tương tự để đặt tên cho 2 sheet còn lại là: Bai3
và Bai4.
b5. Chèn Sheet: chọn Sheet Bai3, chọn Insert Worksheet OK,
đổi tên thành Sheet Bai2.
b6. Xóa sheet : chọn sheet Bai4, Nhấp menu Edit Delete Sheet
b7. Lưu bảng tính: File Save as, gõ tên Baitap1.xls vào hộp File
name.
b8. Đóng bảng tính: Vào File Close.
b9. Mở bảng tính : Vào File Open, chọn bảng tính có tên Baitap1,
Nháy Open để mở bảng tính đó ra.
b10. Đóng cửa sổ Excel : Vào File Exit.
C. TỰ LUYỆN
Mục đích: Nhằm giúp học viên hiểu sâu hơn về các kiến thức đã học ở
trên.
Nội dung:
- Tìm hiểu ý nghĩa của các các biểu tượng trên thanh công cụ chuẩn,
thanh menu, thanh định dạng. Hiểu và phân biệt được các sheet,
workbook.
- Hãy thực hiện việc chèn, xóa, đổi tên sheet bằng 2 cách khác nhau.
Trêng THPT H÷u NghÞ – Vinh gi¸o viªn híng dÉn: NguyÔn Thanh h¶i
4
Microsoft Excel
Kiểm tra: Hãy lựa chọn phương án mà bạn cho là đúng nhất bằng cách
khoanh tròn phương án đó lại.
1. Muốn khởi động Excel, bạn
a. Nhấp chọn Start Programs Microsoft Excel
b. Nhấp đúp lên biểu tượng của Excel trên màn hình
c. Nhấp chọn biểu tượng của Excel ở phía trên góc phải màn
hình
d. Cả 3 cách trên đều đúng
2. Muốn mở một tập tin mới, bạn
a. Nhấp vào biểu tượng trên thanh công cụ
b. Nhấp chọn File New
c. Nhấn tổ hợp phím Ctrl + N
d. Cả 3 cách trên đều đúng
3. Muốn thoát khỏi trình ứng dụng Excel, bạn
a. Nhấp vào biểu tượng trên cửa sổ ứng dụng
b. Nhấp chọn menu File Exit
c. Nhấp tổ hợp phím Ctrl+F4
d.Thực hiện một trong 3 cách trên đều được
4. Muốn ghi một tập tin lên đĩa, bạn
a. Nhấp vào biểu tượng trên thanh công cụ
b. Nhấp chọn menu File Save
c. Nhấp tổ hợp phím Ctrl+ S
d. Thực hiện một trong 3 cách trên đều được
5. Muốn xóa sheet, bạn
a. Nhấp chọn Edit Delete Sheet
b. Nhấp Format Sheet Rename
c. Nhấp chuột phải lên Sheet đó để mở menu tắt, chọn Delete
d. Cả a, c đều đúng
Trêng THPT H÷u NghÞ – Vinh gi¸o viªn híng dÉn: NguyÔn Thanh h¶i
5
Microsoft Excel
D. BÀI TẬP
Mục đích: Ôn lại các kiến thức đã học, rèn luyện nâng cao kỹ năng thực
hành.
Nội dung:
Mở workbook mới với tên là Quanly.xls với tên các sheet lần lượt là :
Hoso, Bangdiem1, Hocbong, Với mỗi sheet bạn nhập nội dung bất kỳ vào.
Ghi lại và thoát khỏi Excel. Sau đó mở lại tệp đó để sử dụng.
Sử dụng chức năng protection trong menu Tools trên thanh menu để
bảo vệ các sheet và workbook nói trên
Trêng THPT H÷u NghÞ – Vinh gi¸o viªn híng dÉn: NguyÔn Thanh h¶i
6
Microsoft Excel
BÀI 2 . NHẬP VÀ HIỆU CHỈNH DỮ LIỆU
Sau khi kết thúc bài học, học sinh sẽ nắm bắt được các thao tác cơ
bản để xử lý với dữ liệu, với ô, cột, hàng.
A. LÝ THUYẾT
1. XỬ LÝ DỮ LIỆU
- Chọn một ô, vùng dữ liệu
- Xoá dữ liệu trong một ô hay một vùng dữ liệu
• Chọn ô, vùng chứa dữ liệu cần xóa. Edit Clear All OK.
- Sao chép một ô hay một vùng dữ liệu
• Chọn ô hay vùng dữ liệu cần sao chép, Chọn Edit Copy.
• Di chuyển con trỏ tới vùng cần chuyển tới, Chọn Edit Paste.
- Di chuyển một ô hay một vùng dữ liệu
• Chọn ô hay vùng dữ liệu cần di chuyển, Chọn Edit Cut
• Di chuyển con trỏ tới vùng cần chuyển tới, Chọn Edit Paste
2. XỬ LÝ VỚI HÀNG, Ô, CỘT
2.1. Xóa, chèn hàng, ô, cột
2.1.1. Xóa ô
- Chọn ô hay khối ô cần xóa
- Chọn Edit Delete…, xuất hiện hộp thoại:
• Shift cells left : xóa khối ô và dồn các ô
bên phải sang trái lấp lên khối ô đã xóa.
• Shift cells up : xóa khối ô và kéo các ô
bên dưới lên trên lắp lên khối ô đã xóa
• Entire row : Xóa hàng mà ô đó thuộc
• Entire column: Xóa cột mà ô đó thuộc
2.1.1. Chèn ô
- Chọn Insert Cells… Xuất hiện hộp thoại, chọn:
• Shift cells right : chèn khối ô và đẩy dữ liệu sang phải.
• Shift cells down : chèn khối ô và đẩy dữ liệu xuống dưới.
• Entire row : Chèn hàng vào trước
• Entire column : Chèn cột vào
2.1.3. Chèn thêm các hàng, các cột :
Trêng THPT H÷u NghÞ – Vinh gi¸o viªn híng dÉn: NguyÔn Thanh h¶i
7
Hình 2-1: Hộp thoại xóa ô
Microsoft Excel
- Chọn cột, hàng cần chèn thêm ở bên trái, hoặc phía trên vị trí cần
chèn.
- Chọn Insert Rows để chèn hàng, Chọn Insert Columns để
chèn cột.
2.1.4. Xóa hàng, cột
- Chọn cột, hàng cần chèn thêm ở bên trái, hoặc phía trên vị trí cần
chèn.
- Chọn Edit Delete
2.2. Thay đổi độ rộng cột, chiều cao hàng
- Di chuyển con chuột vào đường phân cách giữa các cột, hàng, con
trỏ chuột sẽ biến thành mũi tên 2 chiều, Giữ và rê chuột đến vị trí
mong muốn rồi thả chuột.
2.3. Ẩn hiện cột, hàng
- Ẩn cột, hàng:
• Chọn 1 hoặc nhiều cột (hàng) cần ẩn
• Format Column (row) hide
- Hiện cột, hàng đã ẩn:
• Bôi đen 2 cột (2 hàng) liền trước, liền sau của cột (hàng) đã ẩn.
• Format Column (row) unhide
2.4. Chia ô và kết hợp ô
2.4.1. Kết hợp ô
- Chọn các ô cần kết hợp thành một ô.
- Chọn Format Cells Alignment, Đánh dấu vào hộp Merge
cells.
2.4.2. Chia ô
- Chọn ô cần chia ra nhiều ô (ô đã kết hợp lần trước)
- Chọn Format Cells Alignment, đánh dấu vào hộp Merge
cells.
3. TẠO SỐ THỨ TỰ TỰ ĐỘNG
3.1. Tạo số thứ tự tự động (điền nhanh một dãy số)
3.2. Đánh số thứ tự
Để đánh số thứ tự theo một tiêu chuẩn nào đó, ta thực hiện như sau:
Trêng THPT H÷u NghÞ – Vinh gi¸o viªn híng dÉn: NguyÔn Thanh h¶i
8
Hình 2 -2: Hộp thoại đánh số thứ tự
Microsoft Excel
- Gõ giá trị số bắt đàu vào ô đầu tiên, Chọn vùng cần đánh số thứ tự
- Thực hiện lệnh Edit Fill
Series: Xuất hiện hộp thoại:
• Series : Chọn việc đánh chuỗi số
• Type : Chọn kiểu điền dữ liệu
• Step Values : Chọn trị số bước
nhảy
• Stop Values : Chọn trị số kết thúc
• Chọn OK hay Enter để kết thúc
4. CÔNG THỨC
4.1. Địa chỉ tương đối, địa chỉ tuyệt đối
4.1.1. Địa chỉ tương đối
Là địa chỉ tham chiếu có dạng <cột> <dòng> (có nghĩa là tương đối cột,
tương đối dòng). Khi chép đến vùng đích, địa chỉ tham chiếu của vùng
đích bị thay đổi một cách tương ứng theo cột hoặc theo hàng cạnh nó.
Ví dụ : Ta có công thức trong ô C2 là = A2+B2 nếu sao chép đến ô C3
sẽ là =A3+B3, sao chép công thức đến ô D3 sẽ là = B3+C3.
4.1.2. Địa chỉ tuyệt đối
Là địa chỉ tham chiếu có dạng $<cột>$<dòng>(có nghĩa là tuyệt đối cột,
tuyệt đối dòng). Khi chép đến vùng đích, địa chỉ tham chiếu của vùng đích
vẫn giữ nguyên như vùng nguồn.
Ví dụ : Ta có công thức trong ô C2 là = $A$2+$B$2 nếu sao chép đến ô
C3 sẽ là =$A$2+$B$2
4.1.3. Địa chỉ hỗn hợp
Là địa chỉ tham chiếu có dạng $<cột><dòng> hoặc <cột>$<dòng> . Khi
chép đến vùng đích, địa chỉ tham chiếu của vùng đích sẽ thay đổi tuỳ theo
phương, chiều và khoảng cách .
Ví dụ : $A1 khi tham chiếu sẽ gồm tất cả các ô trong cột A từ dòng 1
trở xuống. Còn A$1 khi tham chiếu sẽ gồm tất cả các ô của dòng 1 từ cột
A trở đi.
4.2. Các phép tính cơ bản
Trêng THPT H÷u NghÞ – Vinh gi¸o viªn híng dÉn: NguyÔn Thanh h¶i
9
Microsoft Excel
Các toán tử sử dụng trong công thức:
- Toán tử tính toán: +, -, * , / , ^(luỹ thừa), %(phần trăm), &(nối chuỗi).
- Toán tử so sánh: = , < > , >= , <=.
- Độ ưu tiên của các toán tử trong công thức: Các nhóm biểu thức
trong (), luỹ thừa, nhân chia, cộng trừ.
4.3. Cách thiết lập công thức
Bắt đầu là dấu " = " sau đó là công thức cần lập. Trong công thức bao
gồm các đối số và các toán tử.
B. THỰC HÀNH
Mục đích:
Hướng dẫn cho học viên thực hành các thao tác để xử lý với dữ liệu,
với ô, hàng, cột. Biết cách thiết lập các phép tính căn bản trong Excel.
Bài số 1: Nhập và điều chỉnh dữ liệu
Nội dung:
Mở một Workbook mới có tên Diem.xls, với các sheet lần lượt là
Bangdiem, Xeploai, Hocbong. Nhập bảng tính sau vào sheet Bangdiem.
Trêng THPT H÷u NghÞ – Vinh gi¸o viªn híng dÉn: NguyÔn Thanh h¶i
A B C D E
1
BẢNG ĐIỂM
2
TT Họ Tên
ĐM
1 ĐM2 TĐ
3 Thanh Mai 5 6
4 Kim Hoa 7 9
5 Minh Hải 8 5
6 Ngọc Giáp 9 7
7 Kim Tiến 5 4
8 Hoàng Anh 6 7
10
Microsoft Excel
- Tạo số thứ tự tự động cho bảng tính trên.
- Chèn thêm sheet Thuchanh vào giữa 2 sheet Xeploai và Hocbong.
- Tính tổng điểm = ĐM1 + ĐM2, copy bảng tính trên sang sheet
Xeploai.
- Ghi lại rồi thoát khỏi Excel.
Hướng dẫn:
b1. Khởi động Excel. tạo 1 bảng tính mới với tên Diem.xls
b2. Đổi tên các sheet tương tự là: Bangdiem, Xeploai, Hocbong.
b3. Nhấp chuột lên sheet Bangdiem để nhập bảng tính trên vào
• Chọn vùng A1:E1, Chọn Format Cells Alignment, Đánh
dấu vào hộp Merge cells. (Hoặc nhấp vaò biểu tượng trên
thanh công cụ), nhập dòng chữ “ BẢNG ĐIỂM“ vào.
• Sử dụng các thao tác thay đổi độ rộng cột, hàng để sao cho
giống bảng tính mẫu, nhập dữ liệu vào
b4. Nhập số thứ tự
• Nhập số 1 vào ô A3, số 2 vào ô A4, Chọn cả hai ô A3 và A4
• Nhấp chuột trên hình dấu + ở góc phải dưới vùng được chọn
rồi kéo xuống ô A8
b5. Chèn Sheet Thuchanh
b6. Tại ô D2 gõ công thức sau để tính tổng : =D2+C2
b7. Đưa trỏ đến ô D2, di chuột đến vị trí cuối bên phải của trỏ sao cho
xuất hiện hình chữ thập, giữ và rê chuột đên ô D5 và thả chuột để
sao chép công thức.
b8. Chọn bảng tính, vào Edit Copy, Chọn sheet Xeploai, vào Edit
Paste
b9. Ghi lại : File Save
b10. Thoát khỏi Excel : File Exit.
Bài số 2:
Nội dung:
Trêng THPT H÷u NghÞ – Vinh gi¸o viªn híng dÉn: NguyÔn Thanh h¶i
11
Microsoft Excel
Khởi động Excel 2000 và tạo mới tệp Banhang.xls, với các sheet lần lượt
là Banggia, Bangchitiet, Thongke. Chọn sheet Bangchitiet, nhập và định
dạng bảng tính như sau:
- Đánh số thứ tự tự động cho bảng trên
- Thực hiện các yêu cầu tính toán sau:
• THÀNH TIỀN = SỐ LƯỢNG * ĐƠN GIÁ
• TIỀN LÃI = THÀNH TIỀN * 10%
• GIÁ VỐN = THÀNH TIỀN - LÃI
- Copy dữ liệu đó sang sheet Banggia, chuyển dữ liệu Sheet Thongke.
- Ghi lại và thoát khỏi Excel.
Hướng dẫn:
Trêng THPT H÷u NghÞ – Vinh gi¸o viªn híng dÉn: NguyÔn Thanh h¶i
A B C D E F G
1 BẢNG CHI TIẾT SỐ LƯỢNG VÀ KẾT TOÁN HÀNG
HOÁ
2
TT
TÊN SẢN
PHẨM
SL ĐG T.TIỀN LÃI
GIÁ
VỐN
3
Áo sơ mi 75 70000
4
Quần Jean 60 90000
5
Áo thun 57 40000
6
Quần áo trẻ em 35 35000
7
Váy phụ nữ 86 89000
8
Áo thể thao 45 20000
9
Giày thể thao 85 150000
12
Microsoft Excel
b1. Khởi động Excel. tạo 1 bảng tính mới với tên Banhang.xls.
b2. Đổi tên các sheet tương tự là: Banggia, Bangchitiet, Thongke..
b3. Nhấp chuột lên sheet Bangchitiet để nhập bảng tính trên vào.
• Nhập vùng A1:G1
• Sử dụng các thao tác thay đổi độ rộng cột, hàng để sao cho
giống bảng tính mẫu, nhập dữ liệu vào.
b4. Nhập số thứ tự
b5. Tại ô E3 gõ công thức sau để tính thành tiền: =C3 * D3, Copy công
thức
b6. Tại ô F3 : = E3 *10%, Copy công thức
b7. Tại ô G3 : = E3 - F3, Copy công thức
b8. Copy :
• Chọn bảng tính, vào Edit Copy, Chọn sheet Banggiai, vào
Edit Paste
b9. Di chuyển:
• Nhấp chọn Sheet Bangchitiet, Chọn bảng tính, vào Edit Cut,
Chọn sheet Thongke, vào Edit Paste
b10. Ghi lại và thoát khỏi Excel.
C. TỰ LUYỆN
Mục đích: Nhằm giúp học viên hiểu sâu hơn về các kiến thức đã học ở
trên.
Nội dung:
- Hãy thực hiện các thao tác Copy, di chuyển, xóa dữ liệu, chèn hàng,
cột, xóa hàng, cột bằng cách sử dụng menu tắt, hoặc các biểu tượng
tương ứng trên thanh công cụ.
- Địa chỉ tương đối, địa chỉ tuyệt đối, địa chỉ hỗn hợp khác nhau như
thê nào? Trong trường hợp nào thì ta cần sử dụng địa chỉ tương đối,
địa chỉ tuyệt đối.
Kiểm tra: Hãy lựa chọn phương án mà bạn cho là đúng nhất bằng cách
khoanh tròn phương án đó lại.
1. Trong Excel để đánh số thứ tự tự động trong một cột ta dùng:
a. Edit Fill Series b. Edit Series Fill
Trêng THPT H÷u NghÞ – Vinh gi¸o viªn híng dÉn: NguyÔn Thanh h¶i
13
Microsoft Excel
b. Edit Insert
Values
c. Cả 3 cách trên đều
đúng
2. Trong Excel, để thay đổi chiều rộng của 1 cột trong bảng tính
bạn phải nhấp chọn
a. Format Rows Height.
b. Format Cells Number.
c. Insert Cells Entire Row.
d. Format Columns Width.
3. Muốn sao chép dữ liệu của ô (khối ô) trong bảng tính Excel ta
dùng:
a. Đánh dấu chọn, Ctrl+C, Ctrl+V.
b. Đánh dấu chọn, Ctrl+X, Ctrl+V.
c. Không cần đánh dấu chọn, Ctrl+C, Ctrl+V.
d. Excel không có chức năng sao chép dữ liệu
4. Muốn di chuyển dữ liệu của ô (khối ô) trong bảng tính Excel ta
thực hiện:
a. Đánh dấu chọn, Ctrl+C, Ctrl+V.
b. Đánh dấu chọn, Ctrl+X, Ctrl+V.
c. Đánh dấu chọn, biểu tượng , nhấp vào biểu tượng
d. Thực hiện theo cách b và c.
5. Hãy dùng các đường thẳng nối các nút biểu tượng và tổ hợp
phím, ý nghĩa của chúng tương ứng lại với nhau
a. Ctrl + C Di chuyển dữ liệu
b. Ctrl + V Cắt dữ liệu
c. Ctrl + X Tạo mới một tệp
d. Alt + F4 Mở tệp đã có sẵn
e. Ctrl + S Dán dữ liệu
f. Ctrl + O Thoát
g. Crtl + N Ghi dữ liệu
6. Khi sao chép đến vùng đích, địa chỉ tham chiếu của vùng đích
sẽ thay đổi theo nghĩa phương, chiều khoảng cách, đó là:
Trêng THPT H÷u NghÞ – Vinh gi¸o viªn híng dÉn: NguyÔn Thanh h¶i
14
Microsoft Excel
a. Địa chỉ tuyệt đối
b. Địa chỉ tương đối
c. Địa chỉ hỗn hợp
d. Cả 3 đều sai
7. Khi sao chép đến vùng đích, địa chỉ tham chiếu đến vùng đích
sẽ giữ nguyên giống như vùng nguồn, đó là:
a. Địa chỉ tuyệt đối
b. Địa chỉ tương đối
c. Địa chỉ hỗn hợp
d. Cả 3 đều sai
D. BÀI TẬP
Mục đích: Ôn lại các kiến thức đã học, rèn luyện nâng cao kỹ năng
thực hành.
Nội dung:
Khởi động Excel 2000 và tạo mới tệp Baitap.xls, với các sheet lần lượt
là Bai1, Bai2, Bai3, nhập và định dạng bảng tính sau vào sheet bai2:
Thực hiện yêu cầu sau:
- Copy bảng tính trên sang Sheet Bai1, và sheet Bai2.
- Ghi lại và thoát khỏi Excel.
BÀI 3. ĐỊNH DẠNG BẢNG TÍNH
Sau khi kết thúc bài học, học sinh sẽ nắm bắt được các thao tác định
dạng văn bản, định dạng các kiểu dữ liệu, nhằm tạo sự nổi bật trong
trình bày, tính toán, mô phỏng và quan sát. Và các sao chép đặc biệt
( công thức, định dạng...)
Trêng THPT H÷u NghÞ – Vinh gi¸o viªn híng dÉn: NguyÔn Thanh h¶i
15
Microsoft Excel
A. LÝ THUYẾT
1. ĐỊNH DẠNG VĂN BẢN
Chọn ô hay một phần văn
bản cần định dạng
1.1. Định dạng font
- Chọn Format Cells
Font Xuất hiện hộp
thoại:
• Font : chọn font chữ
• Font style : các dạng
chữ
• Size : kích cỡ chữ
• Color : màu chữ
• Normal font : chọn lại font chữ mặc nhiên
• Underline : có gạch chân
• Supercript : in số mũ
• Subcript : in chỉ số
• Strikethrough : text có dòng cắt ngang
1.2. Định dạng khung viền
cho khối (Border)
Chọn Format Cells
Border
Xuất hiện hộp thoại:
- Style : chọn kiểu khung
viền
- Color : chọn màu khung
viền
Trêng THPT H÷u NghÞ – Vinh gi¸o viªn híng dÉn: NguyÔn Thanh h¶i
16
Hình 3-1 Hộp thoại định dạng Font
Hình 3-2: Hộp thoại định dạng khung viền
Microsoft Excel
- Presets : Chọn kiểu khung:
• Outline : khung viền
ngoài ô hay khối ô
• Inside : đường kẻ
khung trong khối
• None : bỏ khung
1.3. Định dạng nền cho ô,
vùng (Pattern)
Chọn Format Cells
Pattern : Xuất hiện hộp thoại:
Color : chọn màu nền. No Color dùng để hủy bỏ màu nền.
Pattern : chọn mẫu và màu của mẫu, OK
- Chọn nền cho cả Sheet:
• Chèn mẫu nền cho toàn bộ Sheet:
• Chọn Sheet cần chèn mẫu nền
• Chọn Format - Sheet - Background - chọn tập tin mẫu nền cần chèn
• Nếu muốn bỏ mẫu nền cho toàn bộ Sheet: Format - Sheet - Delete
Background
1.4. Canh vị trí dữ liệu trong ô ( Alignment)
Chọn Format Cells Alignment
Xuất hiện hộp thoại:
- Horizontal : vị trí dữ liệu theo chiều ngang
• General : về vị trí
mặc .onhiên của dữ
liệu
• Left (indent) : canh
dữ liệu bên trái ô
• Center : canh giữa ô
• Right : canh phải ô
• Fill : điền dữ liệu đầy
ô
Trêng THPT H÷u NghÞ – Vinh gi¸o viªn híng dÉn: NguyÔn Thanh h¶i
17
Hình 3-3: Hộp thoại định dạng nền
Hình 3-4: Hộp thoại canh vị trí dữ liệu
Microsoft Excel
• Justify : canh bằng
- Vertical : canh dữ liệu theo chiều đứng
• Top : canh sát biên trên của ô
• Center : canh giữc ô theo chiều đứng
• Bottom : canh sát biên dưới ô (mặc định)
1.5. Định dạng dữ liệu kiểu số , kiểu ngày …
Chọn Format Cell –> Number : Xuất hiện hộp thoại:
- Category : chọn số cần định dạng
- General : dạng mặc định ban đầu
- Custom : khai báo dạng mới trong Type
- Text : dữ liệu dạng văn bản
- Number : cho phép định số số lẻ, có dấu phân cách hàng ngàn,
cách hiển thị số âm
- Currensy : dạng tiền tệ, cho phép xác định số số lẻ, chọn dấu tiền
tệ, chọn dạng hiện số âm
- Date : dạng ngày, chọn dạng hiện thị ngày trong Type
2. SẮP XẾP DANH SÁCH
- Chọn một ô bất kỳ trong danh sách cần sắp xếp
- Chọn menu Data Sort, xuất hiện
hộp thoại:
• Sort by : chọn tiêu đề cột làm
khóa sắp xếp và sau đó lần lượt
khai báo các khoá phụ trong các
khung Then by
• Ascending : Sắp xếp tăng dần,
Decending : Sắp xếp giảm dần
• Trong phần My list has ta chọn
Header Row nếu trong danh
sách có dòng tiêu đề cột (tên field), chọn No Header Row nếu
danh sách không có dòng tiêu đề
3. TÌM KIẾM VÀ THAY THẾ
Trêng THPT H÷u NghÞ – Vinh gi¸o viªn híng dÉn: NguyÔn Thanh h¶i
18
Hình 3-5: Hộp thoại sắp xếp dữ liệu
Microsoft Excel
Excel cho phép dò tìm chuỗi ký tự, giá trị số, công thức và thay thế
chúng.
3.1. Tìm kiếm
Chọn ô hoặc nhóm ô muốn thực hiện việc tìm kiếm. Nếu không thực
hiện bước này, Excel tự động dò tìm toàn bộ Sheet.
- Chọn Edit Find, xuất hiện hộp thoại:
• Find what : Nhập nội dung cần dò tìm
Search : Xác định cách thức dò tìm: Tìm theo hàng, cột
Look in : Chọn loại giá trị muốn dò tìm : Công thức, giá trị,
ghi chú.
Match case : Phân biệt chữ hoa, chữ thường
Find entire cell only : So sánh với nội dung của toàn bộ ô
3.2. Thay thế
- Chọn Edit Replace. Nếu đang ở trong hộp thoại Find, nhấp nút
Replace mở hộp thoại Replace
- Find What :Xác định giá trị cũ cần thay thế.
- Replace with : Xác định giá trị mới sẽ được thay thế.
4. SAO CHÉP ĐẶC BIỆT
- Chọn công thức cần sao chép
- Nhấp chọn Edit Copy. Xác
định vị trí vị trí cần chuyển tới.
- Chọn Edit Paste Special.
• All : sao chép tất cả
• Formula : sao chép công
thức
• Values : sao chép giá trị
• Formats : sao chép định dạng
B. THỰC HÀNH
Bài số 1:
Mục đích:
Trêng THPT H÷u NghÞ – Vinh gi¸o viªn híng dÉn: NguyÔn Thanh h¶i
19
Hình 3-6 :Hộp thoại sao chép đặc biệt
Microsoft Excel
Giúp học viên nắm bắt được các thao tác để định dạng dữ liệu, định
dạng văn bản, nhằm tạo sự nổi bật trong trình bày, tính toán, mô phỏng
và quan sát.
Nội dung:
- Khởi động Excel và định dạng bảng tính theo mẫu sau :
- Lưu bảng tính với tên : Sanbay.xls
- Sắp xếp cột mã chuyến bay theo thứ tự tăng dần
- Tìm mã chuyến bay có tên là: KLM15NEY Và đổi lại là KLM20NEY
- Sao chép định dạng của bảng tính trên sang một sheet khác
- Ghi lại những thay đổi và thoát khỏi Excel
Hướng dẫn:
b1. Mở workbook mới và đặt tên là: Sanbay.xls
b2. Nhập dữ liệu theo bảng trên
b3. Tạo viền cho bảng tính:
• Viền bao bảng tính là nét đôi : Chọn cả bảng tính, vào
Format, chọn cell, chọn Border, Chọn nét đôi trong Line Style,
Nhấp chuột vào Outline để kẻ khung cho bảng tính bằng nét
đôi mà ta vừa chọn.
• Tương tự như vậy tạo các đường ngăn cách hàng trong
A3:D7 là nét đứt dày
• Tạo các đường ngăn cách cột trong B2:D7 là nét đứt thưa.
b4. Tạo nền cho bảng tính.
Trêng THPT H÷u NghÞ – Vinh gi¸o viªn híng dÉn: NguyÔn Thanh h¶i
20
Microsoft Excel
• Tạo nền cho ô A1: Chọn ô A1, vào format, chọn Cell, chọn
Pattern, chọn màu nền (màu xanh nhạt), nhấp OK.
• Tương tự tạo nền cho vùng B3:D7 là màu vàng nhạt.
b5. Sắp xếp
• Nhấp chuột vào ô bất kỳ trong bảng tính, chọn Data Sort
• Trong Sort by chọn khóa “Mã chuyến bay” , chọn Ascending,
OK
b6. Tìm kiếm và thay thế
• Chọn Edit Replace…. Nhập “ KLM15NEY” vào Find What
• Nhập ” KLM20NEY” vào Replace with. Nhấp Replace all để
tìm kiếm và thay thế tất cả
b7. Sao chép định dạng:
• Chọn bảng tính, chọn Edit Copy, nhấp chuột vào sheet bất
kỳ muốn chuyển tới
• Chọn Edit Edit Paste Special Formats OK
b8. Ghi lại những thay đổi và đóng lại.
C. TỰ LUYỆN
Mục đích: Nhằm giúp học viên hiểu sâu hơn về các kiến thức đã học ở
trên.
Nội dung:
- Bạn hãy tìm hiểu các kiếu mục chọn trong hộp thoại Paste Special
(Sao chép đặc biệt) để biết lựa chọn kiểu sao chép thích hợp trong
trường hợp cụ thể.
- Hãy nghiên cứu thêm về các thuộc tính có trong các thẻ Number,
Aligenment, Font, Border, Pattems trong hộp thoại Format Cells
mà ta đã học ở trên
Kiểm tra: Hãy lựa chọn phương án mà bạn cho là đúng nhất bằng
cách khoanh tròn phương án đó lại.
1. Trong Excel để sắp xếp dữ liệu, bạn nhấp chọn
a. menu Tool Sort
b. menu Format Sort
c. menu Data Sort
Trêng THPT H÷u NghÞ – Vinh gi¸o viªn híng dÉn: NguyÔn Thanh h¶i
21
Microsoft Excel
d. menu Data Subtotals…
2. Muốn dùng lệnh Go To để di chuyển nhanh, bạn
a. Nhấn tổ hợp phím Ctrl +
G
b. Nhấn tổ hợp phím Shift
+ G
c. Nhấn tổ hợp phím Alt +G
d. Nhấn tổ hợp phím
Shift+Ctrl+G
3. Trong Excel muốn chèn cột vào một bảng tính ta di chuyển ô
hiện hành đến vị trí cột cần chèn rồi
a. Nhấp chọn menu Format Cells.
b. Nhấp chọn menu Format Column.
c. Nhấp chọn menu Insert Row.
d. Nhấp chọn menu Insert Column.
4. Giả sử có 2 vùng dữ liệu Nguồn và Đích đều mang kiểu số để
copy vùng Nguồn vào vùng Đích sao cho lúc đó kết quả ở vùng
Đích sẽ bằng: dữ liệu vùng đích + dữ liệu vùng nguồn thì trong hộp
thoại Paste Special bạn chọn:
a. Nhấp chọn None
b. Nhấp chọn Subtract
c. Nhấp chọn Add
d. Nhấp chọn Divide
5. Để sao chép giá trị của bảng tính thì trong hộp thoại Paste
Special bạn chọn:
a. Nhấp chọn Formulas
b. Nhấp chọn
Comments
c. Nhấp chọn Values
d. Nhấp chọn Formats
6. Để canh dữ liệu trong ô thì trong hộp thoại Format Cell, bạn
chọn
a. Thẻ Alignment
b. Thẻ Font
c. Thẻ Pattems
d. Thẻ Border
7. Để tạo đường viền, kẻ khung cho bảng tính thì trong hộp thoại
Format Cell, bạn chọn
a. Thẻ Number
b. Thẻ Border
c. Thẻ Pattems
d. Thẻ Font
Trêng THPT H÷u NghÞ – Vinh gi¸o viªn híng dÉn: NguyÔn Thanh h¶i
22
Microsoft Excel
8. Theo mặc định, ký tự dạng số được
a. canh phải trong ô
b. canh đều 2 bên
c. canh trái trong ô
d. canh giữa trong ô
9. Theo mặc định, ký tự dạng chuỗi được
a. canh phải trong ô
b. canh đều 2 bên
c. canh trái trong ô
d. canh giữa trong ô
D. BÀI TẬP
Mục đích: Ôn lại các kiến thức đã học, rèn luyện nâng cao kỹ năng
thực hành.
Nội dung:
Bài số 1: Tạo mới 1 tệp có tên Luong1.xls, nhập và định dạng bảng
tính như sau:
Trêng THPT H÷u NghÞ – Vinh gi¸o viªn híng dÉn: NguyÔn Thanh h¶i
23
Microsoft Excel
Bài số 2: Định dạng bảng tính theo mẫu và Lưu lại với tên
nharong.XLS
Bài số 3: Định dạng bảng tính theo mẫu sau và lưu lại với tên:
KQT.XLS
Trêng THPT H÷u NghÞ – Vinh gi¸o viªn híng dÉn: NguyÔn Thanh h¶i
24
Microsoft Excel
BÀI 4. CÁC HÀM CƠ BẢN TRONG EXCEL
Giới thiệu cho học viên hệ thống các hàm cơ bản nhưng rất hay sử
dụng trong Excel. Từ đó học viên có thể làm được một loạt các bài tập
thông dụng.
A. LÝ THUYẾT
1. HÀM
Hàm là những công thức phức tạp đã được soạn thảo sẵn nhằm
thực hiện những yêu cầu tính toán cho một vùng giá trị xác định trong
bảng tính, Mỗi hàm, công thức có một nét đặc thù riêng, công thức
tính riêng và giải quyết một công việc nhất định.
Cú pháp tổng quát của hàm
Có dạng như sau: =<Tên hàm>(Đối số 1, Đối số 2, …Đối số n).
Trong đó:
- <Tên hàm>: Sử dụng các tên gọi quy ước của excel.
- <Đối số>: Là các giá trị số, chuỗi, toạ độ ô, tên vùng, công thức,
hoặc một hàm khác.
Ta có thể nhập tên hàm trực tiếp hay tìm địa chỉ của một hàm thông
qua lệnh sau:
- Insert Function, trong hộp thoại Funtion gồm :
- Xuất hiện hộp thoại Paste Function :
- Mục Function Catagory : Liệt kê danh sách tất cả các nhóm
hàm mẫu trong excel.
25
Hình 4-1:Hộp thoại danh sách các hàm mẫu