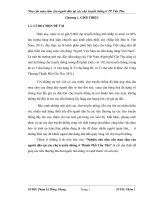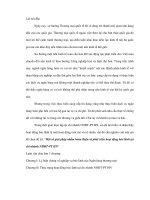Giao trinh tin a chuan dành cho học sinh và thi viên chức
Bạn đang xem bản rút gọn của tài liệu. Xem và tải ngay bản đầy đủ của tài liệu tại đây (5.72 MB, 75 trang )
Giáo án Tin A
Năm học 2015-2016
PHẦN I: TỔNG QUAN VỀ TIN HỌC VÀ MÁY TÍNH ĐIỆN TỬ
Bài 1: Tin học là một ngành khoa học
1. Sự hình thành và phát triển của Tin học:
Từ lâu, con người đã quan tâm đến thông tin. Tuy nhiên, trước đây những kết
qủa đạt được chưa có tính hệ thống và chỉ mới xuất hiện rải rác ở một số lĩnh vực
khoa học.
Sự xuất hiện của máy tính điện tử đã giúp cho việc khai thác và xử lý thông tin
trở nên hiệu quả, thuận lợi hơn, tạo nên một sự bùng nổ về thông tin trong vài thập
kỷ gần đây. Theo quan điểm truyền thống, ba nhân tố cơ bản của nền kính tế là điều
kiện tự nhiên, nguồn lao động và vốn đầu tư. Ngày nay, ngoài ba nhân tố then chốt
đó, xuất hiện một nhân tố mới rất quan trọng, đó là thông tin.
Cùng với việc sáng tạo ra công cụ mới là máy tính điện tử, con người cũng tập
trung trí tuệ từng bước xây dựng một ngành khoa
học tương ứng để đáp ứng những nhu cầu khai
thác tài nguyên thông tin.
Trong bối cảnh đó, ngành Tin học được hình
thành và phát triển thành một ngành khoa học với
các nội dung, mục tiêu, phương pháp nghiên cứu
riêng và ngày càng có nhiều ứng dụng trong hầu
hết các lĩnh vực hoạt động của xã hội loài người.
Ngành Tin học có những đặc điểm tương tự
như các ngành khoa học khác nhưng cũng có một
số đặc thù riêng. Một trong những đặc thù đó, là
quá trình nghiên cứu và triển khai các ứng dụng
công nghệ thông tin không tách rời việc phát triển
Hình 1. Máy vi tính xách tay
và sử dụng máy tính điện tử.
2. Thuật ngữ "Tin học":
Có lẽ chưa có một ngành khoa học nào mà lại có lắm tên gọi đến vậy. Đầu tiên
là tên gọi "Khoa học máy tính" (Computer Science - Mỹ), đến "Tin học"
(Informatique - Pháp, Informatics - Anh), "Khoa học thông tin, " Khoa học công
nghệ thông tin", gần đây là "Công nghệ thông tin". Theo GS. TSKH Phan Đình
Diệu, "Tin học" là tên gọi được nhiều chuyên gia dùng hiện nay và có tính khoa
học, vừa gọn, vừa đủ khái quát, bao hàm đầy đủ các nội dung của ngành khoa học
này. Vậy, Tin học là một ngành khoa học được hiểu như sau:
Tin học là một ngành khoa học có mục tiêu là phát triển và sử dụng máy tính
điện tử để nghiên cứu cấu trúc, tính chất của thông tin, phương pháp thu thập, lưu
trữ, tìm kiếm, biến đổi, truyền thông tin và ứng dụng vào các lĩnh vực khác nhau
của đời sống xã hội
Bài 2: Thông tin và dữ liệu
1. Khái niệm thông tin và dữ liệu:
Thực ra, không có sự khác biệt giữa khái niệm thông tin được hiểu trong đời
sống xã hội và khái niệm thông tin trong tin học. Mỗi đối tượng tồn tại ở trong đời
Người soạn: Phan Hoàng Phương
1
Giáo án Tin A
Năm học 2015-2016
sống được gọi là một thực thể, những hiểu biết có thể có về một thực thể được gọi
là thông tin về thực thể đó. Thông tin có được về một thực thể càng nhiều thì con
người càng dễ xác định về thực thể đó và ngược lại.
Ví dụ, loài hoa có thân gai, lá hình răng cưa, hoa màu hồng có nhiều cánh
mỏng, mùi thơm quý phái là thông tin về loài hoa hồng.
Muốn máy tính xử lý được thông tin thì con người phải đưa thông tin vào máy
tính. Dữ liệu là thông tin đã được đưa vào máy tính.
2. Đơn vị đo lượng thông tin:
Đơn vị cơ bản đo lượng thông tin trong máy tính là bit. Đó là lượng thông tin
vừa đủ để xác định chắc chắn một trạng thái của một sự kiện có hai trạng thái với
khả năng xuất hiện như nhau. Trong Tin học, thuật ngữ bit thường dùng để chỉ phần
nhỏ nhất của bộ nhớ máy tính để lưu trữ một trong hai ký hiệu, được sử dụng để
biểu diễn thông tin trong máy tính là 1 và 0.
Ví dụ, giả sử có dãy 8 bóng đèn được đánh số từ 1 đến 8 với các trạng thái bật,
tắt như hình 2. Nếu ta sử dụng ký hiệu 1 và 0 để lần lượt biểu diễn tương ứng các
trạng thái bật và tắt của 8 bóng đèn trên thì thông tin về dãy 8 bóng đèn trên được
biểu diễn bằng dãy 8 bit như sau 10010001
Hình 2. Dãy 8 bóng đèn
Để lưu trữ dãy bit đó, ta cần dùng ít nhất 8 bit của bộ nhớ máy tính, hay nói
cách khác là cần dùng ít nhất một byte bộ nhớ để lưu trữ (1 byte = 8 bit). Ngoài ra,
người ta còn dùng các đơn vị là bội của byte để biểu diễn thông tin trong máy tính:
Ký hiệu
KB
MB
GB
TB
PB
Tên gọi
Ki-lô-bai
Mê-ga-bai
Gi-ga-bai
Tê-ra-bai
Pê-ta-bai
Độ lớn
1024 Byte
1024 KB
1024 MB
1024GB
1024 TB
3. Các dạng thông tin:
Thông tin trong cuộc sống của chúng ta rất đa dạng và phong phú nhưng có
thể chia thành 2 loại, đó là: Số và phi số
a) Loại số:
Là những thông tin có thể thực hiện các phép tính toán (cộng, trừ, nhân, chia)
được.
VD: Số 3, 4, 5.6,
7
…
5
b) Loại phi số: Với những thông tin loại này, ta cần phân biệt được đâu là thông tin
và đâu là phương tiện mang thông tin. Dưới đây là một số thông tin loại phi số ta
thường gặp trong cuộc sống:
- Dạng văn bản: Chữ trên tờ báo, quyển vở, tấm bìa … là những thông tin
dạng văn bản, còn tờ báo, quyển vở, tấm bìa chỉ là phương tiện mang thông tin mà
thôi
Người soạn: Phan Hoàng Phương
2
Giáo án Tin A
Năm học 2015-2016
- Dạng hình ảnh: Tranh vẽ, khuôn mặt … là những thông tin dạng hình ảnh,
bức tranh, tấm hình, băng đĩa hình là những phương tiện mang thông tin dạng hình
ảnh.
- Dạng âm thanh: Tiếng nói, tiếng nước chảy, tiếng đàn … làn những thông
tin dạng âm thanh, băng đĩa là những phương tiện mang thông tin dạng âm thanh ...
4. Mã hoá thông tin trong máy tính:
Để lưu được thông tin vào máy tính, để máy tính hiểu và xử lý được thông tin
thì thông tin đó phải được biến đổi thành một dãy bit, việc biến đổi như vậy được
gọi là mã hoá thông tin trong máy tính. Vậy, bất kỳ thông tin nào lưu trong máy tính
cũng đều được biến đổi về dạng bit.
VD, ký tự "A" được lưu trong máy tính theo mã ASCII (American Standard
Code For Information Interchange - Mã chuẩn của Mỹ dùng trong việc trao đổi
thông tin) là 65 và được mã hoá về dạng bit như sau: 10000001
5. Biểu diễn thông tin trong máy tính:
a) Hệ đếm:
Hệ đếm được hiểu như tập hợp các ký hiệu và quy tắc sử dụng các ký hiệu đó
để biểu diễn và xác định giá trị của các số trong hệ đếm. Có hệ đếm phụ thuộc vị trí
và hệ đếm không phụ thuộc vị trí:
- Hệ đếm không phụ thuộc vị trí:
Là hệ đếm mà giá trị của các ký hiêu không phụ thuộc vào vị trí của nó trong
biểu diễn.
VD: Hệ đếm La Mã là hệ đếm không phụ thuộc vị trí, trong các biểu
diễn: IX (9), XI (11), mặc dù ký hiệu X đứng trước hay sau ký hiệu I đi chăng nữa
thì nó vẫn mang giá trị là 10.
- Hệ đếm phụ thuộc vị trí:
Là hệ đếm mà giá trị của các ký hiêu phụ thuộc và vị trí của nó, những hệ đếm
thường dùng là những hệ đếm phụ thuộc vị trí. Bất kỳ một số tự nhiên b lớn hơn 1
nào cũng có thể dùng làm cơ số cho một hệ đếm. Hệ đếm có cơ số là b được gọi là
hệ đếm cơ số b. Các ký hiệu tạo nên các biểu diễn trong hệ đếm cơ số b là 0,1, …,b1. Giả sử, trong hệ đếm cơ số b số N được biểu diễn như sau:
dndn-1dn-2………d1d0,d-1d-2…d-m
Biểu diễn trên gồm hai phần, phần nguyên và phần phân được đặt cách nhau
bởi dấu phẩy. Khi đó, giá trị của số N được tính theo công thức:
N = dnbn + dn-1bn-1 + dn-2bn-2 + … + d1b + d0 + d-1b-1 + d-2b-2 + … + d-mbm
(1)
Để dễ dàng phân biệt được một biểu diễn thuộc hệ đếm nào, người ta thường
viết cơ số của hệ đếm làm chỉ số dưới sau mỗi biểu diễn.
VD: 1000112: Biểu diễn trong hệ đếm cơ số 2
3456710: Biểu diễn trong hệ đếm sơ số 10
Các hệ đếm thường được dùng trong Tin học:
+ Hệ thập phân (hệ đếm cơ số 10): Là hệ đếm quen thuộc với tất cả chúng ta
• Sử dụng tập ký hiệu gồm 10 chữ số: 01,2,3,4,5,6,7,8,9
• Giá trị số trong hệ thập phân được sử dụng theo quy tắc như trong công thức
(1)
VD: Chữ số 2 trong hai số 234 và 123 có giá trị khác nhau là 200 và 20.
153,410 = 1x102 + 5x101 + 3x100 + 4x10-1
+ Hệ nhị phân (hệ đếm cơ số 2):
• Sử dụng tập ký hiệu gồm 2 chữ số: 0,1
Người soạn: Phan Hoàng Phương
3
Giáo án Tin A
Năm học 2015-2016
• Giá trị số trong hệ nhị phân được sử dụng theo quy tắc như trong công thức
(1)
VD: 100010 là một biểu diễn trong hệ nhị phân, 3100 không phải là một biểu diễn
trong hệ nhị phân
100010,112 = 1x26 + 0x25 + 0x24 + 0x23 + 022 + 1x21 + 0x20 + 1x2-1 + 1x2-2 =
66,7510
+ Hệ Hexa (Hệ đếm cơ số 16):
• Sử dụng tập ký hiệu gồm 10 chữ số: 01,2,3,4,5,6,7,8,9 và 6 ký tự
A,B,C,D,E,F lần lượt tương ứng với các giá trị 10, 11, 12, 13, 14, 15.
• Giá trị số trong hệ Hexa được sử dụng theo quy tắc như trong công thức (1)
VD: 11AB,E16 = 1x163 + 1x162 + 10x161 + 11x160 + 14x16-1
= 4096 + 256 + 160 + 11 + 0,875 = 4523,87510
* Cách chuyển một biểu diễn từ hệ đếm thập phân sang một hệ đếm cơ số b khác
10:
+ Với việc chuyển phần nguyên của biểu diễn, ta lấy phần nguyên đó chia cho
b thu được phần nguyên và phần dư của phép chia, nếu phần nguyên thu dược khác
0, ta lấy phần nguyên thu được chia tiếp cho b và lại thu được phần nguyên và phần
dư tiếp theo, làm tiếp tục như vậy cho đến khi thu được phần nguyên của phép chia
bằng 0. Lấy ngược phần dư của các phép chia từ dưới lên trên ta thu được biểu diễn
trong hệ đếm cơ số b đã dược chuyển đổi.
+ Với việc chuyển đổi phần phân của biểu diễn, ta lấy phần phân đó nhân với
b thu được một số bao gồm phần phân và phần nguyên, lưu lại phần nguyên của số
thu được. Nếu phần phân của số thu được khác 0 ta lại tiếp tục lấy phần phân đó
nhân với b. Làm tiếp như vậy cho đến khi phần phân của số thu được bằng 0. Lấy
phần nguyên lưu lại được từ trên xuống dưới ta thu được biểu diễn trong hệ đếm cơ
số b đã được chuyển đổi.
VD: Giải bài toán 65,2510 = ?2
Ta lần lượt thực hiện chuyển đổi phần nguyên và phần phân của số 65,25:
Chuyển đổi phần nguyên: 65
65
1
2
32
2
0
16
2
0
Vây, 6510 = 10000012
8
0
2
2
4
0
2
2
0
2
1
1
Chuyển đổi phần phân: 0,25
0,25x2 = 0,5x2 = 1,0
(0)
(1)
Vậy, 0,2510 = 0,012
Từ đó, ta kết luận được: 65,2510 = 1000001,012
b) Biểu diễn thông tin trong máy tính:
- Biểu diễn thông tin loại số:
+ Biểu diễn số nguyên:
Người soạn: Phan Hoàng Phương
4
0
Giáo án Tin A
Năm học 2015-2016
Số nguyên có thể có dấu hoặc không dấu. Có thể dùng 1 byte (8 bit), 2 byte
(16 bit) hoặc 4 byte (32 bit) để biểu diễn một số nguyên, với mỗi cách chọn như vậy
sẽ tương ứng với một phạm vi số nguyên được biểu diễn.
Giả sử ta dùng một byte để biểu diễn số nguyên. Một byte có 8 bit, mỗi bit có
thể mang một trong hai giá trị là 0 hoặc 1, mỗi bit được đánh số từ phải sang trái bắt
đầu là bit 0. Ta gọi bốn bit theo thứ tự từ 0 đến 3 là các bit thấp, các bit còn lại là
các bit cao (Hình 3)
Bit 7
Bit 6
Bit 5
Bit 4
Bit 3
Bit 2
Các bit cao
Bit 1
Bit 0
Các bit thấp
Hình 3. Biểu diễn 1 byte
• Trường hợp số nguyên có dấu: Dùng bit cao nhất để thể hiện dấu với quy ước
1 là dấu âm, 0 là dấu dương, 7 bit còn lại biểu diễn giá trị tuyệt đối của số viết dưới
dạng nhị phân. Theo cách đó, một byte biểu diễn được số trong phạm vi từ -127 đến
127
VD: Sô -65 được biểu diễn bằng 1 byte trong máy tính là ( − 65 = 65 ):
1
1
0
0
0
0
0
1
Dấu âm
Biểu diễn nhị phân của số 65
8 bit trong 1 byte bộ nhớ
• Trường hợp số nguyên không có dấu (số nguyên không âm): Tương tự như
việc biểu diễn số nguyên có dấu nhưng không dùng bit cao nhất để biểu diễn dấu
mà dùng cả 8 bit vào việc biểu diễn. Vậy, 1 byte có thể biểu diễn được số nguyên
không dấu trong phạm vi từ 0 đến 255
VD: Số 65 được biểu diễn bằng 1 byte trong máy tính như sau:
6510 = 10000012
0
1
0
0
0
0
0
1
Biểu diễn nhị phân của số 65
8 bit trong 1 byte bộ nhớ
+ Biểu diễn số thực:
Cách viết số thực thông thường trong tin học khác với cách viết số thực trong
toán học, dấu (,) ngăn cách giữa phần nguyên và phần phân được thay bằng dấu (.).
VD: Số 123,5 được viết thành 123.5
Mọi số thực đều có thể biến đổi về dạng dấu phẩy động có dạng ± M × 10 ± K (với M
được gọi là phần định trị và 0,1 ≤ M < 1 , K là một số nguyên không âm được gọi là
phần bậc). VD: Số 123,5 được chuyển sang dạng dấu phẩy động như sau
0.1235x103
Để biểu diễn được số thực, máy tính sẽ chuyển số thực đó về dạng dấu phẩy
động nói trên và lưu phần dấu của số, phần định trị, dấu của phần bậc và phần bậc.
- Biểu diễn thông tin loại phi số:
Chúng ta đều hiểu thông tin loại phi số dược lưu trong máy tính cũng ở dưới
dạng một dãy bit gồm các ký hiệu 1 và 0 nhưng việc biểu diễn thông tin loại phi số
Người soạn: Phan Hoàng Phương
5
Giáo án Tin A
Năm học 2015-2016
phức tạp và khó khăn hơn thông tin loại phi số nhiều. Hiện nay việc tìm cách biểu
diễn hiệu quả các dạng thông tin loại phi số như hình ảnh, âm thanh … ngày càng
được quan tâm vì những thông tin loại này ngày càng được phổ biến.
Bài 3: Giới thiệu về máy tính
1. Sơ đồ cấu trúc của một máy tính:
Máy tính là thiết bị dùng để tự động hoá quá trình thu thập, lưu
trữ và xử lý thông tin. Có nhiều loại máy tính khác nhau nhưng chúng
đều có chung một sơ đồ cấu trúc như sau:
Hình 4. Máy vi tính để bàn
Bộ nhớ ngoài
Bộ xử lý trung tâm
Bộ điều khiển
Thiết bị vào
Bộ số học/lôgic
Bộ nhớ trong
Thiết bị ra
Hình 5. Sơ đồ cấu trúc máy tính
Các mũi tên trong hình 5 để chỉ chiều của việc trao đổi thông tin giữa các bộ
phận trong máy tính
2. Bộ xử lý trung tâm (CPU - Central Processing Unit):
CPU là thành phần quan trọng nhất của máy tính, được ví
giống như bộ não của con người, đó là thiết bị chính thực hiện và
điều khiển việc thực hiện chương trình. CPU gồm hai bộ phận
chính:
- Bộ điều khiển (CU - Control Unit): Hướng dẫn các bộ
Hình 6. CPU
phận khác của máy tính thực hiện chương trình
- Bộ số học/lôgic (ALU - Arithmetic/Logic Unit): Thực hiện các phép toán
số học và lôgic, các thao tác xử lý thông tin đều là tổ hợp của các phép toán này.
Ngoài ra, CPU còn có thêm một số thành phần khác như thanh ghi (Register)
và bộ nhớ truy cập nhanh (Cache).
3. Bộ nhớ trong (Main Memory):
Bộ nhớ trong cũng là một thành phần không thể thiếu đối với mỗi máy tính, là
nơi chương trình được đưa vào để thực hiện và là nơi lưu trữ dữ liệu đang được xử
lý. Bộ nhớ trong của máy tính gồm hai phần:
- ROM (Read Only Memory): Chứa một số chương trình được hãng sản xuất
nạp sẵn. Các chương trình trong ROM thực hiện việc kiểm tra các thiết bị và tạo sự
giao tiếp ban đầu của máy với các chương trình mà người dùng đưa vào để khởi
động. Dữ liệu trong ROM không thể xoá, sửa và không bị mất đi khi tắt máy.
Người soạn: Phan Hoàng Phương
6
Giáo án Tin A
Năm học 2015-2016
- RAM (Random Access Memory): Thực hiện chức năng đọc, ghi dữ liệu
trong lúc làm việc, điều đó có nghĩa là dữ liệu trong RAM có thể thay đổi và nó sẽ
bị mất đi khi tắt máy
Hình 7. ROM
Hình 8. RAM
4. Bộ nhớ ngoài:
Bộ nhớ ngoài dùng để lưu trữ lâu dài dữ liệu và hỗ trợ cho bộ nhớ trong. Bộ
nhớ ngoài của máy tính thường là đĩa cứng, đĩa mềm, đĩa CD, thiết bị nhớ flash.
Ổ đĩa cứng
Thiết bị nhớ flash
Đĩa mềm
Hình 9. Một số bộ nhớ ngoài
Do khoa học kỹ thuật ngày càng tiến bộ nên dung lượng của các bộ nhớ
ngoài ngày càng lớn và kích thước của chúng ngày càng nhỏ lại
* Chú ý: Do thiết bị nhớ flash sử dụng cổng giao tiếp USB nên thường được gọi là
USB
5. Thiết bị vào:
Thiết bị vào dùng để đưa thông tin vào máy tính. Có nhiều loại thiết bị vào
như bàn phím, chuột, máy quét …
Máy quét
Chuột
Bàn phím
Hình 10. Một số thiết bị vào
6. Thiết bị ra:
Thiết bị ra dùng để đưa dữ liệu ra từ máy tính. Có nhiều loại thiết bị ra như
màn hình, máy in, loa, máy chiếu …
Màn hình
Máy chiếu
Máy in
Hình 10. Một số thiết bị ra
Người soạn: Phan Hoàng Phương
7
Loa
Giáo án Tin A
Năm học 2015-2016
Bài 4: Phần mềm máy tính
1. Định nghĩa:
Máy tính hoạt động theo chương trình, có
nghĩa là để máy tính hoạt động được ta cần phải
cài đặt các chương trình vào. VD: Để nghe
nhạc được trên máy tính ta cần phải cài đặt các
chương trình nghe nhạc như Window Media
Player, Winamp … Mỗi chương trình như vậy
được gọi là một phần mềm máy tính. Sau đây,
ta giới thiệu một số loại phần mềm:
Hình 11. Phần mềm nghe nhạc Window Media Player
2. Phần mềm hệ thống:
Là những phần mềm tạo môi trường làm việc cho các phần mềm khác.
VD: Hệ điều hành Window 98, Window XP
3. Phần mềm ứng dụng:
Rất nhiều phần mềm máy tính được phát triển để giải quyết những việc
thường gặp như soạn thảo văn bản, xử lý ảnh, quản lý học sinh … Những phần
mềm như thế được gọi là các phần mềm ứng dụng
VD: Phần mềm xử lý ảnh Photoshop, phần mềm duyệt các trang web Internet
Explorer, phần mềm xem phim Jet Audio, Herosoft …
BẢO VỆ DỮ LIỆU VÀ PHÒNG CHỐNG VIRUS
I. BẢO VỆ DỮ LIỆU:
1. Giới thiệu:
Việc bảo vệ dữ liệu là vấn đề mà tất cả các người sử dụng máy tính phải quan tâm.
Dữ liệu của mỗi người dùng có thể khác nhau từ các tập tin văn bản đến các chương trình
máy tính hoặc các dữ liệu rất quan trọng như tài khoản trong ngân hàng, bí mật quốc gia.
Việc bảo vệ dữ liệu cũng có những mức độ khác nhau tùy vào tầm quan trọng của dữ liệu.
Các tác nhân có thể gây hại đến dữ liệu như sau:
- Hỏa hoạn, thiên tai, sự cố về phần cứng, phần mềm, virus máy tính.
- Sự phá hoại của gián điệp, của các tin tặc, sự vô ý của người dùng.
2.
Nguyên tắc bảo vệ:
Tùy thuộc vào tầm quan trọng của dữ liệu mà ta sẽ áp dụng những cách bảo vệ khác
nhau, đối với những dữ liệu thông thường thì cách bảo vệ hữu hiệu nhất là tạo ra các bản
sao của dữ liệu, các bản sao này có thể được lưu trên đĩa mềm, ổ đĩa nén hoặc đĩa CDROM. Đối với các dữ liệu quan trọng thì người ta thường đặt ra các qui tắc rất nghiêm ngặt
bắt buộc tất cả các người dùng phải tuân theo.
II.
VIRUS MÁY TÍNH VÀ CÁC BIỆN PHÁP PHÒNG CHỐNG
a) Virus máy tính là gì?
Virus tin học (hay còn gọi virus máy tính) dùng để chỉ các chương trình ẩn trong máy
tính do con người tạo ra. Các chương trình này có khả năng bám vào các chương trình
khác như một vật thể ký sinh. Chúng cũng tự nhân bản để tồn tại và lây lan. Do cách thức
hoạt động của chúng giống virus sinh học nên người ta không ngần ngại đặt cho chúng cái
tên "virus" đầy ấn tượng này.
Khi máy tính bị nhiễm Virus thì nó có thể có những biểu hiện không bình thường
như khởi động lâu hơn, không in được văn bản ra máy in... nhưng nhiều khi không có biểu
hiện khác thường nào hết.
b) Tính chất và phân loại Virus
Người ta chia virus thành 2 loại chính là B-virus, loại lây vào các mẫu tin khởi động
(Boot record) và F-virus lây vào các tập tin thực thi (Executive file). Cách phân loại này
Người soạn: Phan Hoàng Phương
8
Giáo án Tin A
Năm học 2015-2016
chỉ mang tính tương đối, bởi vì trên thực tế có những loại virus lưỡng tính vừa lây trên
boot record, vừa trên file thi hành. Ngoài ra, ta còn phải kể đến họ virus macro nữa.
- B-virus: Nếu boot máy từ một đĩa mềm nhiễm B-virus, bộ nhớ của máy sẽ bị
khống chế, kế tiếp là boot record của đĩa cứng bị lây nhiễm.
- F-virus: Nguyên tắc của F-virus là thêm đoạn mã lệnh vào file thi hành (dạng
.COM và .EXE) để mỗi lần file thực hiện, đoạn mã này sẽ được kích hoạt, thường trú trong
vùng nhớ, khống chế các tác vụ truy xuất file, dò tìm các file thi hành chưa bị nhiễm virus
khác để tự lây vào.
- Macro virus: lây qua các tập tin văn bản, email, chọn ngôn ngữ macro làm phương
tiện lây lan.
c) Các phương pháp phòng và diệt virus
♦ Đề phòng F-virus: Nguyên tắc chung là không được chạy các chương trình không rõ
nguồn gốc. Hãy dùng các chương trình diệt virus kiểm tra các chương trình này trước
khi chép vào đĩa cứng của máy tính.
♦ Đề phòng Macro virus: họ virus này lây trên văn bản và bảng tính của Microsoft. Vì
vậy, khi nhận một file DOC hay XL? nào, bạn hãy nhớ kiểm tra chúng trước khi mở ra.
♦ Diệt Virus: Để phát hiện và diệt virus, người ta viết ra những chương trình chống
virus, gọi là anti-virus. Nếu nghi ngờ máy tính của mình bị virus, bạn có thể dùng các
chương trình này kiểm tra các ổ đĩa của máy. Một điều cần lưu ý là nên chạy anti-virus
trong tình trạng bộ nhớ tốt (khởi động máy từ đĩa mềm sạch) thì việc quét virus mới
hiệu quả và an toàn, không gây lan tràn virus trên đĩa cứng. Có hai loại anti-virus,
ngoại nhập và nội địa:
+ Các anti-virus ngoại đang được sử dụng phổ biến là VirusScan của McAfee, Norton
Anti-virus của Symantec, Toolkit, Dr. Solomon... chúng diệt virus ngoại rất hiệu
quả nhưng không diệt được virus nội địa.
+ Các anti-virus nội thông dụng là D2 và BKAV. Đây là các phần mềm miễn phí, các
anti-virus nội địa chạy rất nhanh do chúng nhỏ gọn, tìm-diệt hiệu quả các virus nội
địa. Nhược điểm của chúng là khả năng nhận biết các virus ngoại kém.
d) Chương trình diệt virus BKAV
Chương trình diệt virus BKAV được phát triển từ năm 1995
♦ Khởi động BKAV:
Chọn Start/ Programs/ Bach khoa Antivirus/ Bkav hoặc D_Click vào lối
tắt của BKAV trên màn hình nền. Giao diện của chương trình BKAV như hình dưới:
♦
Lớp
chọn
Tuỳ
Chương trình diệt Virus BKAV
(Options):
- Chọn ổ đĩa: cho phép chọn vị trí (ổ đĩa/ thư mục) cần quét.
Người soạn: Phan Hoàng Phương
9
Giáo án Tin A
Năm học 2015-2016
- Chọn kiểu File: cho phép chọn kiểu tập tin cần quét virus. Thông thường thì chỉ có
các tập tin chương trình và tập tin văn bản mới cần phải quét virus, các tập tin loại khác ít
khi bị virus lây nhiễm.
- Lựa chọn khác: cho phép chọn các tuỳ chọn khi quét và khởi động chương trình.
♦ Lớp Nhật ký (History):
Trong khi quét: liệt kê các tập tin đã được quét virus.
Trước/ sau khi quét: liệt kê thông tin về các tập tin bị lây nhiễm virus và tình trạng
của tập tin sau khi đã quét virus: diệt thành công, không diệt được
♦ Lớp Lịch quét (Schedule):
Cho phép đặt lịch quét virus tự động (hàng ngày, hàng tuần, hàng thàng, …)
♦ Lớp Virus list:
Liệt kê danh sách các virus.
♦ Lệnh Quét (Scan): tiến hành quét/ ngưng quét virus theo đường dẫn được chỉ ra ở
mục Chọn ổ đĩa.
♦ Lệnh Thoát (Exit): thoát khỏi chương trình.
♦ Lệnh Trợ giúp (Help): hướng dẫn sử dụng chương trình.
e) Chương trình diệt virus của McAfee
Chương trình này do hãng McAfee sản xuất, nó diệt các virus ngoại rất hiệu
quả, độ tin cậy cao. Chương trình này có rất nhiều phiên bản chạy trên các hệ điều
hành khác nhau.
♦ Khởi động Virus Scan
- Chọn Start/ Programs/ McAfee/ VirusScan Professional Edition hoặc D_Click
lên lối tắt chưong trình.
- Click chọn Scan for viruses now. Màn hình của VirusScan xuất hiện
Thực hiện quét virus:
- Chọn ổ đĩa/ thư mục cần quét (mặc nhiên quét toàn bộ máy tính).
- Scan settings: cho phép đặt lại các thông số khi quét.
- Scan: tiến hành quét virus theo các thông số đãchọn.
Chú ý: ta còn có thể khởi động VirusScan từ menu đối tượng của Windows Explorer
bằng cách R_Click vào một tập tin hoặc ổ đĩa nào đó rồi chọn Scan with McAfee
VirusScan.
Tóm lại:
Việc bảo vệ dữ liệu và phòng chống virus là vấn đề chúng ta phải luôn quan tâm. Để
bảo vệ dữ liệu của bạn có hiệu quả bạn cần phải luôn ghi nhớ những điều sau đây:
- Luôn tạo ra các bản sao đối với các dữ liệu quan trọng, và bản sao này phải được
cất giữ ở nơi an toàn.
- Luôn luôn quét virus trên các đĩa mềm lạ trước khi mở các tập tin hoặc chạy
chương trình trên đĩa đó. Các đĩa CD cũng có thể chứa các chương trình nhiễm virus.
- Thường xuyên cập nhật các chương trình diệt virus vì virus mới có thể phát sinh
mỗi ngày, chương trình diệt virus cũ không thể diệt được virus mới.
CHƯƠNG TRÌNH VẼ PAINT
I. GIỚI THIỆU
1)
Chức năng của chương trình Paint
Paint là chương trình ứng dụng đi kèm theo Windows được bố trí vào nhóm
Accessories nhằm giúp bạn tạo mới và hiệu chỉnh các ảnh đồ họa đã có dưới dạng tập tin
hình ảnh bitmap. Ngoài các nét vẽ, Paint còn cho phép viết thêm chữ tiếng Việt lên tranh,
sau đó có thể dán tranh đó vào bất kỳ tài liệu nào được tạo bằng các chương trình khác.
2)
Khởi động Paint
Chọn Start/ Programs/ Accessories/ Paint. Màn hình Paint như sau:
Người soạn: Phan Hoàng Phương
10
Giáo án Tin A
Năm học 2015-2016
3)
•
Các thành phần của Paint
Hộp màu:
Gồm có 2 thành phần là màu vẽ (Foreground) và màu
nền(Background). Khi mới khởi động, màu vẽ là màu đen và màu
nền là màu trắng.
Muốn thay đổi màu vẽ/ màu nền, bạn chỉ cần nhấn chuột
trái/ chuột phải lên màu mong muốn trong hộp màu ở cuối màn
hình.
Muốn bật hoặc tắt hộp màu: chọn lệnh View / Color Box.
• Hộp công cụ :
Ở hộp công cụ vẽ có 16 biểu tượng gọi là các nút công cụ
vẽ, tác dụng của chúng thể hiện qua dáng vẻ của hình vẽ trên nút
đó. Mỗi khi bạn đưa con trỏ chuột đến một nút nào đó, sau vài
giây tên của nút đó sẽ hiện ra giúp bạn thấy rõ tác dụng của nút.
Các lệnh vẽ chỉ có tác dụng sau khi bạn nhấn chuột trên nút
tương ứng với lệnh. Dưới đây giới thiệu hình dáng và tác dụng của
các nút trong hộp dụng cụ vẽ:
Free Form Select
Select
Eraser/ Color Eraser
Fill With Color
Pick Color
Magnifier
Pencil
Brush
Airbrush
Text
Line
Curve
Rectangle
Polygon
Ellipse
Rounded Rectangle
Hộp công cụ
Hộp màu
Chương trình Paint
Ý nghĩa và chức năng của các nút công cụ như sau:
Free Form Select: chọn một vùng bất kỳ trên màn hình
Select: chọn một vùng hình chữ nhật
Eraser/ Color Eraser: xóa một phần trên màn hình và thay bằng màu nền
Fill With Color: tô màu các hình khép kín
Pick Color: chọn màu nền và màu vẽ từ các màu trong các hình vẽ khác.
Magnifier: Phóng đại phần hình vẽ đã được chọn để có thể làm việc với các chi tiết
nhỏ hơn.
Pencil: vẽ đường tự do nét mảnh
Brush: vẽ đường tự do bằng "chổi sơn"
Air brush: tạo hiệu ứng sơn xịt
Text: viết chữ trên hình vẽ, khi bạn chọn mục này, paint sẽ hiện thanh công cụ Text
để bạn chọn font chữ, cỡ chữ, và kiểu chữ cho văn bản.
Line: vẽ đường thẳng
Curve: vẽ đường cong. Đầu tiên vẽ một đường thẳng, sau đó trỏ chuột trên đường
này để vẽ đường cong.
Rectangle: vẽ hình chữ nhật và hình vuông. Bạn rê chuột từ một góc của hình chữ
nhật đến góc đối diện để vẽ.
Người soạn: Phan Hoàng Phương
11
Giáo án Tin A
Năm học 2015-2016
Polygon: vẽ đa giác. Đầu tiên vẽ một đường thẳng, sau đó kéo chuột đến vị trí mới,
kích chuột để vẽ đoạn thứ hai và cứ thế tiếp tục cho đến khi có hình đa
giác khép kín.
Ellipse: Vẽ hình êlip và hình tròn.
Rounded rectangle: vẽ hình chữ nhật và hình vuông có góc được uốn tròn.
II. CÁC THAO TÁC CƠ BẢN
a) Các bước cơ bản để tạo một hình vẽ
- Chọn công cụ vẽ bằng cách nhấn chuột trên nút tương ứng trong hộp công cụ vẽ.
- Chọn độ rộng nét vẽ. Tùy theo công cụ nào đã được chọn bạn sẽ thấy có các kích cỡ
tương ứng hiện ra ở trong khung nằm ngay phía dưới hộp dụng cụ.
- Chọn màu cho nét vẽ bằng cách nhấn chuột trái trên ô màu tương ứng.
- Chọn màu nền cho hình vẽ bằng cách nhấn chuột phải trên ô màu tương ứng.
- Vẽ hình
b) Hiệu chỉnh hình vẽ:
Hiệu chỉnh: Có thể hiệu chỉnh bằng nhiều cách:
- Công cụ xóa (Eraser): dùng để xóa một phần hình vẽ và thay bằng màu nền.
- Lệnh Undo và Repeat
Nếu bạn vừa thực hiện một lỗi trên hình vẽ, hoặc ngay sau khi vừa vẽ xong một họa
tiết bạn lại muốn gỡ bỏ nó, bạn hãy thực hiện lệnh Edit/ Undo. Để hủy bỏ tác dụng của
hành động trước đó nữa, bạn thực hiện lệnh Edit/ Undo thêm một lần nữa. Nhưng cũng có
thể sau khi thực hiện lệnh Edit/ Undo bạn lại thay đổi ý định trước đó, trong trường hợp
này bạn chỉ cần thực hiện lệnh Edit/ Repeat.
Lệnh View/ Zoom
Trong nhiều trường hợp, để hiệu chỉnh họa tiết bạn nên phóng to nó. Bạn có thể
dùng công cụ phóng to từng phần hoặc sử dụng lệnh View/ Zoom, sau đó chọn tiếp:
- Large Size nếu bạn muốn có độ phóng đại 400%.
- Customize với độ phóng đại thay đổi từ 100% đến 800%.
Từ độ phóng đại 400% trở lên bạn có thể cho hiển thị lưới vuông để tiện hiệu chỉnh
bằng cách thực hiện lệnh View/ Zoom/ Grid.
c) Cắt hoặc sao chép một mẩu cắt:
- Xác định vùng cần cắt bằng cách công cụ Select (để chọn khối hình chữ nhật) hoặc
Free-Form Select (để chọn khối hình tự do).
- Chọn menu Edit/ Cut hoặc nhấn tổ hợp phím Ctrl-X hoặc nhấn chuột vào nút công
cụ cut, phần hình vẽ đã chọn lựa sẽ bị cắt bỏ. Phần hình vẽ này sẽ được đưa vào bộ nhớ
đệm của Windows (clipboard)
Để dán phần hình đã được cắt, chọn menu Edit/Paste hoặc nhấn tổ hợp phím Ctrl-V
hoặc nhấn chuột vào nút công cụ dán, phần hình vẽ sẽ được dán vào góc trên bên trái của
cửa sổ, khi đó bạn dùng chuột kéo nó đến vị trí mới và sau đó nhấn chuột ở điểm bất kỳ
nằm ngoài mẩu cắt để cố định nó với hình vẽ tại vị trí mới.
Bạn cũng có thể dùng lệnh Edit/ Copy để chép phần hình vẽ đã chọn lựa vào bộ nhớ
đệm, sau đó dùng thao tác dán như đã trình bày ở trên.
Để di chuyển các mẩu cắt, bạn dùng chuột rê nó đến vị trí mới và nhả chuột.
d) Bổ sung chữ viết trên hình vẽ
Để bổ sung chữ trên hình vẽ bạn nhấn nút có chữ A của hộp dụng cụ, sau đó nhấn
chuột tại vị trí nơi bạn muốn xuất hiện chữ viết. Khi đó xuất hiện hộp thoại Font và một
khung nhỏ với con trỏ nhấp nháy.
Bạn hãy nhập chữ vào khung đó rồi chọn kiểu chữ và cỡ chữ cho nó. Để kết thúc bạn
hãy nhấn chuột tại vị trí khác trên hình vẽ.
Người soạn: Phan Hoàng Phương
12
Giáo án Tin A
Năm học 2015-2016
e) Lưu và mở các hình vẽ Paint
• Lưu các hình vẽ Paint
Sau khi đã soạn thảo một hình vẽ bạn
nếu muốn lưu cất chúng trong một tập hồ sơ
nào đó để sau này dùng lại. Để lưu cất tư liệu
Paint lần đầu tiên, bạn dùng lệnh File/Save
hoặc lệnh File/ Save As, Windows sẽ hiển thị
hộp thoại Save As như trên hình sau;
Save in: cho phép chọn ổ đĩa và thư mục sẽ
lưu tập tin.
File name: dùng để nhập tên tập tin.
Save: lưu tập tin với tên trong mục File name
Save as Type: cho phép chọn loại định dạng
của tập tin hình ảnh. Các tập tin hình ảnh do
Paint tạo ra thuộc loại Bitmap và có đuôi
Lưu hình vẽ Paint
ngầm định là .bmp. Tuỳ theo yêu cầu về màu
sắc, bạn có thể chọn một trong các dạng thức:
- Đen trắng (Monochrome Bimap).
- Ít hơn 16 màu ( 16 Color Bimap) .
- 256 màu (256 Color Bitmap).
- Ảnh chất lượng màu cao (24-bit Bitmap).
Điểm khác biệt giữa lệnh File/ Save và File / Save As là lệnh File/ Save As cho phép
bạn lưu tập tin hình ảnh hiện hành với tên và
định dạng mới mà không làm thay đổi tập tin
hiện hành.
• Mở các hình vẽ Paint
Để mở tập tin hình ảnh đã có sẵn trên đĩa
bạn chọn File/ Open hoặc nút công cụ Open trên
thanh công cụ, hộp thoại Open sẽ hiện ra như
trên hình sau:
Look in: chọn tên ổ đĩa và thư mục nơi chứa tập
tin cần mở.
File name: nhập tên tập tin cần mở.
Files of type: chọn kiểu tập tin hình ảnh muốn
mở.
Open: mở tập tin hình ảnh.
Mở hình vẽ Paint
Cancel: Huỷ bỏ lệnh và đóng hộp thoại.
f) In ảnh Paint
Trước khi in ảnh bạn nên đặt lại các thông số cho trang in bằng cách thực hiện lệnh
File/ Page Setup, xuất hiện hộp thoại như hình sau:
• Chọn giấy in: trong khung Paper, chọn:
Size : để chọn khổ giấy
Source : để chọn cách thức tiếp giấy
• Chọn hướng in: trong khung Orientation,
chọn:
Potrait: in theo chiều dọc
Landscape: in theo chiều ngang
Định dạng trang in hình vẽ Paint
Người soạn: Phan Hoàng Phương
13
Giáo án Tin A
Năm học 2015-2016
•
Định lề cho các trang in: trong khung Margins, chọn canh lề trên (Top), dưới
(Bottom), trái (Left), và phải (Right) cho trang in.
Cuối cùng nhấn OK để lưu các thông số đã chọn. Nếu muốn hủy bỏ thì nhấn nút
Cancel.
• Chọn máy in: nhấn nút Printer để mở hộp thoại
Printer để chọn máy in và tham số cho máy in.
• In hình:
Chọn File /Print để tiến hành in, hộp thoại Print
xuất hiện như trên hình sau:
Select Printer: chọn máy in.
Page range: chọn trang cần in
All: in tất cả.
Selection: chọn trang in.
Curent Page: in trang hiện hành
Pages: cho phép chọn các trang muốn in
In hình vẽ Paint
Number of copies: cho phép chọn số bản in.
OK: tiến hành in
Cancel: huỷ bỏ và đóng hộp thoại.
g) Các lệnh tạo hiệu ứng hình ảnh:
• Xoay hình: chọn mục Image/ Flip-Rotate:
Flip Horizontal: Xoay hình theo chiều ngang
Flip Vertical : Xoay hình theo chiều dọc
Rotate by angle: Xoay hình theo góc 900, 1800,
và 2700
•
Giãn và nghiêng hình: chọn mục Image/ Stretch
and Skew:
Stretch
: giãn hình theo chiều:
Horizontal : giãn theo chiều ngang
Vertical : giãn theo chiều dọc
Skew
: nghiêng hình theo chiều:
Horizontal :nghiêng theo chiều ngang
Vertical : nghiêng theo chiều dọc
Xoay hình vẽ Paint
Giãn và nghiêng hình vẽ Paint
•
Định thuộc tính bản vẽ: chọn mục Image / Attributes :
Width: định chiều rộng bản vẽ
Height: định chiều cao bản vẽ
Units: chọn đơn vị sử dụng
Colors: chỉ định hình màu.
Black and white: chỉ định hình trắng đen
Định thuộc tính bản vẽ Paint
Người soạn: Phan Hoàng Phương
14
Giáo án Tin A
Năm học 2015-2016
Người soạn: Phan Hoàng Phương
15
Giáo án Tin A
Năm học 2015-2016
PHẦN II: TIN HỌC VĂN PHÒNG
(78,35,43)
CHƯƠNG I : HỆ ĐIỀU HÀNH WINDOWS 2000 TRỞ
LÊN(12,8,4)
Bài 1: Khái niệm hệ điều hành và hệ điều hành Windows.
1. Khái niệm hệ điều hành và hệ điều hành Windows:
Như đã thảo luận ở trên, hệ điều hành thuộc nhóm phần mềm hệ thống, là tập
hợp có tổ chức các chương trình thành một hệ thống với nhiệm vụ đảm bảo giao
tiếp giữa người sử dụng với máy tính, cung cấp các phương tiện và dịch vụ để
người sử dụng dễ dàng thực hiện chương trình, quản lý chặt chẽ các tài nguyên của
máy tính, tổ chức khai thác chúng một cách thuận tiện và tối ưu.
Microsoft Windows là hệ điều hành cho máy tính cá nhân của hãng phần mềm
Microsoft. Các hệ điều hành Windows đều có giao diện đồ hoạ dựa trên khái niệm
"cửa sổ" (window). Ngoài ra còn có hệ thống các biểu tượng, bảng chọn, hộp thoại
… và cơ chế chỉ định bằng chuột. Hệ điều hành Windows XP là hệ điều hành thông
dụng và được sử dụng nhiều nhất hiện nay.
2. Thao tác với chuột: Bao gồm những thao tác sau đây:
- Di chuột (Mouse move): Di chuyển con trỏ chuột đến một vị trí nào đó trên
màn hình
- Nháy chuột (Click): Nhấn một lần nút trái chuột rồi thả ngón tay, còn gọi là
kích chuột
- Nháy đúp chuột (Double Click): Nhấn nhanh liên tiếp hai lần nút trái chuột
- Nháy phải chuột: Nhấn một lần nút phải chuột rồi thả ngón tay
- Kéo thả chuột (Drag and drop): Nhấn và giữ nút trái chuột đồng thời di
chuyển con trỏ chuột đến một vị trí nào đó trên màn hình rồi thả nút trái chuột ra
3. Môi trường Windows:
Khi làm việc với hệ điều hành Windows, ta sẽ thấy toàn là các cửa sổ, bảng
chọn, các thanh công cụ và các biểu tượng
a) Cửa sổ, bảng chọn, biểu tượng:
Mỗi chương trình ứng dụng trong windows có một cửa sổ làm việc với hệ
thống bảng chọn riêng, nhưng tất cả các cửa sổ đều có nhiều thành phần chung,
thường đều có thanh tiêu đề (chứa tên cửa sổ), thanh bảng chọn (bao gồm nihều
bảng chọn) và thanh công cụ (chứa các biểu tượng)
Thanh tiêu đề
Các nút điều khiển
Thanh bảng chọn
Thanh công cụ
Người soạn: Phan Hoàng Phương
16
Giáo án Tin A
Năm học 2015-2016
12. Cửa
sổ ổ đĩa
C cụ chuẩn để ta dễ dàng
Sau đây là hình ảnh một bảng chọnHình
và một
thanh
công
làm quen với các thành phần này hơn:
Dấu chỉ ra rằng mục này
đang được chọn
Dấu chỉ ra rằng mục này đang được
chọn trong một nhóm chỉ được chọn
một thành phần mà thôi
Một nhóm lệnh
Dấu … chỉ rằng khi chọn lệnh này sẽ
xuất hiện cửa sổ
Dòng lệnh bị mờ nghĩa là lệnh
không thể kích hoạt được
Dấu chỉ rằng khi chọn lệnh này sẽ xuất hiện
hộp thoại tiếp theo
Hình 13. Bảng chọn view
Hình 13. Thanh công cụ chuẩn bao gồm nhiều biểu tượng
* Chú ý: Có thể thêm hoặc bỏ bớt các nút lệnh (biểu tượng) trên thanh công cụ
chuẩn bằng cách nháy nút phải chuột, chọn Customize và chọn các biểu tượng cần
bỏ hoặc thêm
b) Bảng chọn Start và thanh công việc:
- Bảng chọn Start: chứa mọi nhóm lệnh cần thiết để bắt đầu sử dụng Windows
và xuất hiện khi ta nháy chuột vào nút Start (hình 14)
Hình 14. Hai dạng thể hiện của
bảng chọn Start
- Thanh công việc: Trong windows, có thể chạy được nhiều chương trình khác nhau
cùng một lúc. Các chương trình đang thực hiện sẽ được xuất hiện trên thanh công
Người soạn: Phan Hoàng Phương
17
Giáo án Tin A
Năm học 2015-2016
việc dưới dạng nút đại diện. Tuy vậy tại một thời điểm ta có thể tác động đến được
một cửa sổ mà thôi. Để chuyển qua lại giữa các cửa sổ đang làm việc, ta thực hiện
bằng một trong các cách sau:
• Nháy vào biểu tượng chương trình tương ứng trên thanh công việc
• Nháy vào một vị trí bất kỳ trên cửa sổ muốn kích hoạt (nếu có thể nhìn thấy
được các cửa sổ)
• Nhấn giữ phím Alt và nhấn phím Tab nhiều lần cho tới khi chương trình tương
ứng được chọn
Hình 15. Thanh công việc
4) Khởi động và thoát khỏi Windows:
a) Khởi động Windows:
Để khởi động Window ta nhấn vào nút Power trên thân máy và chờ Windows
khởi động lên
b) Thoát khỏi Window:
Để thoát khỏi Windows, ta chọn Start -> Turn Off: Xuất hiện bảng chọn Turn
Off Computer
• Standby: Tạm ngừng
• Turn Off: Tắt máy
• Restart: Khởi động lại
Chọn một trong 3 chế độ trên để thực hiện việc thoát khỏi Windows
* Chú ý:
• Để chuyển đổi qua lại giữa hai dạng thể hiện của bảng chọn Start, ta di chuột
đến thanh công việc, nháy chuột phải, chọn Properties -> Start Menu -> Chọn dạng
thể hiện cần dùng
• Khi tắt máy cần chú ý các vấn đề sau để đảm bảo không lỗi hệ thống:
+ Không nhấn nút Power trên thân máy để tắt máy khi không cần thiết
+ Thoát tất cả các chương trình đang làm việc trên máy rồi mới tắt máy
BÀI 2: LÀM VIỆC VỚI TỆP VÀ THƯ MỤC
I. Tổ chức thông tin trong máy tính:
Khi thông tin được lưu vào máy tính, để dễ dàng xử lý và thông tin lưu vào
máy tính đồng bộ, không bị tách rời ra, hệ điều hành tổ chức các thông tin thành
từng tệp (file). VD: Bài hát được lưu vào máy tính sẽ trở thành một tệp có hình
dạng như hình 16
Hình 16. Hình dạng file nhạc
Do số lượng các tệp trong máy rất nhiều nên để dễ dàng quản lý các tệp hơn,
hệ điều hành xây dựng thêm mô hình thư mục, một thư mục có thể chứa nhiều tệp
hay thư mục ở trong nó. Giả sử tệp hay thư mục B nằm trong thư mục A, B được
gọi là tệp hay thư mục con của A, ngược lại A được gọi là thư mục cha của B.
Hình 17. Hình dạng thư mục
Người soạn: Phan Hoàng Phương
18
Giáo án Tin A
Năm học 2015-2016
Mỗi tệp hoặc thư mục đều được đặt tên. Trong hệ điều hành Windows, tên tệp
hoặc thư mục không quá 255 ký tự, tên tệp có thêm phần mở rộng. Ngoài ra tên tệp
hoặc thư mục còn tuân theo một số quy định khác nữa nhưng nhìn chung việc đặt
tên trong Windows là tương đối tự do. Trong một thư mục không thể tồn tại hai đối
tượng cùng tên với nhau
Cách tổ chức thông tin (tệp và thư mục) được gọi là tổ chức cây.
II. Làm việc với tệp và thư mục:
1. Chọn đối tượng:
Để dễ dàng hơn, ta gọi chung tệp và thư mục ở trong máy tính là đối tuợng.
Muốn làm việc với đối tượng nào, trước hết ta cần chọn (đánh dấu) đối tượng đó.
Sau khi đối tượng đã được chọn, tên và biểu tượng của đối tượng sẽ được bôi đen.
• Để chọn một đối tượng, nháy chuột vào đối tượng đó
• Để loại bỏ kết quả chọn, nháy chuột bên ngoài đối tượng đó
• Để chọn nhiều đối tượng liên tiếp nhau, chọn đối tượng đầu tiên, sau đó kéo
thả chuột đến đối tượng cuối cùng hoặc chọn đối tượng đầu tiên, nhấn giữ phím
Shift và chọn đối tượng cuối cùng
• Để chọn nhiều đối tượng không liên tiếp nhau, nhấn giữ phím Ctrl và lần lượt
chọn các đối tượng đó, khi muốn bỏ đối tương nào đã được chọn, vẫn giữ nguyên
phím Ctrl và nháy chuột vào đối tượng đó
2. Xem tổ chức tệp và thư mục trên đĩa:
Xem tổ chức tệp và thư mục trên đĩa có nghĩa là xem trong thư mục nào đó
của máy tính có chứa những tệp và thư mục nào. Để xem tổ chức tệp và thư mục
trên đĩa, ta thực hiện lần lượt các bước như sau:
1.Nháy chuột vào biểu tượng My Computer
trên màn hình nền (destop)
để mở tệp và thư mục theo kiểu My Computer hoặc nháy chuột phải vào biểu tượng
My Computer trên màn nền và chọn Explore để mở tệp và thư mục theo kiểu
Window Explorer.
2.Nháy chuột vào biểu tượng hoặc tên thư mục ở ngăn bến trái nếu mở theo kiểu
Window Explorer hoặc nháy đúp chuột vào biểu tượng của thư muc để xem nội
dung của thư mục đó.
Nháy chuột vào
biểu tượng này để
xem nội dung thư
mục BP
Nháy đúp chuột vào
biểu tượng này để
xem nội dung thư
mục BP
Hình 18. Xem tổ chức tệp và thư mục
Người soạn: Phan Hoàng Phương
19
Giáo án Tin A
Năm học 2015-2016
* Chú ý:
+ Có thể chuyển đổi qua lại giữa hai kiểu mở trên bằng cách nháy chuột vào
nút lệnh
Trên thanh công cụ chuẩn
+ Nháy nút
trên thanh công cụ chuẩn để xem nội dung thư mục dưới các
dạng hiển thị khác nhau
+ Nháy nút
để xem lại việc hiển thị của thư mục trước đó, nháy nút
để xem thư mục mẹ của thư mục đang được hiển thị
3. Tạo mới một thư mục:
Trong quá trình quản lý tệp và thư mục trong máy tính, nhiều lúc chúng ta
muốn tạo mới một thư mục để chứa một số tệp và thư mục nào đó. Để tạo mới một
thư mục trong Windows, ta thực hiện lần lượt như sau:
1. Mở thư mục cần tạo thư mục mới bên trong nó
2. Chọn File -> New -> Folder hoặc di chuột ra vùng trống, nháy chuột phải
chọn New -> Folder
3. Gõ tên cho thư mục mới tạo và nhấn phím Enter, nếu không gõ tên thì thư
mục mới tạo sẽ có tên măc định là New Folder
4. Đổi tên tệp hoặc thư mục:
Để đổi tên tệp hoặc thư mục trong Windows, ta thực hiện lần lượt các bước
sau:
1. Chọn tệp hoặc thư mục cần đổi tên
2. Chọn File -> Rename hoặc di chuột đến tệp hoặc thư mục vừa được chọn
nháy chuột phải chọn Rename
3. Đánh tên cho tệp hoặc thư mục và nhấn phím Enter
* Chú ý: Khi tệp hoặc thư mục đang mở thì không đổi tên được
5. Sao chép tệp hoặc thư mục:
Để sao chép tệp hoặc thư mục ta thực hiện lần lượt các bước sau:
1. Chọn tệp hoặc thư mục cần sao chép
2. Chọn Edit -> Copy hoặc nháy nút lệnh Copy
trên thanh công cụ hoặc di
chuột đến tệp hoặc thư mục vừa được chọn nháy chuột phải chọn Copy hoặc nhấn
tổ hợp phím Ctrl+C
3. Mở thư mục cần sao chép đến và chọn Edit -> Paste hoặc nháy nút lệnh Paste
trên thanh công cụ hoặc di chuột đến vùng trống nháy chuột phải chọn Paste hoặc
nhấn tổ hợp phím Ctrl+V
6. Di chuyển tệp và thư mục:
Để di chuyển tệp hoặc thư mục ta thực hiện lần lượt các bước sau:
1. Chọn tệp hoặc thư mục cần di chuyển
2. Chọn Edit -> Cut hoặc nháy nút lệnh Cut
trên thanh công cụ hoặc di chuột
đến tệp hoặc thư mục vừa được chọn nháy chuột phải chọn Cut hoặc nhấn tổ hợp
phím Ctrl+X
3. Mở thư mục cần di chuyển đến và chọn Edit -> Paste hoặc nháy nút lệnh Paste
trên thanh công cụ hoặc di chuột đến vùng trống nháy chuột phải chọn Paste hoặc
nhấn tổ hợp phím Ctrl+V
* Chú ý: Nếu đối tượng đích và nguồn đều hiển thị trên màn hình thì ta có thể thực
hiện nhanh thao tác di chuyển bằng cách kéo thả chuột từ vị trí nguồn tới vị trí đích,
cũng làm tương tự như vậy nhưng đồng thời nhấn giữ phím Ctrl nếu muốn sao chép
7. Xoá tệp hoặc thư mục:
Người soạn: Phan Hoàng Phương
20
Giáo án Tin A
Năm học 2015-2016
Để xoá tệp hoặc thư mục ta thực hiện lần lượt các bước sau:
1. Chọn tệp hoặc thư mục muốn xoá
2. Chọn File -> Delete hoặc nháy chuột vào nút lệnh
hoặc di chuột đến
tệp hoặc thư mục vừa được chọn nháy chuột phải chọn Delete hoặc nhấn phím
Delete
3. Windows sẽ hiện hộp thoại để ta khẳng định thao tác xoá, chọn Yes để xoá,
chọn No để không xoá.
8. Khôi phục hoặc xoá hẳn các tệp đã bị xoá:
Sau khi xoá, tệp hoặc thư mục sẽ được đưa đến một nơi gọi là "Thùng tái sinh"
của máy tính (Recycle Bin). Tại đây ta có thể khôi phục hoặc xoá hẳn các tệp hoặc
thư mục đã bị xoá:
1. Nháy đúp vào biểu tượng Recycle Bin trên màn hình nền
2. Chọn các đối tượng trong cửa sổ xuất hiện
3. Chọn File -> Restore/ nháy chột phải chọn Restore nếu muốn khôi phục lại,
chọn File -> Delete/ nháy chột phải chọn Delete nếu muốn xoá hẳn.
* Chú ý: Nếu muốn xoá tất cả tệp và thư mục trong Recycle Bin, di chuột đến biểu tượng
Recycle Bin, nháy chuột phải chọn Empty Recycle Bin.
Bài 3: QUẢN LÝ DỮ LIỆU BẰNG WINDOWS EXPLORER
I.
GIỚI THIỆU:
Windows Explorer là một chương trình cho phép người sử dụng thao tác với các tài
nguyên có trong máy tính như tập tin, thư mục, ổ đĩa và những tài nguyên khác có trong
máy của bạn cũng như các máy tính trong hệ thống mạng (nếu máy tính của bạn có nối
mạng).
Với Windows Explorer, các thao tác như sao chép, xóa, đổi tên thư mục và tập tin,...
được thực hiện một cách thuận tiện và dễ dàng.
♦ Khởi động chương trình Windows Explorer: bạn có thể thực hiện một trong
những cách sau:
- Chọn lệnh Start/ Programs/ Accessories/ Windows Explorer
- R_Click lên Start, sau đó chọn Explorer
- R_Click lên biểu tượng My Computer, sau đó chọn Explorer …
Người soạn: Phan Hoàng Phương
21
Giáo án Tin A
Năm học 2015-2016
♦ Cửa sổ làm việc của Windows Explorer:
-
Cửa sổ Windows Explorer
Cửa sổ trái (Folder) là cấu trúc cây thư mục. Nó trình bày cấu trúc thư mục của các đĩa
cứng và các tài nguyên kèm theo máy tính, bao gồm ổ đĩa mềm, ổ đĩa cứng, ổ đĩa CD...
Những đối tượng có dấu cộng (+) ở phía trước cho biết đối tượng đó còn chứa những
đối tượng khác trong nó nhưng không được hiển thị. Nếu Click vào dấu + thì Windows
Explorer sẽ hiển thị các đối tượng chứa trong đối tượng đó. Khi đó, dấu + sẽ đổi thành dấu
-, và nếu Click vào dấu - thì đối tượng sẽ được thu gọn trở lại.
- Cửa sổ phải liệt kê nội dung của đối tượng được chọn tương ứng bên cửa sổ trái.
♦ Thanh địa chỉ (Address):
Cho phép nhập đường dẫn thư mục/ tập tin cần tới hoặc để xác định đường dẫn hiện
hành.
♦ Các nút công cụ trên thanh Toolbar:
- Back: Chuyển về thư mục trước đó.
- Up: Chuyển lên thư mục cha.
- Forward: Chuyển tới thư mục vừa quay về (Back).
- Search: Tìm kiếm tập tin/ thư mục.
- Folder: Cho phép ẩn/ hiện cửa sổ Folder bên trái.
- Views: Các chế độ hiển thị các đối tượng (tập tin/ thư mục/ ổ đĩa)
Người soạn: Phan Hoàng Phương
22
Giáo án Tin A
Năm học 2015-2016
Nội dung trong cửa sổ có thể được sắp xếp thể hiện theo thứ tự. Đối với kiểu thể hiện
Details, bạn có thể thực hiện bằng cách luân phiên nhấn chuột lên cột tương ứng (Name,
Size, Type, Date Modified).
Trong các kiểu thể hiện khác bạn có thể thực hiện bằng lệnh View/ Arrange Icons
By và lựa chọn tiếp một trong các khóa sắp xếp (theo tên, kích cỡ tập tin, kiểu tập tin, hoặc
ngày tháng cập nhật).
Trong kiểu thể hiện bằng các biểu tượng lớn và biểu tượng nhỏ bạn có thể để
Windows sắp xếp tự động bằng lệnh View/ Arrange Icons By / Auto Arrange. Tuỳ chọn
Auto Arrange chỉ áp dụng cho cửa sổ của thư mục hiện hành.
II.
THAO TÁC VỚI CÁC THƯ MỤC VÀ TẬP TIN
1.
Mở tập tin/ thư mục:
Có ba cách thực hiện :
Cách 1: D_Click lên biểu tượng của tập tin/
thư mục.
Cách 2: R_Click lên biểu tượng của tập tin/
thư mục và chọn mục Open.
Cách 3: Chọn tập tin/ thư mục và nhấn phím
Enter.
Nếu tập tin thuộc loại tập tin văn bản thì chương
trình ứng dụng kết hợp sẽ được khởi động và tài liệu sẽ
được nạp vào.
Trong trường hợp chương trình ứng dụng không
được cài đặt trong máy tính thì Windows sẽ mở hộp
thoại Open With và cho chọn chương trình kết hợp. Nếu
tập tin thuộc dạng chương trình ứng dụng thì chương
trình tương ứng sẽ được khởi động.
Chọn lệnh mở tập tin
2.
Chọn tập tin/ thư mục:
- Chọn một tập tin/ thư mục: Click lên biểu tượng tập tin/ thư mục.
- Chọn một nhóm tập tin/ thư mục: có thể thực hiện theo 2 cách:
• Các đối tượng cần chọn là một danh sách gồm các đối tượng nằm cạnh nhau:
Click lên đối tượng đầu danh sách để chọn, sau đó nhấn giữ phím Shift và
Click lên đối tượng ở cuối danh sách.
• Các đối tượng cần chọn nằm rời rạc nhau: nhấn giữ phím Ctrl và Click chọn
các đối tượng tương ứng.
3.
Tạo thư mục
- Chọn nơi chứa thư mục cần tạo (thư mục/ ổ đĩa ở cửa sổ bên trái).
- Chọn menu File/ New/ Folder hoặc R_Click/ New/ Folder.
- Nhập tên thư mục mới, sau đó gõ Enter để kết thúc.
4.
Sao chép thư mục và tập tin
Chọn các thư mục và tập tin cần sao chép. Sau đó có thể thực hiện theo một trong hai
cách sau:
• Cách 1: Nhấn giữ phím Ctrl và Drag đối tượng đã chọn đến nơi cần chép.
• Cách 2: Nhấn tổ hợp phím Ctrl + C (hoặc Edit/ Copy hoặc R_Click và chọn
Copy) để chép vào Clipboard, sau đó chọn nơi cần chép đến và nhấn tổ hợp
phím Ctrl + V (hoặc Edit/ Paste hoặc R_Click và chọn Paste).
5.
Di chuyển thư mục và tập tin
Chọn các thư mục và tập tin cần di chuyển. Sau đó có thể thực hiện theo một trong
hai cách sau:
• Cách 1: Drag đối tượng đã chọn đến nơi cần di chuyển.
Người soạn: Phan Hoàng Phương
23
Giáo án Tin A
Năm học 2015-2016
• Cách 2: Nhấn tổ hợp phím Ctrl + X (hoặc Edit/ Cut hoặc R_Click và chọn Cut)
để chép vào Clipboard, sau đó chọn nơi cần di chuyển đến và nhấn tổ hợp phím
Ctrl + V (hoặc Edit/ Paste hoặc R_Click và chọn Paste).
6.
Xoá thư mục và tập tin
- Chọn các thư mục và tập tin cần xóa.
- Chọn File/ Delete
hoặc: Nhấn phím Delete
hoặc: R_Click và chọn mục Delete.
- Xác nhận có thực sự muốn xoá hay không (Yes/ No)
7.
Phục hồi thư mục và tập tin
Các đối tượng bị xóa sẽ được đưa vào Recycle Bin. Nếu muốn phục hồi các đối
tượng đã xóa, bạn thực hiện các thao tác sau đây:
- D_Click lên biểu tượng Recycle Bin
- Chọn tên đối tượng cần phục hồi.
- Thực hiện lệnh File/ Restore hoặc R_Click và chọn mục Restore.
Ghi chú: Nếu muốn xóa hẳn các đối tượng, ta thực hiện thao tác xóa một lần nữa đối
với các đối tượng ở trong Recycle Bin. Nếu muốn xoá hẳn tất cả các đối tượng trong
Recycle Bin, R_Click lên mục Recycle Bin và chọn mục Empty Recycle Bin.
8.
Đổi tên thư mục và tập tin
- Chọn đối tượng muốn đổi tên
- Thực hiện lệnh File/ Rename hoặc nhấn phím F2 hoặc R_Click trên đối tượng và
chọn mục Rename
- Nhập tên mới, sau đó gõ Enter để kết thúc.
Ghi chú: với tập tin đang sử dụng thì các thao tác di chuyển, xoá, đổi tên không thể
thực hiện được.
9.
Thay đổi thuộc tính tập tin
và thư mục:
- Nhấn chuột phải lên đối tượng muốn thay đổi thuộc tính và chọn mục Properties
- Thay đổi các thuộc tính.
- Chọn Apply để xác nhận thay đổi, ngược lại thì nhấn Cancel.
III.
THAO TÁC
(SHORTCUTS)
VỚI
CÁC
LỐI
1.
TẮT
Tạo
lối
trên màn hình nền
− R_Click lên màn hình nền, chọn New/ Shortcut.
− Trong mục Type the location of the item, nhập
đường dẫn của đối tượng cần tạo lối tắt (ổ đĩa/ thư
mục/ tập tin, …) hoặc Click lên nút Brown để
chọn đường dẫn cho đối tượng. Click Next để qua
bước kế tiếp.
− Nhập tên cho lối tắt cần tạo.
− Click Finish để hoàn thành .
2.
Các thao tác với lối tắt
Đổi tên cho lối tắt.
- R_Click lên lối tắt, chọn Rename.
- Nhập tên mới cho lối tắt.
- Nhấn Enter.
Xoá bỏ lối tắt
- Chọn lối tắt cần xoá.
- Nhấn phím Delete hoặc R_Click lên lối tắt, chọn Delete.
- Xác nhận có thực sự muốn xoá hay không (Yes/ No).
Người soạn: Phan Hoàng Phương
24
Tạo lối tắt
tắt
Giáo án Tin A
Năm học 2015-2016
Thay đổi thuộc tính cho lối tắt
R_Click lên lối tắt, chọn Properties.
- Lớp General: cho phép chọn thuộc tính chỉ đọc (Read-only), hay ẩn (Hidden).
- Lớp Shortcut: cho phép chọn thay đổi một số lựa chọn sau:
Shortcut key: gán phím nóng cho lối tắt.
Ví dụ: nhấn phím A (nếu muốn đặt phím nóng cho lối tắt là Ctrl_Alt_A,
mặc nhiên phải có Ctrl_Alt). Khi muốn mở đối tượng ta chỉ cần nhấn tổ hợp
phím vừa gán.
Run: chọn chế độ hiển thị màn hình khi mở (bình thường/ thu nhỏ/ phóng to).
Change Icon: thay đổi biểu tượng của lối tắt.
4.1. THAO TÁC VỚI ĐĨA
4.3.1. Sao chép đĩa mềm:
Bạn thực hiện các thao tác như sau:
- Đưa đĩa nguồn vào ổ đĩa mềm.
- R_Click vào biểu tượng ổ đĩa mềm, chọn mục Copy Disk, sau đó chọn Start.
- Khi xuất hiện hộp thông báo Copy disk, thì bạn lấy đĩa nguồn ra và đưa đĩa đích
vào, nhắp OK.
Chú ý: toàn bộ dữ liệu trong đĩa đích sẽ bị xoá và không thể phục hồi được.
4.3.2. Định dạng đĩa
- R_Click vào tên của ổ đĩa (có thể đĩa mềm hoặc đĩa
cứng) cần định dạng, sau đó chọn mục Format.
- Nếu muốn đặt tên cho đĩa thì nhập vào mục Volume
label, muốn định dạng nhanh (chỉ xoá dữ liệu) thì chọn mục
Quick Format, muốn dùng làm đĩa khởi động thì chọn mục
Create an MS-DOS startup disk.
- Nhắp chọn Start để tiến hành định dạng.
Chú ý: dữ liệu trong đĩa sẽ bị xoá hoàn toàn, không thể
phục hồi được.
4.3.3. Hiển thị thông tin của đĩa
R_Click vào tên của ổ đĩa cần hiển thị thông tin,
sau đó chọn mục Properties.
- Lớp General: cho biết dung lượng đĩa
(Capacity), đã sử dụng bao nhiêu (Used space), ccòn lại
bao nhiêu (Free space).
- Lớp Tools: cung cấp một số công cụ kiểm tra đĩa
(Error-checking), tạo đĩa dự phòng (Backup), chống
phân mảnh đĩa (Defragment).
- Lớp Sharing: cho phép đặt cách thức chia sẻ tài
nguyên có trên đĩa (với máy tính có nối mạng).
Định dạng đĩa
Thông tin của đĩa
Người soạn: Phan Hoàng Phương
25