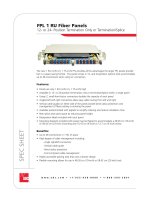Installing dspace 1 8 on ubuntu 12 04
Bạn đang xem bản rút gọn của tài liệu. Xem và tải ngay bản đầy đủ của tài liệu tại đây (110 KB, 7 trang )
Installing Dspace 1.8 on Ubuntu 12.04
This is an abridged version of the dspace 1.8 installation guide, specifically targeted at getting a basic server running
from scratch using Ubuntu. More information can be found in the full dspace 1.8.x installation guide located here:
First, prepare an Ubuntu server for Dspace deployment. This document assumes a base Ubuntu 12.04 LTS server
install. Make sure that networking is up, with a valid IP and route to the internet.
Install and configure openssh and firewall – Done from console
sudo apt-get install openssh-server
Enter your sudo password if needed
sudo service ssh restart
sudo ufw allow 22
sudo ufw allow 80
sudo ufw allow 443
sudo ufw enable
Note that this opens up to the world connections on ssh, http and https. If a stricter policy is needed, it should be configured here.
Also, sshd should be configured to match the site standards, including things like public key vs password login, norootlogon options,
etc.
Now SSH into your server. The rest of the config will be run from there.
Installation of prerequisite applications for Dspace
sudo apt-get -y install openjdk-6-jdk tasksel
Use Tasksel to configure server components
sudo tasksel
Select the following packages.
Use space bar for select applications from list.
[*] LAMP server
[*] PostgreSQL database
[*] Tomcat Java server
Use tab to select OK button and enter
You will need to select a MySQL root password during this procedure. IThis is a shortcut to get the correct packages installed; we
will be configuring Dspace to use PostgreSQL.
Install Ant and Maven
sudo apt-get -y install ant maven2
Create the database user (dspace)
sudo su postgres
createuser -U postgres -d -A -P dspace
Enter password for new role. The default password expected by the dspace server is “dspace”. Note: If you choose
anything different (recommended), make sure you change it in the dspace.cfg file in the build folder before you deploy
the install with ant.
Shall the new role be allowed to create more new roles? (y/n) n
exit
Allow the database user (dspace) to connect to the database
The version number in the line below may be different than what you are using.
sudo vi /etc/postgresql/9.1/main/pg_hba.conf
Add this line to the configuration file at the end
local all dspace md5
Save and close the file
Restart PostgreSQL
sudo service postgresql restart
Configure local Unix user ‘dspace’:
sudo useradd -m dspace
sudo passwd dspace
Enter your chosen password for dspace user – be careful as the dspace user by default is given a shell login, which means that if
someone guesses the dspace password, they will be able to log on remotely
Create the /usr/local/dspace directory if it does not yet exist and assign permissions
sudo mkdir -p /usr/local/dspace
sudo chown dspace:dspace /usr/local/dspace
Create the PostgreSQL 'dspace' database.
sudo -u dspace createdb -U dspace -E UNICODE dspace
Configure Tomcat to know about the DSpace webapps.
Make a copy of the original tomcat config (for later upgrade/diff comparisons)
sudo cp /etc/tomcat6/server.xml /etc/tomcat6/server.xml.orig
sudo vi /etc/tomcat6/server.xml
Insert the following chunk of text just above the closing </Host>
<!-- Define a new context path for all DSpace web apps -->
<Context path="/xmlui" docBase="/usr/local/dspace/webapps/xmlui" allowLinking="true"/>
<Context path="/sword" docBase="/usr/local/dspace/webapps/sword" allowLinking="true"/>
<Context path="/oai" docBase="/usr/local/dspace/webapps/oai" allowLinking="true"/>
<Context path="/jspui" docBase="/usr/local/dspace/webapps/jspui" allowLinking="true"/>
<Context path="/lni" docBase="/usr/local/dspace/webapps/lni" allowLinking="true"/>
<Context path="/solr" docBase="/usr/local/dspace/webapps/solr" allowLinking="true"/>
Save and close file
Download and unpack the current version of Dspace. If a newer version exists, simply replace the “1.8.2” with the
new version number in the following lines. Newer versions, especially full point releases (i.e. 1.9) may need additional
changes to these directions. Consult the dspace installation manual online for more information.
sudo mkdir /usr/local/src/dspace
sudo chmod -R 777 /usr/local/src/dspace
cd /usr/local/src/dspace
wget
tar -xvjf dspace-1.8.2-src-release.tar.bz2
cd /usr/local/src/dspace/dspace-1.8.2-src-release
Make a backup of dspace.cfg and edit the dspace.dir line to reflect new location of /usr/local/dspace
cp dspace/config/dspace.cfg dspace/config/dspace.cfg.orig
vi /usr/local/src/dspace/dspace-1.8.2-src-release/dspace/config/dspace.cfg
If you made the change to the default password for the PostgreSQL server, you will want to make that here as well.
If you know what your dspace configuration needs to look like, go through the config directory and make changes so the system will
deploy with these changes. Otherwise they can be changed on the running system. At a minimum, you'll want to change the
hostname, name, mail server and email contact addresses. See the dspace installation manual for more information.
Save file
mvn -U package
cd dspace/target/dspace-1.8.2-build
sudo ant fresh_install
Set Tomcat to run as dspace user and restart the Tomcat server
sudo vi /etc/default/tomcat6
Change TOMCAT_USER and TOMCAT_GROUP from tomcat6 to dspace
sudo chown -R root:dspace /etc/tomcat6
sudo chmod 775 /var/cache/tomcat6
sudo chown -R dspace:dspace /var/cache/tomcat6
sudo chown -R root:dspace /var/lib/tomcat6/webapps
sudo chown -R root:dspace /var/log/tomcat6
sudo chown -R dspace:dspace /usr/local/dspace
sudo service tomcat6 stop
Check for running tomcat6 service with
ps -ef | grep java
Look for any java process running as the “tomcat” user. If one exists, end it with
sudo kill whateverthepidis
sudo service tomcat6 start
Make an initial administrator user account in DSpace:
Switch to the dspace user
sudo su – dspace
Create the initial Dspace Admin user
/usr/local/dspace/bin/dspace create-administrator
Enter data for initial Dspace admin. This probably should not be an individual.
exit
The next section covers configuration of the Apache Java Proxy to allow Dspace to be accessible from port 80/443
and to setup rewrite for our base url.
Configure SSL
Enable SSL Module
sudo a2enmod ssl
sudo service apache2 restart
Create a Self-Signed SSL certificate. If you have a certificate from a CA, install them here instead. A proper DNS
name should be used instead of “server” if you are getting your own certificates.
cd /tmp
openssl genrsa -out server.key 2048
openssl req -new -key server.key -out server.csr
Here you will have to fill out the CSR as follows. You will be asked several questions here.
openssl x509 -req -days 3650 -in server.csr -signkey server.key -out server.crt
sudo cp server.crt /etc/ssl/certs/
sudo cp server.key /etc/ssl/private/
Change default-ssl file to enable ssl
sudo vi /etc/apache2/sites-available/default-ssl
Add following line below Server Admin line:
ServerName example.com:443
Verify the following lines are correctly configured:
SSLEngine on
SSLCertificateFile /etc/ssl/certs/server.crt
SSLCertificateKeyFile /etc/ssl/private/server.key
Activate SSL Site
sudo a2ensite default-ssl
Enable AJP in Tomcat
sudo vi /etc/tomcat6/server.xml
Remove the “<!- -“ and the “- ->” from line <Connector port="8009" protocol="AJP/1.3" redirectPort="8443" />
Remove the “<!- -“ and the “- ->” from line <Connector port="8443" protocol="HTTP/1.1" redirectPort="8443" …../>
Enable proper apache2 modules
sudo a2enmod proxy_ajp rewrite
sudo vi /etc/apache2/conf.d/proxy_ajp.conf
Add the following lines into the file (it should be empty):
#
# When loaded, the mod_proxy_ajp module adds support for
# proxying to an AJP/1.3 backend server (such as Tomcat).
# To proxy to an AJP backend, use the "ajp://" URI scheme;
# Tomcat is configured to listen on port 8009 for AJP requests
# by default.
#
# Uncomment the following lines to serve the ROOT webapp
# under the /tomcat/ location, and the jsp-examples webapp
# under the /examples/ location.
#
#ProxyPass /tomcat/ ajp://localhost:8009/
#ProxyPass /examples/ ajp://localhost:8009/jsp-examples/
ProxyPass /jspui
ajp://localhost:8009/jspui
ProxyPass /oai
ajp://localhost:8009/oai
ProxyPass /xmlui
ProxyPass /solr
ajp://localhost:8009/xmlui
ajp://localhost:8009/solr
Configure apache2 rewrite
sudo vi /etc/apache2/httpd.conf
Add the following lines into the file: *Note – replace “localhost” with your proper server name
RedirectMatch ^/$ https://localhost/xmlui/
RewriteEngine On
RewriteCond %{SERVER_PORT} !443
RewriteRule (/xmlui/.*) https://localhost%{REQUEST_URI}
Perform any additional customizations in the current dspace.cfg file
sudo vi /usr/local/dspace/config/dspace.cfg
The most commonly altered lines to customize your install are:
dspace.hostname = localhost
dspace.baseUrl = http://localhost:8080
dspace.name = DSpace at My University
mail.server = smtp.uoregon.edu
mail.from.address =
feedback.recipient =
mail.admin =
These changes should all be done once you have all of the pertinent information like email address and DNS names.
Restart Tomact and then Apache2
sudo service tomcat6 restart
sleep 20
sudo service apache2 restart
That is all that is required to install DSpace on Ubuntu. Test in your browser now at https://yourservername
Cron Jobs – once the configuration is set up, these cron jobs should be set
sudo su – dspace
crontab –e
Add the following lines. Adjust times to your own specs. Note that the vacuumdb may not be needed with recent
versions of postgresql as long as postgresql autovacuum is enabled.
# Send out subscription e-mails at 01:00 every day
0 1 * * * /usr/local/dspace/bin/dspace sub-daily
# Run the media filter at 02:00 every day
0 2 * * * /usr/local/dspace/bin/dspace filter-media
# Run the checksum checker at 03:00
0 3 * * * /usr/local/dspace/bin/dspace checker -lp
# Mail the results to the sysadmin at 04:00
0 4 * * * /usr/local/dspace/bin/dspace checker-emailer -c
# Clean up the database nightly at 4.20am
20 4 * * * vacuumdb --analyze dspace > /dev/null 2>&1
# Run stat analysis
0 1 * * * /usr/local/dspace/bin/dspace stat-general
0 1 * * * /usr/local/dspace/bin/dspace stat-monthly
0 2 * * * /usr/local/dspace/bin/dspace stat-report-general
0 2 * * * /usr/local/dspace/bin/dspace stat-report-monthly