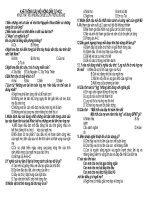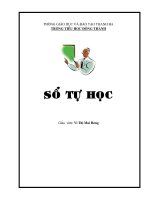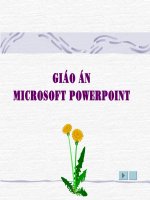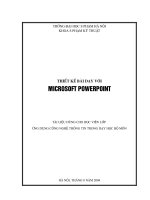Tự học Photoshop
Bạn đang xem bản rút gọn của tài liệu. Xem và tải ngay bản đầy đủ của tài liệu tại đây (934.21 KB, 20 trang )
Image correction made easy with the Levels command
Does your photo look dull, lacking contrast? Or, does it have a color cast? Is it reddish or
greenish? Adobe Photoshop's Levels command lets you correct the tonal range and color
balance of an image by adjusting intensity levels of the image's shadows, midtones, and
highlights. In this tutorial, you'll learn how to adjust the tonality and color in your images
using the Levels command.
1. Open an Image in Photoshop.
Choose File > Open or double-click a thumbnail in the File Browser. Before you start
making adjustments, evaluate the image tonality. Is it too light or dark? Does it have too
much or too little contrast? Is there a color cast?
2. Create a new Levels adjustment layer.
Choose Layer > New Adjustment Layer > Levels, and then click OK in the New Layer
dialog box. You can also open the Levels command by choosing Image > Adjustments >
Levels. However, with an adjustment layer, you are applying the tonal correction on a
separate layer. The original image is untouched. If you decide you don't like your changes,
1
you can change them at any time or simply discard the adjustment layer and return to your
original image.
A useful tool for evaluating an image's tonality is the histogram displayed in the Levels
dialog box. A histogram illustrates how pixels in an image are distributed by graphing the
number of pixels at each color intensity level. This can show you whether the image
contains enough detail in the shadows (shown in the left part of the histogram), midtones
(shown in the middle), and highlights (shown in the right part) to create good overall
contrast in the image.
3. Set the shadows and highlights.
Move the Black Point Input slider and the White Point Input slider (located directly
beneath the histogram) inward from the edges of the histogram. Moving the Black Point
Input slider maps all image values at its position or below to the Output Levels black point
(set by default to 0, or pure black). Moving the White Point Input slider maps image values
at its position or above to the Output Levels white point (set by default to 255, or pure
white).
For example, if your image is too dark, try moving the Input White Point slider to the left.
This maps more values in the image to 255 (the Output Levels white point), making them
lighter.
2
4. Adjust the midtones.
Move the middle Input slider to the left to lighten the image or to the right to darken the
image.
The middle Input slider adjusts the gamma in the image. It moves the midtone (level 128)
and changes the intensity values of the middle range of gray tones without dramatically
altering the highlights and shadows.
5. Remove the color cast.
Select the Set Gray Point Eyedropper tool in the Levels dialog box. Click an area in the
image that contains only a gray tone, or an area containing as few colors as possible. It's
easier to color balance an image by first identifying an area that should be neutral and then
removing the color cast from that area. With such a correction, all other colors in the image
should be color balanced, too. The eyedropper tools work best on an image with easily
identified neutrals.
Advanced users often use the Levels command to adjust individual channels and remove a
color cast. Choose a channel from the Channel menu of the Levels dialog box and then
adjust the Input sliders.
3
Remove red-eye in images
There's nothing more frustrating than having a great picture ruined when a person's eyes
come out bright red. Adobe Photoshop gives you a simple way to fix red-eye using the
Color Replacement tool. In this tutorial, you'll learn how to use the tool to fix red-eye in
just a few steps.
4
1. Open your image.
Open the image that you want to repair. Try zooming in so you can easily see the red eyes
that need to be fixed. Then, select the Color Replacement tool (located in the toolbox with
the Healing Brush and Patch tool).
2. Choose a brush tip.
Choose a brush tip from the options bar. The brush tip should be smaller than the red area
of the eye to make correcting the red-eye easier.
3. Set options for the Color Replacement tool.
In the options bar, you can choose settings that help you fix red-eye. For Mode, make
sure that Color is selected. For the Sampling option, choose Once to erase only areas
containing the color that you target. For the Limits option, select Discontiguous to replace
the sampled color wherever it occurs under the brush. Drag the Tolerance slider to a low
value (around 30 percent) to replace only the few colors very similar to the pixels you
click.
4. Choose a color to replace the red.
Typically, black is a good choice, but you could try other colors to more closely resemble
a person's eye color. To choose a color, click the foreground color swatch in the toolbox.
In the color picker, choose a color that looks good, and then click OK.
5. Repair your photo.
Click once on the color you want to replace in the image. Drag over the red with black to
repair the image. If all the red isn't removed, try increasing the Tolerance level in the
options bar to correct more shades of red.
5
Once you're happy with the correction, save your image. Red-eye will never present a
problem again!
Create an image using layers
When you build an image from different pieces--background color, text, shapes, and
photographs--Adobe Photoshop layers give you complete creative control. In this tutorial
you'll create a multilayered image, apply a layer mask, and then add a text layer.
1. Open an Image in Photoshop.
Choose File > Open or double-click a thumbnail in the File Browser.
By default, the Layers palette should show. If not, choose Window > Layers. The Layers
palette displays all the layers in your document with the layer name and a thumbnail of the
layer's image.
6
2. Convert the background layer.
In the Layers palette, double-click the background layer. Click OK in the New Layer
dialog. Converting the background into a regular layer lets you use transparency in this
layer. You can now view or hide the layer using the eye icon. Click the eye icon on a layer.
Notice that the icon disappears and the layer is hidden. Click the empty icon box again.
Both the eye icon and the layer's content reappear.
3. Apply a layer mask.
A layer mask lets you select and display just the part of the image you want to use, without
altering the image. Here we'll mask out all of the image except a circular area of the flower.
Click and hold the Rectangular Marquee tool, and then select the Elliptical Marquee tool
from the pop-up menu. Hold down the Shift key to constrain the selection to a circle, and
then drag an area on the image. In the Layers palette, click the Add Layer Mask icon.
Now only the area you selected is visible. You can change the visible area by moving the
mask around the image. First click the link icon to unlink the mask from the layer. Select
the Move tool, and then click inside the mask and drag to reposition it. Once you have your
final position, click the link icon to relink the mask and the layer. Now you can move the
layer and the mask will move with it.
7
4. Add a stroke effect.
Click the Add a Layer Style button at the bottom of the Layers palette, and select Stroke
from the menu. Choose stroke settings in the Layer Style dialog box, including color, size,
and position of the stroke.
5. Create a new layer.
Click the Create a New Layer button to add a new layer to the image. The new layer is
added on top of existing layers and becomes the selected layer. Click the Foreground color
swatch and select a color with the Color Picker. Select the Paint Bucket tool (located in the
toolbox with the Gradient tool) and click anywhere in the image to create the fill.
6. Reorder the layers.
8