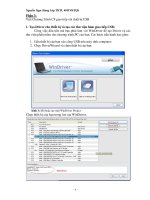Hướng dẫn tự học photoshop CS 3 phần II
Bạn đang xem bản rút gọn của tài liệu. Xem và tải ngay bản đầy đủ của tài liệu tại đây (5.27 MB, 75 trang )
5
TRẦN THỊ THU THỦY
HƯỚNG DẪN HỌC
ADOBE
® PHOTOSHOP®
CS3
NHÀ XUẤT BẢN TỔNG HP ĐỒNG NAI
6
CHƯƠNG I
LÀM QUEN VỚI PHOTOSHOP
BÀI 1. TỔNG QUAN VỀ ADOBE PHOTOSHOP CS3
1. Gới thiệu Adobe Photoshop CS3
Hẳn bạn sẽ không xa lạ gì với phần mềm Photoshop. Phiên bản CS3 là
tiếp nối của phiên bản Photoshop CS2. Với nhiều công cụ được xem là khá
nổi bật, hỗ trợ nhiều nhất trong việc xử lý ảnh số sao cho hoàn hảo và
chất lượng tốt nhất. Nếu bạn là người thích khám phá phiên bản mới thì
Photoshop CS3 cũng rất đáng để cho bạn sử dụng.
CS3 sẽ cho bạn một số công cụ mới, chẳng hạn:
+ Thông qua Filter –––> Convert for Smart Filters, bạn có thể sử dụng
các Smart Object trên các layer một cách thuận tiện và nhanh chóng. Hơn
nữa, việc thiết lập các smart filter sẽ cho bạn một hiệu ứng đẹp trên hình
ảnh được xử lý.
+ Với công cụ Quick Selection. Bạn sẽ chọn nhanh một vùng ảnh để xử lý.
Các hình ảnh sẽ được Photoshop CS3 phân tích tự động nên dễ dàng cho
bạn tinh chỉnh thông qua phím W.
+ Tính năng “Auto–Align Layers" and "Auto–Blend Layers” hỗ trợ cho
bạn tự động thao tác trên các layer một cách nhanh chóng.
+ Tính năng Black and White conversion cho bạn chuyển đổi qua lại
nhanh chóng và đơn giản thông qua thiết lập, phân tích trước khi thực
hiện.
2. Những khái niệm cơ bản trong Photoshop
+ Điểm ảnh (pixel – px):
Là những phần tử hình vuông cấu tạo nên file ảnh. Nói cách khác một file
ảnh là tập hợp của nhiều điểm ảnh, số lượng và độ lớn của các điểm ảnh
trong file ảnh phụ thuộc vào độ phân giải của file đó.
+ Độ phân giải (Resolution–pixel/inch,dpi):
Là số lượng điểm ảnh trên 1 đơn vò dài (thường dùng inch).
VD: độ phân giải của ảnh bằng 80 (nghóa là 80 điểm ảnh trên 1 inch dài)
Có thể nói nếu độ phân giải thấp thì số lượng điểm ảnh ít, diện tích của
px lớn, hình ảnh sẽ không được rõ nét.
7
+ Vùng chọn (selection):
Là vùng ảnh được giới hạn bằng đường biên và nét đứt được dùng để
khoanh vùng xử lí riêng. Mọi thao tác xử lí hình ảnh chỉ có tác dụng bên
trong vùng chọn.
+ Layer: Là lớp ảnh, trong 1 layer chứa các vùng có điểm ảnh hoặc không
có điểm ảnh. Vùng không có điểm ảnh được gọi là vùng trong suốt
(Transparent).
+ Màu tiền cảnh (Foreground Color), màu hậu cảnh (Background Color):
Là 2 hộp màu cơ bản trong Photoshop, nó nằm trên thanh công cụ. Chúng
ta có thể hiểu một cách chung chung:
- Màu tiền cảnh là màu sẽ tô vào ảnh.
- Màu hậu cảnh là màu nền giấy.
3. Thủ thuật nho nhỏ khi sử dụng Photoshop
Photoshop cung cấp cho chúng ta tính năng Plug-in, nghóa là bn có thể
đưa thêm lệnh vào filter hoặc vào menu bằng cách cài đặt thêm phần
mềm.
Ví dụ: Cài đặt thêm phần mềm Adobe Photoshop Plugin – Filters
Unlimited 2.0 Full.
Từ đóa CD bạn click chuột trái –––> setup –––> giao diện Welcome to
the Filters xuất hiện.
8
–––> Next –––> Trình cài đặt yêu cầu xác nhận bản quyền –––> chọn I
Accept the agreement –––> Next. Hộp thoại yêu cầu chọn đường dẫn
hoặc để nguyên mặc đònh. Đương nhiên chúng ta phải chọn vì nếu để
nguyên mặc đònh thì hỏng hết. Mục đích của chúng ta là cài phần mềm
này vào trong ruột của Adobe Photoshop. Vậy chúng ta phải làm sao?
Phải chủ động chọn đường dẫn!
C:\Program Files\Adobe\Adobe Photoshop CS3\Plug-Ins\Filters
–––> Next để tiến hành cài đặt –––> Finish để kết thúc.
9
Bây giờ bạn khởi động Adobe Photoshop rồi click chọn Filter.
Trước khi cài đặt Sau khi cài đặt
4. Cài đặt, khởi động Photoshop và mở một file
a) Cài đặt:
– Cấu hình phần cứng đề nghò:
+ CPU: Pentium 4
+ Windows XP with Service Pack 2, 3 or Windows Vista™ Home
Premium, Business, Ultimate, or Enterprise, ...
+ RAM: 512MB
+ Đóa cứng : 80GB
+ Card màn hình: 256MB
+ CD–ROM (hoặc DVD-ROM)
– Install your software (cài đặt):
+ Trước hết bạn hãy đóng tất cả các ứng dụng hiện thời đang chạy trên
hệ thống. Bao gồm những ứng dụng Adobe khác, những ứng dụng Microsoft
Office, . . .
+ Chèn đóa cài đặt vào ổ CD hay DVD và chọn biểu tượng Setup:
Click chuột
10
+ Đi theo những chỉ dẫn trên màn hình, chỉ ngồi chơi xơi nước một lát
và sau đó Photoshop sẽ sẵn sàng phục vụ bạn.
b) Khởi động Photoshop:
– Start –––> All Programs –––> Adobe Photoshop
(Hoặc click vào biểu tượng trên Desktop)
c) Mở một file hình:
+ Chọn File –––> Open ( hoặc Ctrl + O)
+ Một hộp thoại xuất hiện và bạn tìm Hình 1 trong CD (thí dụ), ngay
lập tức Hình 1 hiện ra trong cửa sổ riêng, và cửa sổ này được gọi là "cửa
sổ hình ảnh".
11
+ Việc chúng ta cần làm là click vào file rồi chọn Open.
BÀI 2. PHÍM TẮT TRONG PHOTOSHOP CS3
Photoshop CS3 là phần mềm chuyên thiết kế, chỉnh sửa ảnh vì vậy khi
làm việc với đối tượng chúng ta thường sử dụng chuột. Điều này sẽ làm
giảm hiệu suất làm việc. Sẽ là hiệu quả hơn nếu chúng ta biết kết hợp bàn
phím với chuột. Tuy nhiên phần mềm nào cũng vậy, việc nhớ được hệ
thống các phím tắt đều rất vất vả. Vậy ngoài những phím tắt mặc đònh,
bạn có thể thiết đặt lấy một vài lệnh thường dùng để dễ nhớ, dễ làm việc.
+ Hệ thống phím tắt mặc đònh của một số công cụ:
Result Windows Mac OS
Move tool V V
Rectangular Marquee Tool
Elliptical Marquee Tool
M M
Lasso Tool
Polygonal Lasso Tool
Magnetic Lasso tool
L
L
12
Result Windows Mac OS
Magic Wand Tool
Quick Selection Tool
W W
Crop Tool C C
Slice Tool
Slice Select Tool
K K
Spot Healing Brush Tool
Healing Brush Tool
Patch Tool
Red Eye Tool
J J
Brush Tool
Pencil Tool
Color Replacement Tool
B B
Clone Stamp Tool
Pattern Stamp Tool
S S
History Brush Tool
Art History Brush Tool
Y Y
Eraser Tool
Background Eraser Tool
Magic Eraser Tool
E E
Gradient Tool
Paint Bucket Tool
G G
Blur Tool
Sharpen Tool
Smudge Tool
R R
13
Result Windows Mac OS
Dodge Tool
Burn Tool
Sponge Tool
O O
Pen Tool
Freeform Pen Tool
P P
Horizontal Type Tool
Vertical Type Tool
Horizontal Type Mask Tool
Vertical Type Mask Tool
T T
Path Selection Tool
Direct Selection Tool
A A
Rectangle Tool
Rounded Rectangle Tool
Ellipse Tool
Polygon Tool
Line Tool
Custom Shape Tool
U U
Notes Tool
Audio Annotation Tool
N N
Eyedropper Tool
Color Sampler Tool
Measure Tool
Count Tool
I I
Hand Tool H H
14
Result Windows Mac OS
Zoom Tool Z Z
+ Tự thiết đặt phím tắt:
Click chọn Window –––> Workspace –––> Keyboard Shortcuts
Hộp thoại xuất hiện:
Tại mục Shortcuts For: bạn click chọn nhóm phím tắt, ở đây tôi chọn
15
nhóm Tools (công cụ). Tiếp theo bạn di chuyển chuột xuống bảng tìm công
cụ cần thiết lập rồi di chuyển chuột sang cột Shortcut lúc này chuột sẽ
biến thành bàn tay và bạn chỉ việc click chuột nhập phím.
BÀI 3. GIAO DIỆN PHOTOSHOP CS3
A
B
C
D
16
A: Thanh menu B: Thanh tuỳ biến công cụ
C: Hộp công cụ D: Các palette
Cụ thể:
° Các thanh ngang :
+ Thanh memu ngang nằm trên cùng là danh mục các lệnh.
+ Thanh Option (thanh tuỳ chọn) nằm phía dưới thanh menu trình bày
các tuỳ chọn và thuộc tính của các công cụ .
+ Thanh Status (thanh trạng thái) nằm dưới cùng của màn hình
Photoshop biểu diễn trạng thái của file ảnh và chức năng của công cụ
hiện hành.
° Hộp công cụ (tool box):
Đây là hộp đồ nghề rất quan trọng, chia thành 4 nhóm chính:
+ Nhóm công cụ tạo vùng chọn và di chuyển.
+ Nhóm công cụ tô vẽ.
+ Nhóm công cụ tạo path, chỉnh sửa path & công cụ gõ text.
+ Ngoài các công cụ kể trên, Tool box còn chứa hai ô màu Foreground,
Background.
° Các bảng (palettes):
Đây là nhóm dùng để quản lý hình ảnh
Gồm các bảng sau :
– Nhóm 1 :
+ Bảng Navigator quản lý việc xem ảnh.
+ Bảng Info thông tin về màu sắc và toạ độ của điểm mà con trỏ đặt tới.
+ Bảng Histogam là biểu đồ đo điểm ảnh.
– Nhóm 2 :
+ Bảng Color quản lý về màu sắc.
+ Bảng Swatches quản lý màu cho sẵn.
+ Bảng Styles quản lý mẫu hiệu ứng cho sẵn.
– Nhóm 3 :
+ History quản lý thao tác đã làm đối với file ảnh.
+ Actions quản lý các thao tác tự động.
17
– Nhóm 4 :
+ Layer quản lý về lớp.
+ Channel quản lý các kênh màu.
+ Path quản lý về path
° Chú ý
Rất nhiều trường hợp môi trường làm việc của Photoshop không có hộp
công cụ, các palette giống như trường hợp này:
Thoạt đầu nhìn hơi trống trải nhưng dù sao đây cũng là mẹo vặt khiến
môi trường làm việc gọn gàng, thông thoáng hơn, nếu cần thì bạn có thể
gọi chúng ra. Trên thanh menu click chuột chọn Windows, danh sách các
tuỳ chọn sổ ra, ưng mục nào bạn click chuột chọn mục đó.
Click chuột
18
Tuy nhiên chẳng nhẽ mỗi khi muốn tắt, gọi các palette ta lại phải chạy
lòng vòng như thế thì hơi chóng mặt. Đơn giản hơn bạn chỉ cần nhấn
phím “Tab” để chuyển qua chuyển lại.
BÀI 4. GIỚI THIỆU CHUNG VỀ HỘP CÔNG CỤ (TOOLS BOX)
19
Hộp công cụ (Tools Box) là một palette dài, hẹp nằm bên trái môi
trường làm việc gồm những biểu tượng của các công cụ như: công cụ lựa
chọn, vẽ, tô màu, chỉnh sửa . . .
Nói chung Tools Box luôn đồng hành cùng bạn trong quá trình học
cũng như làm việc. Nếu như việc sử dụng thuần thục, các công cụ sẽ giúp
ích bạn rất nhiều trong việc tăng cường hiệu năng làm việc.
1. Marquee: Tạo các vùng chọn hình chữ nhật, ellip, hàng đơn và cột đơn
2. Move: Di chuyển vùng chọn
20
3. Lasso: Tạo các vùng chọn bằng tay, đa giác có mép thẳng. Tôi cũng
thường dùng cái này để cắt ảnh khi mới chập chững vào nghề.
4. Magic Wand: Chọn vùng có màu tương tự
21
5. Crop: Xén hình ảnh
6. Slice: Tạo lát cắt.
7. Slice Select: Chọn các lát vừa cắt.
8. Healing Brush: Chấm sửa lỗi trên hình ảnh.
9. Patch tool: Giống như Healing Brush sửa chữa nhược điểm của ảnh.
22
10. Brush: Tô các nét cọ.
11. Pencil: Tô các nét có mép cứng.
12. Clone Stamp: Làm nhái (bản sao) thông qua việc đóng dấu.
23
13. Pattern Stamp: Tô các mẫu hoa văn.
14. History Brush: Tô bản sao của trạng thái hoặc snapshot được chọn vào
cửa sổ ảnh hiện hành.
15. Art History Brush: Tô với nét cọ mỹ thuật.
24
16. Eraser: Dùng để xoá và chuyển nó thành màu background.
17. Background Eraser: Dùng để xoá và chuyển nó thành dạng trong suốt.
18. Magic Eraser: Xoá các vùng có màu giống nhau.
25
19. Gradient: Tô màu theo kiểu hoà trộn.
20. Paint Bucket: Tô màu các vùng tương tự nhau thành màu Foreground
(mặc đònh nó là đen).
21. Blur: Làm mờ các ảnh.
22. Sharpen: Làm rõ nét của mép ảnh.
26
23. Smudge: Làm nhoè.
24. Dodge: Làm sáng các vùng trong ảnh.
25. Burn: Làm tối các vùng trong ảnh.
27
26. Sponge: Thay đổi độ bão hoà màu trong ảnh.
27. Horizontal Type: Dùng để viết chữ.
28. Pen: Vẽ đường dẫn.
28
29. Path selection: Chọn đối tượng (chẳng hạn như chọn đối tượng do Pen
tạo ra).
30. Rectangle; Custom Shape: Vẽ hình.
29
31. Notes Tool: Tạo chú thích.
32. Eyedropper: Lấy mẫu các màu trong 1 ảnh.