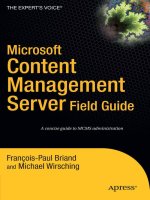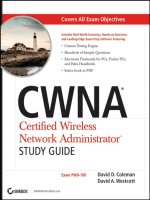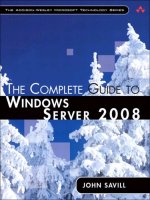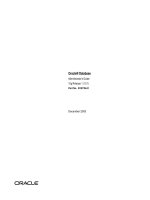Server Administrator Guide
Bạn đang xem bản rút gọn của tài liệu. Xem và tải ngay bản đầy đủ của tài liệu tại đây (13.23 MB, 769 trang )
Server Administrator Guide
The Server Administrator Guide is your complete reference for handling administrative tasks on
Tableau Server.
-1-
Before you install...
Note: You can find additional information about technical specifications for Tableau
Server on the Tableau web site, here.
Make sure the computer on which you’re installing Tableau Server meets the following
requirements:
l
l
Supported operating systems—Tableau Server is available in a 64-bit version. You
can install Tableau Server on Windows Server 2008 R2, Windows Server 2012, Windows
Server 2012 R2, Windows 7, Windows 8, Windows 8.1, or Windows 10. You may install
Tableau Server on virtual or physical platforms.
Supported browsers—Tableau Server 10 supports Internet Explorer 11 in native
mode, and the latest versions of Chrome, Firefox, and Safari.
This has potential to impact:
l
l
l
Customers installing Tableau Server for the first time on Windows 8 or Windows
Server 2012 (non-R2). For more information, see Internet Explorer Support.
Customers accessing embedded Tableau views in web pages that force Internet
Explorer into compatibility mode. For more information, see Internet Explorer
Compatibility Mode.
Minimum requirements—The computer you install Tableau Server on must meet or
exceed the minimum hardware requirements. Tableau Server will not install if your
computer does not meet the minimum requirements.
l
l
Minimum requirements are appropriate for testing and prototyping.
For production environments your computers should meet or exceed the
minimum recommendations.
For more information, see Minimum Hardware Requirements and
Recommendations for Tableau Server on page 104.
l
l
l
Administrative account—The account under which you install Tableau Server must
have permission to install software and services.
Optional: Run As Account—A Run As User account for the Tableau Server service to
run under is useful if you’re using NT Authentication with data sources or if you’re
planning on doing SQL Server impersonation. For more information, see Run As User
on page 9 and SQL Server Impersonation on page 468.
IIS and port 80—Tableau Server's gateway listens on port 80, which is also used by
Internet Information Services (IIS) by default. If you are installing Tableau Server on a
machine that's also running IIS, you should modify the Tableau's gateway port number to
-2-
avoid conflict with IIS. See Tableau Server Ports on page 670 and Edit the Default
Ports on page 29 for details.
l
Static IP addresses—Any computer running Tableau Server, whether it's a single
server installation or part of a cluster, must have a static IP address. For more
information, see Hostname Support in Tableau Server on page 128.
Configuration Information
When you install and configure Tableau Server you may be asked for the following information:
Option
Description
Your Information
Server
Account
The server must have a user account that the service
can use. The default is the built-in Windows Network
Service account. If you use a specific user account
you’ll need the domain name, user name, and password.
Username:
Instead of using Tableau’s built-in user management
system, you can authenticate through Active Directory. If so, you’ll need the fully-qualified domain
name.
Active Directory
Domain:
Active Directory
Open port in When selected Tableau Server will open the port used
Windows
for http requests in the Windows Firewall software to
firewall
allow other machines on your network to access the
server.
Password:
Domain:
__ - Yes
__ - No
Ports
By default Tableau Server requires several TCP/IP ports to be available to the server. See the
topic Tableau Server Ports on page 670 for the full list, including which ports must be
available for all installations vs. distributed installations or failover-ready installations. The
default ports can be changed if there is a conflict. See Edit the Default Ports on page 29 to
learn how.
Drivers
You may need to install additional database drivers. Download drivers from
www.tableau.com/support/drivers.
What's New and What's Changed
Find out about the new and changed features in Tableau Server:
-3-
l
l
See the What's New in Tableau Server topic in the Tableau Server online help for information about key new features.
See What's Changed - Things to Know Before You Upgrade for information about
changes that may impact your users.
Minimum Hardware Requirements and Recommendations for Tableau Server
The following minimum hardware requirements and recommendations apply to all computers
running Tableau Server, including physical hardware and virtual machines (VMs):
l
l
Minimum requirements are the minimum hardware your computer must have in order
to install Tableau Server. If your computer does not meet these requirements, the Setup
program will not install Tableau Server.These requirements are appropriate for testing
and prototyping.
Minimum recommendations are higher than minimum requirements, and represent
the minimum hardware configuration you should use for a production installation of
Tableau Server. If your computer meets the minimum requirements but does not meet
these recommendations, the setup program will warn you but you can continue the
installation.
In addition, Tableau Server should not be installed on a physical computer or on a VM instance
that is also running resource-intensive applications such as databases or application servers.
Note: If you install Tableau Server on a computer that meets the minimum requirements
but does not have at least 8 cores and 16 GB of system memory, the default number of
all processes installed is reduced to one of each process by design. For more
information about processes, see Server Process Limits on page 84
Minimum Hardware Requirements
The computer on which you are installing or upgrading Tableau Server must meet the minimum
hardware requirements. If the setup program determines that your computer does not meet the
following requirements, you will not be able to install Tableau Server. For more information on
how the Setup program determines hardware, see "Determining Computer Hardware," below.
These minimum requirements are appropriate for a computer that you use for prototyping and
testing of Tableau Server. They apply to single-node installations and to each computer in a
distributed installation.
Minimum Hardware
Requirements
CPU
RAM
Free Disk
Space
2-core
8 GB
15 GB
-4-
For the requirements:
l
l
Free disk space is calculated after the Tableau Server Setup program is unzipped. The
setup program uses about 1 GB of space.
Core count is based on "physical" cores. Physical cores can represent actual server
hardware or cores on a virtual machine (VM). Hyper-threading is ignored for the
purposes of counting cores.
Note: For Tableau Server 10.0, you need a minimum of 2 physical cores. If you are
installing on an Amazon EC2 instance, this means 4 vCPUs. For more information, see
Amazon EC2 Instances.
Minimum Hardware Recommendations
For production use, the computer on which you install or upgrade Tableau Server should meet
or exceed the minimum hardware recommendations. These recommendations are general.
Actual system needs for Tableau Server installations can vary based on many factors, including
number of users and the number and size of extracts. If the setup program determines that
your computer does not meet the following recommendations, you will get a warning, but you
can continue with the setup process.
Install Type
Processor
CPU
RAM
Free Disk
Space
Single node
64-bit
8-core, 2.0 GHz
or higher
32 GB
50 GB
Multi-node and
enterprise
deployments
Contact Tableau for technical guidance.
Nodes must meet or exceed the minimum hardware
recommendations, except nodes running backgrounder, where 4
cores may be acceptable.
Determining Computer Hardware
To determine how many physical cores a computer has, the Tableau Server setup program
queries the operating system. To view hardware information that the setup program detected
on your computer, open the tabadmin.log file in the following folder on the computer where
you are installing Tableau Server:
<install directory>\ProgramData\Tableau\Tableau Server\logs\tabadmin.log
-5-
In the tabadmin.log file, look for lines similar to the following. These lines provide
information about the physical and logical cores that the setup program detected and that it
used to determine the core count that is being used for licensing.
2015-04-09 14:22:29.533 -0700_DEBUG_10.36.2.32:<machine name>_:_
pid=21488_0x2cd83560__user=__request=__ Running hardware check
2015-04-09 14:22:29.713 -0700_DEBUG_10.36.2.32:<machine name>_:_
pid=21488_0x2cd83560__user=__request=__ Detected 12 cores and
34281857024 bytes of memory
2015-04-09 14:22:29.716 -0700_DEBUG_10.36.2.32:<machine name>_:_
pid=21488_0x2cd83560__user=__request=__ Hardware meets recommended specifications. Default values will be used.
Manually determining the number of cores on your computer
To determine manually how many physical cores your server has, you can use the Windows
Management Instrumentation Command-line tool (WMIC). This is useful if you do not know
whether your computer will meet the minimum hardware requirements for installing Tableau
Server.
1. Open a command prompt.
2. Enter the following command:
WMIC CPU Get DeviceID,NumberOfCores
The output will display the device ID or IDs and the number of physical cores the
computer has.
In this example, there are two CPUs, each with six cores, for a total of twelve physical
cores. This computer would satisfy the minimum hardware requirements for installing
Tableau Server.
The following command shows a longer version that lists the logical processors as well
as the physical cores.
-6-
WMIC CPU Get
DeviceID,NumberOfCores,NumberOfLogicalProcessors,SocketDesign
ation
In the above example, the server has a total of twelve physical cores, resulting in 24
logical cores.
Domain Trust Requirements
When you run Tableau Server in an Active Directory environment across multiple domains
(either in the same Active Directory forest or in different forests), some Tableau functionality is
dependent on the trust relationship between the domains. For example, some administrators
manage users in domains that are separate from where they deploy server applications, such
as Tableau Server. In other organizations, a Tableau Server deployment might be shared with
external partners or with different partners in the organization. Finally, Windows-authenticated
data sources, such as SQL Server, MSAS, or Oracle, that Tableau Server connects to may also
be in other domains.
If it's feasible, we recommend configuring two-way trust between all domains that interact with
Tableau Server. If this is not possible, Tableau Server can be configured to support user
authentication where a one-way trust has been configured. In this case, a one-way trust
between domains is supported when the domain in which Tableau Server is installed is
configured to trust the domain where user accounts reside.
The following illustration shows one-way trust between the domain where Tableau Server is
installed and the domain where user accounts reside:
-7-
In this scenario, Tableau Server is in the dev.local domain, and users from the users.lan Active
Directory domain are imported into Tableau Server. A one-way trust is required for this
scenario; specifically, the dev.local domain is configured to trust the users.lan domain. Users in
the users.lan domain can access Tableau Server in the dev.local with their normal Active
Directory credentials. However, you may need to update the domain nickname on Tableau
Server before users log on with the nickname. Refer to the Tableau Knowledge Base for more
information.
Kerberos single sign-on is supported in this one-way trust scenario.
Review User Management in Active Directory Deployments on page 676 to understand
how multiple domains, domain naming, NetBIOS, and Active Directory user name format
influence Tableau user management.
Connecting to live data in one-way trust scenarios
In the one-way trust scenario, users connecting to Tableau Server can connect to live data
that's hosted in the cloud or on any other data source on premises that does not rely on
Windows authentication.
Data sources that require Windows-authentication might have additional authentication
requirements that complicate the scenario, or that can even prevent Tableau Server users from
connecting. This is because Tableau Server uses the Run As User account for authentication
with such data sources. If you are running Tableau Server in a different domain than data
sources that use Windows authentication, verify that the Run As User account that is used for
Tableau Server can access the data source.
-8-
Run As User
The Run As User is a Windows account that Tableau Server uses ("runs as") when it access
resources. For example, Tableau Server reads and writes files on the computer where Tableau
Server is installed. From the perspective of Windows, Tableau Server is doing this as the Run
As User. In some cases, Tableau Server may use the Run As User account to access data from
external sources, such as databases or files on a shared network directory.
As you plan your Tableau Server deployment, you need to determine if the default Run As
User, configured to run under the context of the local Network Service account (NT
Authority\Network Service), will suffice for your needs. If it does not, then you will need to
update the Run As User to run under a domain account that has access to the resources in your
Active Directory domain(s).
In either case, it’s important to understand the security implications of the account that Tableau
Server uses for the Run As User. Specifically, if Tableau Server needs to access other servers,
file shares, or databases that use Windows authentication, then the account that is configured
for Run As User will be used to access those resources. The account that is configured for Run
As User must also have elevated permissions to the local Tableau Server. A general best
security practice is to limit the scope of all user accounts to the minimum required permissions.
We make the same recommendation to you as you plan Run As User.
You set or update the Run As User account in the Tableau Server Configuration utility. The
utility sets permissions for the Run As User, but if you are unsure if the account you want to use
for Run As User satisfies the requirements, or if you have changed the Run As User and are
getting permission errors, see Required Run As User Account Settings on page 657.
Default Run As User account: Network Service
The Network Service account is a predefined local account with limited permissions that exists
on all Windows computers. While it has limited administrative access to the local computer on
which it runs, it does have more access to resources than members of the Active Directory
default Users group. For example the Network Service group can write to the registry, the event
log, and has special rights to log on for application services.
By default, the Run As User is set to a local account called Network Service. Use the default
Network Service account when:
-9-
l
l
l
l
You are using local authentication for Tableau Server.
All users in your organization include extracted data in the workbooks that they are
uploading to Tableau Server.
You are running Tableau Server in a single-server deployment.
External data sources that your users access through Tableau Server do not require Windows NT integrated security or Kerberos. In most data-access scenarios, Microsoft SQL
Server, MSAS, Teradata, and Oracle databases require Windows NT integrated security.
While the Network Service account can be used to access resources on remote computers
within the same Active Directory domain we do not recommend using the default account for
such scenarios. Instead, configure a domain account for Run As User if Tableau Server must
connect to data sources in your environment. See Create and Update the Run As User
Account below.
Run As User account: Domain user
For all Active Directory scenarios, we recommend updating the Tableau Server Run As User
with a domain user account. Update the Run As User to a domain user account when data
sources accessed through Tableau Server require Windows NT integrated security or
Kerberos.
If you have deployed a distributed deployment of Tableau Server, then you can update the Run
As User account with either a domain user or a Windows workgroup user. In either case, you
must use the same user account for all server nodes. See Distributed Requirements on
page 125 for more information.
To configure your environment to use a domain account, see Create and Update the Run
As User Account below .
Create and Update the Run As User Account
If you are operating in an environment where a majority of your data sources are authenticated
in the context of Active Directory (Windows NT integrated security) then you will need to
configure the Run As User to use a domain account, not the local account (Network Service)
that's the default.
There are two steps:
1. Create the Run As User account in Active Directory
2. Update Tableau Server to use the Run As User account
Creating the Run As User account
Follow these best practices:
l
Create a dedicated account in Active Directory for the Tableau Server Run As user
account. In other words, don’t use an existing account. By using a dedicated account you
- 10 -
l
l
can be sure that the data resources that you permission for Tableau Server are only
accessible by Tableau Server Run As User.
Do not use an account with any kind of domain administrative permissions. Specifically,
when you create an account in Active Directory, create an account in the domain User
Group. Do not add the account that you create to any Active Directory security groups
that needlessly elevate the permissions for the account.
Permission the data sources in your directory for this one account. The account that
you’ll use for Run As User only needs Read access to the appropriate data sources and
network shares.
Updating the Run As User in Tableau Server
After you have created the Run As User account in Active Directory, configure Tableau Server
to use that account as the Run As User. See Configure General Server Options on page 39
for information on how to update the Run As User account. After you update the Run As User,
Tableau Server (tabadmin) will automatically configure permissions on the local computer for
the Run As User that you have entered.
If you have installed Tableau Server on a drive other than the system drive, then you will need
to configure the system drive to allow the Run As User additional permissions. The system drive
is the drive where Windows is installed. For example, if you have installed Windows on the C:/
drive, then C:/ is your system drive. If you install Tableau Server on any other drive (D:/, E:/,
etc), then you will need to configure permissions to allow the Run As User to read, execute, and
modify the system drive.
Related tasks
The Run As User is central to many operations on Tableau Server, especially those that are
involved with remote data access. To avoid access errors, review the tasks here and follow the
links for those that apply to your scenario.
l
l
l
l
If you are running Tableau Server in an organization with multiple Active Directory
domains, see Domain Trust Requirements on page 7.
Enabling Kerberos single sign-on requires additional configuration related to the Run As
User. To enable Kerberos single sign-on with Tableau Server, see Kerberos on page
415.
Enabling impersonation requires additional configuration related to Run As User. To
deploy and enable impersonation with Microsoft SQL Server, see Impersonate with
Embedded SQL Credentials on page 472.
If you have installed Tableau Server onto the non-system drive, then you will need to
manually set some permissions for the Run As User. See Required Run As User
Account Settings on page 657 for more information.
Configuring Proxies for Tableau Server
In most enterprises, Tableau Server needs to communicate with the internet. Communications
between your network and the internet should be mediated using proxy servers. Forward proxy
- 11 -
servers mediate traffic from inside the network to targets on the internet. Reverse proxy servers
mediate traffic from the internet to targets inside the network.
Who should read this article?
This article is for IT professionals who are experienced with general networking and gateway
proxy solutions. The article describes how and when Tableau requires internet access, and
describes how to configure your network and Tableau to use forward and reverse proxy
servers for access to and from the internet. There are many third-party proxy solutions
available, so some of the content in the article is necessarily generic.
In this article:
l
How Tableau communicates with the internet
l
Configure a forward proxy server
l
Configure a reverse proxy server
How Tableau communicates with the internet
Tableau Server requires outbound access to the internet for these scenarios:
l
Working with maps. Tableau uses map data that is hosted externally. By default, Tableau
uses OpenStreetMaps for map data.
Tableau Server needs to connect to maps.tableausoftware.com using port 443. If it
cannot make this connection, maps may fail to load.
l
Licensing. Tableau products connect to the internet to activate license keys. Unless you
activate Tableau software with the Offline Activation Tool, all Tableau products must
have continuous access to the internet to validate their licenses.
Tableau Server needs to connection to the following internet locations for licensing
purposes: licensing.tableau.com:443 (licensing.tableausoftware.com:443 for versions
8.2-9.x), crl.thawte.com, and ocsp.thawte.com. If Tableau Server cannot make a
connection while attempting to activate its license, you will be prompted to do an offline
activation.
l
Working with external or cloud-based data.
Tableau Server can run without internet access, but in most organizations, the scenarios in the
list require Tableau to be able to access the internet.
To configure access to the internet from Tableau Server, you should use a forward proxy.
Note: Both Tableau Desktop and Tableau Server need to communicate with the internet
for mapping, licensing, and external data. In this article, we focus on Tableau Server,
which has specific requirements for configuring internet access. Do not set up Tableau
Server on the computer that's acting as your organization's internet gateway.
- 12 -
In many enterprises, users also need to access Tableau Server from outside the network (that
is, from the internet). For example, in many enterprises, users want to be able to reach Tableau
Server from their mobile devices in order to interact with views that are stored on the server. To
configure access to Tableau Server from the internet or from mobile devices, you should use a
reverse proxy.
Configure a forward proxy server
To enable communication from Tableau Server to the internet, deploy Tableau Server behind a
forward proxy server. When Tableau Server needs access to the internet, it doesn't send the
request directly to the internet. Instead, it sends the request to the forward proxy, which in turn
forwards the request. Forward proxies help administrators manage traffic out to the internet for
tasks such as load balancing, blocking access to sites, etc.
If you use a forward proxy, you must configure the computers that run Tableau Server inside
the network to send traffic to the forward proxy.
Note: If you know that none of your users need access to map data or online data
sources in the workbooks that they’ll be publishing to Tableau Server, and if you are
configuring Tableau Server for offline licensing, you can skip this section. Otherwise,
you'll need to configure Tableau Server to connect to the internet.
Configuring Tableau Server to work with a forward proxy
The steps for configuring internet options on the Tableau Server computer depend on which of
these scenarios describes your enterprise:
l
l
l
Your organization doesn't use a forward proxy solution. If your organization is not
running a proxy solution and the computer where you are installing Tableau Server can
communicate with the internet, you don’t need to follow the procedures here.
A proxy solution is deployed, and automatic configuration files define
connection settings. If your organization uses automatic configuration files (such as
PAC or .ins files) to specify internet connection information, you can use this
information in the Local Area Network (LAN) Settings dialog box in Windows. For more
information, see Automatic Detection and Configuration of Browser Settings on the
Microsoft support site.
A proxy solution is deployed, but automatic configuration files are not
deployed. For this scenario, you must configure LAN settings so that connections to
your proxy server are run under the security context of the Run As User account. You
must also configure localhost and other internal Tableau Server instances as
exceptions.
The following procedure describes the steps for the last scenario—a proxy solution without
automatic configuration files.
- 13 -
Note: If you are using a distributed installation of Tableau Server, perform the following
procedures on the primary server and on each worker node.
Step 1: Add the Run As User account to the Local Administrators group
To perform this procedure, you must log onto the Tableau Server computer as the Run As
User. By default, the "log on locally" policy is not applied to the Run As User account. Therefore,
you must temporarily add the Run As User account to the Local Administrators group.
If you haven't installed Tableau Server on the computer yet, see Run As User for more
information about creating the Run As User account. If you already installed Tableau Server
and set the Run As User setting, you can determine the Run As User account name by logging
onto Tableau Server. The Tableau Server Run As User is listed on the General tab of the
Tableau Server Configuration window. To access the configuration utility, in the Windows
Start menu, search for Configure Tableau Server.
Add the Run As User to the Local Administrators group using steps in Add a member to a local
group on the Microsoft website. When you've finished configuring the forward proxy
information, you'll remove the Run As User account from the Local Administrators group.
Step 2: Configure the proxy server in Windows LAN Settings
1. Using the Run As User account, log onto the computer where Tableau Server is installed
or will be installed.
2. Open the Local Area Network (LAN) Settings dialog box. (A quick way to get to this
dialog box is to search for Internet Options in the Windows Start menu. In the
Internet Properties dialog box, click the Connections tab, and then
click LAN settings.)
3. Under Proxy server, select Use a proxy server for your LAN, enter the proxy server
address and port, and then select Bypass proxy server for local addresses.
- 14 -
Leave this dialog box open and continue to the next step.
Step 3: Add exceptions to bypass the proxy server
You add exceptions to this proxy configuration to guarantee that all communications within a
local Tableau Server cluster (if you have one now or will have one later) do not route to the
proxy server.
1. In the LAN settings dialog box, click Advanced. (This button is available only if you've
selected the option to use a proxy server for your LAN.)
2. In the Proxy Settings dialog box, enter localhost in the Exceptions field. In
addition, enter the server names and IP addresses of other Tableau Server computers in
the same cluster. Use semicolons to separate items.
3. Close the proxy settings dialog box and the Local Area Network (LAN) Settings dialog
box.
4. In the Internet Properties dialog box, click OK to apply the settings.
Stay logged onto the computer and continue to the next step.
- 15 -
Step 4: Test the proxy configuration
To test the new configurations, while still logged on as the Run As User on the Tableau Server
computer, open a web browser and test the following Tableau mapping URL:
Miami and Havana (blue water)
This is the URL:
/>2_base/mode=named|from=tableau1_2_admin0_
borders/mode=named|from=tableau1_2_place_
labels/ol/6/17/27.png?apikey=ttab56540ba691a909b0f7d2af0f6fe7"
If the configuration is working, you see a map of Miami and Havana. This indicates that the
Tableau Server computer is able to access the internet through the proxy.
Step 5: Remove the Run As User account from the Local Administrator group
After you have tested the proxy settings, remove the Run As User account from the Local
Administrators group. Leaving the Run As User in the administrator group unnecessarily
elevates the permissions of the Run As User group and is a security risk.
Restart Tableau Server to ensure that all changes are implemented.
Configure a reverse proxy server
A reverse proxy is a server that receives requests from external (internet) clients and forwards
them to Tableau Server. Why use a reverse proxy? The basic answer is security. A reverse
proxy makes Tableau Server available to the internet without having to expose the individual IP
address of that particular Tableau Server to the internet. A reverse proxy also acts as an
authentication and pass-through device, so that no data is stored where people outside the
company can get to it. This requirement can be important for organizations that are subject to
various privacy regulations such as PCI, HIPAA, or SOX.
How a reverse proxy works with Tableau Server
The following diagram illustrates the communication path when a client makes a request to
Tableau Server that is configured to work with a reverse proxy server.
- 16 -
1. An external client initiates a connection to Tableau Server. The client uses the public
URL that's been configured for the reverse proxy server, such as
. (The client doesn't know that it's accessing a
reverse proxy.)
2. The reverse proxy maps that request in turn to a request to Tableau Server. The reverse
proxy can be configured to authenticate the client (using SSL/TLS) as a precondition to
passing the request to Tableau Server.
3. Tableau Server gets the request and sends its response to the reverse proxy.
4. The reverse proxy sends the content back to the client. As far as the client is concerned,
it just had an interaction with Tableau Server, and has no way to know that the
communication was mediated by the reverse proxy.
Proxy servers and SSL
For better security, you should configure reverse proxy servers to use SSL for any traffic that's
external to your network. This helps to ensure privacy, content integrity, and authentication.
Unless you've deployed other security measures to protect traffic between your internet
gateway and Tableau Server, we also recommend configuring SSL between the gateway proxy
and Tableau Server. You can use internal or self-signed certificates to encrypt traffic between
Tableau Servers and other internal computers.
Reverse proxy and user authentication
Tableau Server will always authenticate users. This means that even if you are authenticating
inbound connections at the gateway for your organization, Tableau Server will still authenticate
the user. Therefore, we recommend a transparent scenario where Tableau Desktop, Tableau
Mobile, or browser user requests are not prompted for authentication at the gateway. This
recommendation doesn't prohibit using SSL for client/server system-level authentication at the
gateway proxy, in fact, we strongly recommend SSL system-level authentication.
You can use SAML, OpenID Connect, or Trusted Tickets with a reverse proxy.
If your organization is authenticating with Active Directory:
l
l
Active Directory with Enable automatic logon (SSPI) is not supported with a reverse
proxy.
Tableau Server must be configured for reverse proxy before configuring Tableau Server
for Kerberos. For more information, see Configure Kerberos on page 420.
Configure Tableau Server to work with a reverse proxy server
Before you configure Tableau Server, you'll need to collect the following information about the
proxy server configuration. To configure Tableau Server, you use the tabadmin utility. The
information you need to collect corresponds to options you'll need when you run tabadmin.
- 17 -
Item
Description
Corresponding tabadmin option
IP
address
or CNAME
You can either enter an IP address or a CNAME
for this option.
gateway.trusted
The public IP address or addresses of the proxy
server. The IP address must be in IPv4 format,
such as 203.0.113.0, and it must be a static IP.
If you are unable to provide a static IP, or if you are
using cloud proxies or external load balancers,
you can specify the CNAME (Canonical Name)
DNS value that clients will use to connect to
Tableau Server. This CNAME value must be
configured on your reverse proxy solution to
communicate with Tableau Server.
FQDN
The fully qualified domain name that people use to
reach Tableau Server, such as tableau.example.com. Tableau Server doesn't support
a FQDN with information beyond the domain
name, such as example.com/tableau.
gateway.public.host
NonFQDN
Any subdomain names for the proxy server. In the
example of tableau.example.com, the subdomain name is tableau.
gateway.trusted_
hosts
Aliases
Any public alternative names for the proxy server.
In most cases, aliases are designated using
CNAME values. An example would be a proxy
server bigbox.example.com and CNAME
entries of ftp.example.com and www.example.com.
gateway.trusted_
hosts
Ports
Port numbers for traffic from the client to the
reverse proxy server.
gateway.public.port
If you are using a distributed installation of Tableau Server, then run the following procedure on
the primary node in your cluster.
1. Open a command prompt and navigate to the Tableau Server bin dir-
ectory.
1. Open a command prompt as an administrator:
- 18 -
2. Enter the following to change to the folder where tabadmin.exe is located:
cd "C:\Program Files\Tableau\Tableau Server\10.0\bin"
2. Enter the following command to stop Tableau Server:
tabadmin stop
3. Enter the following command to set the FQDN that clients will use to reach Tableau
Server through the proxy server, where name is the FQDN:
tabadmin set gateway.public.host "name"
For example, if Tableau Server is reached by entering
in the browser, enter this command:
tabadmin set gateway.public.host "tableau.example.com"
4. Enter the following command to set the address or the CNAME of the proxy server,
where server_address is the IPv4 address or CNAME value:
tabadmin set gateway.trusted "server_ip_address"
If your organization uses multiple proxy servers, enter multiple IPv4 addresses ,
separating them with commas. IP ranges are not supported. To improve start up and
initialization of Tableau Server, minimize the number of entries for gateway.trusted.
5. Enter the following command to specify alternate names for the proxy server, such as its
fully qualified domain name, any not fully qualified domain names, and any aliases. If
there's more than one name, separate the names with a comma.
tabadmin set gateway.trusted_hosts "name1, name2, name3"
For example:
- 19 -
tabadmin set gateway.trusted_hosts "proxy1.example.com,
proxy1, ftp.example.com, www.example.com"
6. If the proxy server is using SSL to communicate with the internet, run the following
command, which tells Tableau that the reverse proxy server is using port 443 instead of
port 80:
tabadmin set gateway.public.port "443"
Note: If the proxy server is using SSL to communicate with Tableau Server, SSL
must be configured and enabled on Tableau Server. See Configure External
SSL on page 400.
7. Enter the following command to commit the configuration change:
tabadmin config
8. Enter the following command to restart the server:
tabadmin start
Configure the reverse proxy server to work with Tableau Server
When a client accesses Tableau Server through a reverse proxy, specific message headers
have to be preserved (or added). Specifically, all proxy servers in the message chain must be
represented in the gateway.trusted and gateway.trusted_hosts settings.
The following graphic shows example headers for a single-hop message chain, where the
proxy server is communicating directly with Tableau Server:
The following graphic shows example headers for a multiple-hop message chain, where the
message traverses two proxy servers before connecting to Tableau Server:
- 20 -
The following table describes what these headers are and how they relate to the configuration
settings on Tableau Server:
Headers
Description
Related Tableau Server settings
REMOTE_ADDR and Tableau Server needs these headers
X-FORWARDEDto determine the IP address of origin
FOR (XFF)
for requests. X-FORWARDED-FOR
header must present IP address
chain to Tableau Server in the order
the connections have occurred.
The IP address that you set
ingateway.trusted must
match the IP presented in
REMOTE_ADDR. if you sent
multiple addresses ingateway.trusted, one of them
must match the IP presented
in REMOTE_ADDR.
HOST and XThese headers are used to generate
FORWARDED HOST absolute links to Tableau Server
(XFH)
when it replies to the client. XFORWARDED-HOST header must
present host names to Tableau
Server in the order the connections
have occurred.
The host names that are
presented in X-FORWARDEDHOST header must be
included in the host names
that you specify in gateway.trusted.hosts.
X-FORWARDEDPROTO (XFP)
This header is required if SSL is
enabled for traffic from the client to
the proxy, but not for traffic from the
proxy to Tableau Server.
The X-FORWARDED-PROTO
headers are important for scenarios
where HTTP or HTTPS is not
maintained along each hop of the
message route. For example, if the
reverse proxy requires SSL for
outside requests, but traffic between
the reverse proxy and Tableau
Server is not configured to use SSL,
- 21 -
Port configuration on reverse
proxy (inbound connections
from client and outbound
connections to Tableau
Server) must be specified in
the corresponding parameter:
gateway.public.port,
which is the port clients use to
connect to the proxy.
If the proxy server is using
SSL to communicate with
Tableau Server, SSL must be
configured and enabled on
X-FORWARDED-PROTO headers are
required. Some proxy solutions add
the X-FORWARDED-PROTO headers
automatically, while others do not.
Finally, depending on your proxy
solution, you might have to configure
port forwarding to translate the
request from port 443 to port 80.
Tableau Server. See
Configure External SSL on
page 400.
Validate reverse proxy setup
To validate your reverse proxy setup, perform the following tasks from a computer on the
internet.
Task
Documentation
Log in to Tableau Server from Tableau Desktop.
Sign in to Tableau Server or
Online
Publish to Tableau Server.
Publish a Workbook
Open workbook from Tableau Server.
Opening Workbooks from the
Server
Log out Server (with Desktop).
Sign in to Tableau Server or
Online
Log into Tableau Server from a web browser.
Sign in
Download workbook from a web browser.
Download Workbooks
Check to make sure tabcmd (from a non-server client)
works.
How to Use tabcmd on page
738
Tableau Server Ports
The following table lists the ports that Tableau Server uses by default, and which must be
available for binding. If you install multiple instances of a process (Cache Server for example)
on a node, consecutive ports are used, starting at the base port. If Windows Firewall is enabled,
Tableau Server will open the ports it needs for internal communication between processes.
(There are circumstances when you may need to take action in addition. If you are making an
external connection to the Tableau Server database you may need to open ports manually. If
- 22 -
you have a distributed installation with a worker running Windows 7, see the Tableau
Knowledge Base.)
Dynamic port remapping
When dynamic port remapping is enabled (the default), Tableau Server first attempts to bind to
the default ports, or to user-configured ports if they are defined. If the ports are not available,
Tableau Server attempts to remap most processes to other ports, starting at port 8000. When
next restarted, Tableau Server will revert to using the default or configured ports.
The gateway port and SSL port are not dynamically remapped. If port 80 is not available when
Tableau Server is first installed, the installation program will choose a different gateway port
(usually 8000). This value will display on the General tab of the Configuration utility. Tableau
Server will always use the port shown in the Configuration utility for the gateway process.
When dynamic port remapping is disabled, Tableau Server does not attempt to remap
processes and if a conflict is detected, Tableau Server will not start.
Note: Port conflicts can affect how JMX ports are determined. For more information, see
Enable the JMX Ports on page 31.
You can disable dynamic port remapping using the tabadmin set service.port_
remapping.enabled command. For more information, see tabadmin set options on
page 718.
TYPE OF
INSTALLATION
Distributed
High
Availability
Port
TCP/UDP
Used by ...
All
80
TCP
Gateway
X
443
TCP
SSL. When
X
Tableau Server
is configured for
SSL, the application server
redirects
requests to this
port.
--
2233
UDP
Server
Resource Man-
resource_manager_port
Parameter
gateway.public.port,
workerX.gateway.port
X
- 23 -
TYPE OF
INSTALLATION
Port
TCP/UDP
Used by ...
All
High
Availability
Distributed
Parameter
ager UDP port
used for communication
between
Tableau Server
processes. The
Server
Resource Manager monitors
memory and
CPU usage of
Tableau Server
processes
(backgrounder.exe,
dataserver.exe,
tabprotosrv.exe,
tdeserver.exe,
vizportal.exe,
vizqlserver.exe).
3729
TCP
Tableau Server
setup
3730–
3731
TCP
Tableau worker
servers in distributed and
highly available
environments
(the primary
Tableau Server
does not listen
on these ports).
5000
UDP
Server Worker
--
X
X
X
X
- 24 -
--
TYPE OF
INSTALLATION
Port
TCP/UDP
Used by ...
All
Distributed
High
Availability
Parameter
Manager process (tabadmwrk.exe) that
is used for autodiscovery of
worker servers
in a distributed
environment.
6379
TCP
Cache Server
X
process (redisserver.exe).
Base port 6379.
Consecutive
ports after 6379
are used, up to
the number of
processes.
workerX.cacheserver.port
8060
TCP
PostgreSQL
database
pgsql.port
8061
TCP
PostgreSQL
X
database. Used
for verifying
integrity of database for restoring.
pgsql.verify_restore.port
8062
TCP
PostgreSQL
database
X
pgsqlX.port
8080
TCP
Solr, Tomcat
HTTP, and
Repository processes
X
solr.port, tomcat.http.port,
repository.port
X
These parameters must be
set to the same value.
8085
TCP
Tomcat HTTP
X
tomcat.server.port
8250
TCP
Background
X
workerX.backgrounder.port
- 25 -