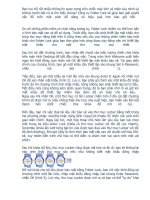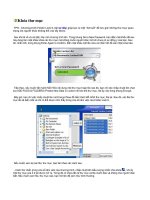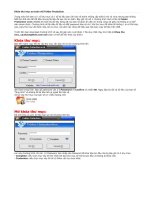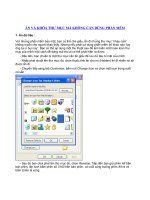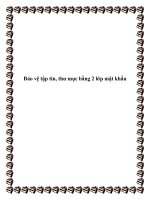Khóa thư mục bằng Pass
Bạn đang xem bản rút gọn của tài liệu. Xem và tải ngay bản đầy đủ của tài liệu tại đây (37.7 KB, 2 trang )
Bạn lưu trữ rất nhiều thông tin quan trọng trên chiếc máy tính cá nhân của mình và
không muốn bất cứ ai tìm thấy chúng? Công cụ Folder Lock sẽ giúp bạn giải quyết
vấn đề trên một cách dễ dàng và hiệu quả hơn bao giờ hết.
So với những phần mềm có chức năng tương tự, Folder Lock chiếm ưu thế hơn hẳn
vì tính bảo mật cao và dễ sử dụng. Trước đây, bạn cần phải thiết lập mật khẩu cho
từng thư mục riêng biệt trên ổ cứng theo yêu cầu của những phần mềm bảo mật
khác còn Folder Lock giúp bạn đơn giản hóa công đoạn này bằng việc chỉ thiết lập
mật khẩu cho một thư mục duy nhất.
Sau khi cài đặt chương trình, bạn nhấp đôi chuột vào biểu tượng chiếc chìa khóa
trên màn hình Desktop để bắt đầu công việc. Trong màn hình Welcome xuất hiện
ngay khi khởi động, bạn nhấn nút OK để thiết lập mật khẩu bảo vệ. Tại giao diện
chính của chương trình, bạn gõ mật khẩu cần thiết lập vào khung Set A Password,
nhấn nút Set (hình 1).
Tiếp đến, bạn gõ mật khẩu lại một lần nữa vào khung Enter It Again rồi nhấn nút
OK để xác nhận mật khẩu (hình 2). Lưu ý: Bạn phải gõ chính xác mật khẩu đã nhập
trước đó thì chương trình mới chấp nhận, bằng không bạn phải thiết lập lại từ đầu.
Một điều nữa cũng không kém phần quan trọng, đó là bạn phải nhớ rõ và giữ kín
mật khẩu đã thiết lập nhằm bảo đảm độ an toàn cho tài liệu.
Ngay sau khi nhấn OK, một thư mục có tên Locker (nằm trên ổ đĩa cài đặt chương
trình) sẽ được mở ra (nếu không thấy thư mục này xuất hiện, bạn nhấn vào liên kết
Open bên dưới chiếc chìa khóa để mở nó ra).
Đến đây, bạn chỉ việc đưa tài liệu cần bảo vệ vào thư mục Locker bằng một trong
hai phương pháp: kéo/thả hoặc dùng lệnh Copy/Cut+Paste rồi nhấn nút Lock trên
giao diện chính. Ngay lập tức, một hộp thoại nhỏ hiện lên yêu cầu bạn lựa chọn
một trong ba kiểu khóa: Lock (khóa cả thư mục Locker với tốc độ cực nhanh),
Scramble (khóa lần lượt từng tập tin vừa được bạn đưa vào thư mục Locker với tốc
độ bình thường), Encrypt (đây là hình thức bảo mật cấp cao với chuẩn mã hóa 256-
bit, tuy nhiên tiến trình mã hóa có thể diễn ra chậm hơn hai cách trên một vài
phút).
Sau khi khóa dữ liệu, thư mục Locker cũng được mã hóa và ẩn đi, bạn sẽ không tài
nào nhìn thấy thư mục này nếu như không biết mật khẩu đăng nhập
Để mở khóa cho tài liệu được bảo mật bằng Folder Lock, bạn chỉ việc khởi động lại
chương trình một lần nữa, nhập mật khẩu đăng nhập vào khung Enter Password,
nhấn OK (hình 3). Lúc này, thư mục Locker được mở ra và bạn có thể “tự do” khai
thác những tài liệu quan trọng.
Với Folder Lock, bạn không thể gỡ bỏ (Uninstall) chương trình từ cửa sổ Add or
Remove Programs trong Control Panel như cách thông thường. Để loại bỏ chương
trình ra khỏi máy tính, bạn cần phải đăng nhập vào giao diện chính bằng mật khẩu
đã thiết lập, nhấn nút Options > Uninstall Program. Ngoài ra, tại menu Options, bạn
còn có thể hiệu chỉnh nhiều thông số mặc định của chương trình như: thay đổi mật
khẩu, hình thức hiển thị, chế độ bảo mật... (hình 4).
Phần mềm Folder Lock phiên bản 5.2.5 có thể hoạt động tốt trên môi trường DOS
hay cài đặt trên Flash Drive. Tương thích với mọi Windows, dung lượng 1.8 MB, bạn
có thể download về dùng thử (được 30 ngày) tại địa chỉ
.
__________________