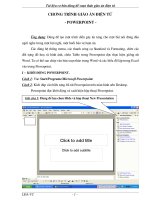Sử dụng Power Point 2007
Bạn đang xem bản rút gọn của tài liệu. Xem và tải ngay bản đầy đủ của tài liệu tại đây (741.31 KB, 38 trang )
Power Point 2007 Nguyễn Quốc Việt
BÀI 1
LÀM QUEN VỚI GIAO DIỆN POWERPOINT 2007
I. Sự khác biệt về giao diện giữa PowerPoint 2003 và PowerPoint
2007
Sự khác biệt cơ bản và lớn nhất giữa PowerPoint 2003 và PowerPoint
2007 ở chỗ cách bố trí và tổ chức thanh thực đơn lệnh (menu). Toàn bộ
menu PowerPoint 2007 được tổ chức thành menu kiểu mới gọi là
Ribbon, còn vùng soạn thảo vẫn giữ nguyên như các phiên bản trước
đó.
Một khi bạn đã làm quen với Ribbon bạn sẽ thấy việc thao tác với các
lệnh của PowerPoint 2007 và các phần mềm khác của bộ Office 2007 sẽ
tiện lợi và nhanh chóng hơn nhiều so với các phiên bản trước đây. Tuy
nhiên hầu hết các menu thân thuộc các phiên bản trước bạn sẽ không
tìm thấy được khi lần đầu tiên sử dụng PowerPoint 2007, vì vậy để sử
dụng thành thạo PowerPoint 2007 thì bước đầu tiên bạn phải biết cách
tìm ra các lệnh ở đâu, thêm các lệnh bạn thường dùng, ẩn các lệnh
không dùng...
Menu mặc định của PowerPoint 2007 tập trung vào những lệnh liên
quan đến việc thiết kế bài giảng và ẩn một số lệnh ít dùng vào bên
trong và chia các lệnh này theo nhóm gọi là thẻ (tab)
• Home: Bao gồm các thao tác thông dụng trên menu định
dạng của phiên bản cũ như cắt, dán, tạo mới trang trình
chiếu (slide), định dạng font chữ, định dạng đoạn, tìm
kiếm...
- 1 -
Power Point 2007 Nguyễn Quốc Việt
• Insert: Tập hợp các lệnh chèn các đối tượng như bảng
biểu, hình ảnh, hình sẵn có (Shapes), biểu đồ, ô chữ
(textbox) ...
• Design: các kiểu định dạng slide
• Animations: hiệu ứng cho nội dung bên trong slide và cả
slide
• Slide Show: các lệnh liên quan đến việc trình chiếu slide
• Review: các lệnh liên quan đến nội dung như kiểm tra
chính tả, quản lý chú thích ...
• View: chế độ hiển thị của màn hình soạn thảo slide
• Add-In: quản lý các thành phần bổ sung cho PowerPoint....
II. Giới thiệu các thành phần mới của giao diện PowerPoint 2007
1. Office Button
Khác với các phần mềm ứng dụng, các phần mềm Office phiên bản
trước biểu tượng ở góc trên bên trái cửa sổ chỉ để thể hiện sự khác biệt
của phần mềm so với các cửa sổ khác, đối với bộ Office 2007 (bao gồm
PowerPoint 2007) thì biểu tượng này có tác dụng rất quan trọng. Nó
được gọi là nút Office, nút này chứa các lệnh để giúp bạn tùy chỉnh giao
diện và có thể thiết lập, cấu hình Ribbon. Office button này có nhiệm vụ
tương tự Control Panel của Windows.
Kích nút sẽ hiện ra menu tương tự menu File, cùng với nút PowerPoint
Options bao gồm các chức năng để thiết lập cho PowerPoint tương tự
như các chức năng của menu Tool - Customize và Tool - Options trong
các phiên bản cũ gộp lại.
2. Quick Access Toolbar
- 2 -
Power Point 2007 Nguyễn Quốc Việt
Thanh công cụ Quick Access của Office 2007 (bao gồm PowerPoint) nằm
chung với tiêu đề cửa sổ chứa một số lệnh cơ bản và thường dùng nhất,
mặc định chỉ có lệnh Save, Undo, Redo, kiểm tra chính tả,.... thanh
công cụ này cũng tương tự như thanh công cụ Quick Lauch nằm trên
Taskbar. Chúng ta có thể thêm bớt bất kỳ các lệnh nào của PowerPoint
vào thanh công cụ này bằng cách kích nút ở cuối thanh công cụ, đánh
dấu chọ các lệnh cơ bản có sẵn như New, Open, Email để thêm bao
Quick Acess hoặc nhấn nút More Commands để chọn các lệnh khác
trong danh sách các lệnh của PowerPoint.
Kích chọn All Commands tại mục Chose commands from để hiển thị
tất cả các lệnh có thể có của PowerPoint, chọn lệnh cần đưa vào thanh
công cụ Quick Access, nhấn nút Add
Đối với lệnh không cần dùng đến, ví dụ lệnh kiểm tra chính tả kích chọn
lệnh trong danh sách bên phải, nhấn nút Remove để ẩn đi.
- 3 -
Power Point 2007 Nguyễn Quốc Việt
Nhấn nút ở bên phải hộp thoại để điều chỉnh vị trí các nút
lệnh trên Quick Access, nhấn OK để kết thúc thao tác.
3. Ribbon
Ribbon là các lệnh được phân nhóm và tổ chức thành dạng băng
chuyền thể hiện trực quan các lệnh bằng hình ảnh để người sử dụng dễ
dàng thao tác hơn, Ribbon thay thế hoàn toàn menu lệnh truyền thống
của các bộ MS Office phiên bản trước.
Hầu hết đối với người đã sử dụng các phiên bản MS Office trước sẽ bối
rối với giao diện menu lệnh kiểu mới này của MS Office 2007, nhưng có
thể nó sẽ rất dễ sử dụng đối với người mới bắt đầu, người không biết
anh văn. Vì thế lời khuyên cho những bạn đã từng sử dụng MS Office
phiên bản trước hãy tạm quên nhưng menu kiểu cũ đi và không nên cố
đi tìm chúng ở vị trí quen thuộc vì sẽ không có, từ đó bạn sẽ tiếp cận
với phiên bản mới này nhanh hơn.
2. Thay đổi kích thước Autoshape
- Kích chọn Autoshape
- Đưa con trỏ đến các nút hình vuông đến khi xuất hiện mũi tên 2
chiều , dùng chuột kéo để thay đổi độ rộng, chiều cao.
- Đưa con trỏ đến các nút hình tròn đến khi xuất
hiển mũi tên 2 chiều, dùng chuột kéo để thay đổi
kích thước hình theo tỷ lệ độ rộng và chiều cao.
Nhấn giữ phím Alt kết hợp với kéo chuột để
thay đổi kích thước với biên độ cực nhỏ để có
kích thước hợp lý nhất
3. Thay đổi hình dáng của Autoshape từ mẫu có sẵn
- Đối với những hình ảnh có nét vẽ gấp khúc (trừ hình vuông) thì từ
hình mẫu có sẵn bạn có thể biến tấu thành một hình hoàn toàn khác với
nút màu vàng thường nằm ở các góc của nét vẽ, kích giữ chuột và kéo
theo hướng bất kỳ để có hình vừa ý.
Nhấn giữ Alt kết hợp với rê chuột để có hình mới vừa ý do thay đổi
một kích thước với biên độ cực nhỏ
- 4 -
Power Point 2007 Nguyễn Quốc Việt
4. Xoay chiều hình ảnh
Kích vào hình, kích chuột vào nút tròn màu xanh và xoay đến hướng
thích hợp thả chuột.
5. Định dạng nhanh với kiểu có sẵn
- Bạn có thể chọn một kiểu màu sắc gồm màu
đường kẻ và màu thích hợp có sẵn cho Autoshape.
- Kích nút Quick Styles trong nhóm lệnh định
dạng Autoshape, Textbox trên Ribbon, kích chọn
một mẫu thích hợp.
6. Định dạng màu nền
- Kích chọn hình cần định dạng.
- Kích nút Shape Fill trong nhóm lệnh định dạng Autoshape trên Ribbon
(thuộc thẻ Home trên Ribbon)
- Chọn một màu có sẵn trong danh sách Theme Colors
- Hoặc chọn chọn màu đơn giản trong danh sách Standard Colors
- Hoặc kích nút More Fill Colors chọn một màu tùy thích trong bảng
màu.
- Kích chọn No Fill để xóa màu nền, hình sẽ có màu nền trong suốt.
- Kích chọn nút Picture... để chọn một hình ảnh làm nền cho Autoshape,
Tetbox....
- Kích chọn Gradient để tạo hiệu ứng nền thay đổi từ đậm đến nhạt,
nhạt đến đậm...
- Kích chọn Texture để chọn một hình có sẵn làm nền
7. Định dạng đường viền
- Kích chọn hình cần định dạng.
- Kích chọn nút Shape Outline trên nhóm lệnh định dạng Autoshape,
Textbox (thuộc thẻ Home trên Ribbon)
- Chọn một màu đường kẻ thích hợp với các màu có sẵn hoặc màu trong
bảng màu (kích More Outline Colors...)
- Chọn độ rộng đường kẻ với thẻ Weight
- Chọn kiểu dáng đường kẻ với thẻ Dashes
- Chọn kiểu mũi tên nếu là hình có nét vẽ không giáp nhau (đường
thẳng, gấp khúc, cong,....) với thẻ Arrows
- 5 -
Power Point 2007 Nguyễn Quốc Việt
- Chọn No Outline để làm mất đường viền (đường viền trong suốt)
8. Định dạng hiệu ứng cho shape
PowerPoint 2007 tập hợp 2 hiệu ứng bóng đổ (shadow) và 3D của các
phiên bản cũ vào cùng một nhóm lệnh mới Shape Effects và có thêm
một số hiệu ứng mới.
- Kích chọn hình (Shape) cần định dạng hiệu ứng
- Kích nút Shape Effects trên Ribbon chọn các hiệu ứng thích hợp trong
các nhóm hiệu ứng:
+ Preset: những hiệu ứng mẫu có sẵn
+ Shadow: những hiệu ứng bóng đỗ
+ Reflection: những hiệu ứng phải chiếu
+ Glow: những hiệu ứng rực sáng
+ Soft Edges:hiện ứng mờ ảo
+ Bevel: những hiệu ứng góc cạnh
+ 3-D Roatation: những hiệu ứng hình khối 3-D quay theo hướng tùy
chọn
9. Sử dụng chức năng sao chép định dạng
Khi bạn có một hình (shape) đã có định dạng màu
sắc, font chữ, hiệu ứng hợp lý và cần phải định
dạng các hình ở trang tiếp theo thì thông thường
bạn phải làm tuần tự các bước định dạng từ đầu
như với hình đã có. Có 1 chức năng của PowerPoint
cũng như của các phần mềm soạn thảo khác trong
bộ MS Office giúp bạn định dạng một đối tượng
cùng loại giống với đối tượng đã có, mà cụ thể ở đây là các shape.
- Kích chọn hình đã có định dạng hợp lý.
- Kích chọn thẻ Home trên Ribbon, kích nút Format Painter trên
nhóm lệnh đầu tiên trên Ribbon sao cho lệnh này sáng lênh trên Ribbon
(xem hình)
- Di chuyển đến trang trình chiếu có hình cần định dạng giống hình đã
chọn, kích con trỏ vào hình cần định dạng.
Sử dụng chức năng copy định dạng này chúng ta cũng có thể xóa
định dạng một hoặc nhiều shape nhanh bằng cách tạo một shape mới
không có định dạng, copy định dạng của shape mới này dán vào shape
đã có định dạng.
10. Gõ nội dung trong Shape
- 6 -
Power Point 2007 Nguyễn Quốc Việt
- Hầu hết các shape đều có thể gõ văn bản vào được, kích phải trên
Shape chọn Edit Text - đơn giản hơn các phiên bản trước là lần đầu
tiên thì phải chọn Add Text, từ lần thứ 2 trở đi chọn Edit Text
- Kích chọn thẻ Home trên Ribbon, chọn văn bản trên trong Shape,
dùng các lệnh định dạng trong nhóm lệnh Font trên Ribbon để định
dạng văn bản, nhóm lệnh Paragraph để canh lề...
Bài 3
Sử dụng SmartArt
SmartArt là một đối tượng mới trong
PowerPoint 2007 so với các phiên bản
trước đó, SmartArt được phát triển từ
các sơ đồ (Diagram) của các phiên bản
cũ với nhiều hình ảnh, kiểu sơ đồ mới
giúp người soạn bài giảng có thể mô hình hóa các nội dung gạch đầu
dòng trong giáo án thành các hình ảnh cực kỳ sống động dễ hiểu
1. Chèn một SmartArt
- Kích chọn thẻ Insert trên
Ribbon, kích chọn nút SmartArt
trong nhóm lệnh Illustrations
(Đối tượng minh họa)
- Giữ chuột và vẽ vào màn hình
soạn thảo.
2. Thay đổi kích thước Smart Art
- Để thay đổi toàn bộ Smart Art kích chuột vào vị trí trống trong hình sẽ
hiện lên khung hình vuông màu xanh nhạt, đưa trỏ về vị trí giữa biên
ngang, dọc, học góc chéo khi xuất hiện con trỏ , giữ chuột và kéo để
thay đổi kích thước.
- Đối với các đối tượng bên trong Smart Art thì mỗi đối tượng là một
hình (Shape) nên cách thực hiện tương tự
3. Gõ nội dung vào trong SmartArt
- Kích vào từng hình (shape) bên trong
SmartArt và nhập nội dung
- Kích chọn thẻ Home trên Ribbon để định
dạng font chữ, canh lề cho nội dung trong
từng shape.
4. Định dạng SmartArt
Vì SmartArt là tập hợp các hình (Shape)
thành một sơ đồ, mô hình nên việc định
dạng SmartArt là định dạng các (Shape)
chúng ta thực hiện tương tự như bài 2.
- 7 -
Power Point 2007 Nguyễn Quốc Việt
Ngoài ra bạn có thể dùng thẻ Format trên Ribbon để định dạng cho các
shape bên trong Smart Art.
5. Thêm, xóa shape
Khi vẽ một SmartArt chỉ có một số
shape mẫu, bạn có thể thêm, xóa các
shape cho phù hợp với nội dung của
mình.
* Xóa một shape: kích chọn shape
nhấn phím Delete.
* Thêm một shape: kích phải trên
shape gần sát vị trí shape mới cần
chèn, chọn Add Shape, chọn:
+ Add Shape After: chèn shape phía
sau shape đang chọn
+ Add Shape Before: chèn shape phía trước shape đang chọn
+ Add Shape Above: chèn shape bên trên shape đang chọn
+ Add Shape Below: chèn shape bên dưới shape đang chọn
+ Add Assistant: chèn shape cấp nhỏ đối với các sơ đồ đa cấp
Bài 4
Làm việc với hình ảnh - Pictures
1. Chèn hình từ tập tin
- Nhấn thẻ Insert trên Ribbon, nhấn nút Picture.
- Nhấn đúp vào tập tin hình ảnh hoặc kích chọn hình, nhấn nút Insert.
Có thể chọn chèn nhiều hình cùng lúc bằng cách giữ phím Ctrl kết
hợp kích chuột chọn hình. Tương tự cách chọn nhiều tập tin, thư mục
cùng lúc trong Windows Explorer.
- Trong hộp thoại Insert Picture để xem hình ảnh dạng thu nhỏ
(Thunbnail) để chọn hình chính xác kích chọn nút Views (các chế độ
hiển thị) ở góc trên bên phải hộp thoại, chọn Thunbnails
2. Chèn hình từ ClipArt
- Nhấn thẻ Insert trên Ribbon, nhấn nút Clip Art.
- Xuất hiện ô cửa sổ Clip Art bên góc phải màn hình soạn thảo Slide, gõ
tên hình cần tìm vào ô Search for, nhấn Go để tìm hoặc kích vào nút
Organize clips... ở góc dưới để mở trình tổng hợp Clip arts...
- Lựa chọn hình phù hợp, kích phải chọn copy, trở về màn hình soạn
thảo Slide nhấn Ctrl +V để dán hình.
Bạn có thể vào website www.microsoft.com để tìm và tải về những clip
art mới nhất để bổ sung bộ sưu tập clip art của mình thêm phong phú
và để minh họa cho các chủ đề của bài học sinh động hơn.
3. Sử dụng thẻ Format để định dạng hình ảnh
- 8 -
Power Point 2007 Nguyễn Quốc Việt
Khi bạn chèn một hình ảnh vào slide, Ribbon sẽ chuyển qua lệnh Format
để giúp bạn thao tác định dạng hình ảnh lệnh format này tương ứng với
thanh công cụ Picture của các phiên bản cũ.
3.1 Nhóm lệnh Adjust
- Brightness: thay đổi cường độ sáng của
hình ảnh
- Contrast: thay đổi độ tương phản
- Recolor: chuyển thành màu khác
- Compress Pictures: nén hình để giảm dung
lượng
- Change Picture: đổi hình đang định dạng bằng hình khác
- Reset Picture: trả
hình về trạng thái
khi mới chèn
3.2 Nhóm lệnh
Picture Styles
- Chọn một số hiệu
ứng có sẵn hiển thị bằng các hình trên Ribbon, rê chuột vào hiệu ứng sẽ
thấy hình ảnh thay đổi theo.
- Picture Shape: thay đổi hình ảnh theo hình dáng của các shape
- Picture Border: chọn khung viền cho hình ảnh
- Picture Effects: chọn các hiệu ứng cho hình ảnh, tương tự hiệu ứng của
các shape
3.3 Nhóm lệnh Arrange
- Bring to Front: xếp hình đang chọn lên trên các đối tượng khác
- Send to Back: xếp hình đang chọn xuống dưới các đối tượng khác
- Canh lề hình ảnh
- Nhóm các hình ảnh đang chọn thành một nhóm để khi di chuyển tất
cả các hình ảnh cùng theo đúng vị trí, tỷ lệ.
- Xoay hình theo hướng khác
3.4 Nhóm lệnh Size
- Nút Crop để cắt xét hình ảnh
- Ô số để điều chỉnh kích cỡ hình ảnh
4. Lưu đối tượng đồ họa bất kỳ thành file hình ảnh
- Khi cần sưu tầm một đối tượng bất kỳ trong slide: textbox, shape,
pictures,... thành file hình ảnh kích phải trên đối tượng chọn Save As
Picture
- Khi cần lưu kết hợp nhiều đối tượng trong slide thành 1 hình thì kích
chọn các đối tượng, kích thẻ Format trên Ribbon, chọn trong nhóm lệnh
Arrange, chọn Grouping để nhóm chúng lại thành một khối, kích phải
trên Group này chọn Sava As Picture
Bài 5
- 9 -
Power Point 2007 Nguyễn Quốc Việt
Video & Sounds
1. Chèn video
- Chuẩn bị đoạn video kèm bài giảng với định dạng .wmv, .avi để mở
được với phần mềm Windows Media luôn có sẵn, nếu sử dụng các đoạn
video có định dạng khác bạn nên chuyển định dạng chúng về .wmv,
.avi.
- Tổ chức các đoạn video vào một thư mục riêng biệt lưu cùng với nơi
lưu bài giảng để khi chép đi nơi khác thì chép cả thư mục video này đi
theo thì bài giảng mới trình chiếu được đoạn video đã chèn.
- Kích thẻ Insert trên Ribbon, kích Movie trên nhóm lệnh
Media Clips trên Ribbon, chọn file video để minh họa trong
bài giảng nhấn OK để tắt hộp thoại, xuất hiện hộp thoại yêu
cầu bạn chọn cách để mở đoạn video vừa chọn.
+ Automatically: mở đoạn video tự động ngay khi chạy slide chứa đoạn
video
+ When Clicked: mở đoạn video khi kích chuột vào vị trí chèn đoạn
video trên slide.
2. Tùy chọn cho video
Khi chèn xong đoạn video trên Ribbon sẽ phát sinh thêm
một thẻ
mới Options
bao gồm
các thiết
lập cho
đoạn video:
- Preview: xem trước nội dung đoạn video ngay trên màn hình thiết kế
slide
- Slide Show Volume: chọn mức âm thanh khi mở đoạn video
- Play Movie: chọn hình thức để mở đoạn video
- Hide During Show: Ẩn đoạn video trong quá trình thực hiện trình
chiếu (chỉ có tác dụng khi chọn chế độ mở là kích chuột vào video). Khi
đó nếu chưa kích chuột vào đoạn video thì nó sẽ được ẩn đi để thực
hiện các hiệu ứng và nội dung khác trên trang trình chiếu đó.
- Play Full Screen: mở đoạn video ở chế độ toàn màn hình
- 10 -
Power Point 2007 Nguyễn Quốc Việt
- Loop Until Stopped: lặp lại đến khi ngừng trình chiếu hoặc có lệnh
kết thúc trong trường hợp sử dụng chức năng hiệu ứng cho file video
này.
- Rewind Movie After Playing: trả về cửa sổ ban đầu sau khi chiếu
xong đoạn video.
3. Chèn âm thanh từ tập tin
- Kích chọn thẻ Insert trên Ribbon, kích mũi
tên dưới nút Sound trên Ribbon, chọn Sound
from file...
- Chọn tập tin âm thanh phát kèm trình
chiếu, nhấn OK trong hộp thoại Insert
Sound.
- Những thiết lập cho âm thanh tương tự như đối với video.
Nên sử dụng tập tin âm thanh định dạng .wma, .midi, .mp3
4. Phát một file âm thanh liên tục qua nhiều slide
Bước 1: Kích chọn chèn file âm thanh vào slide như hướng dẫn ở trên.
Bước 2: Kích chọn thẻ Options trên Ribbon, đánh dấu chọn Loop Until
Stopped trong nhóm lệnh Sound Options để lặp lại âm thanh cho đến
khi có lệnh kết thúc.
Bước 3: Kích chọn thẻ Animation trên Ribbon, kích nút Custom
Animation trong nhóm lệnh Animations.
Bước 4: Trong ô cửa sổ quản lý hiệu ứng Custom Animation xuất hiện
góc bên phải màn hình thiết kế slide, kích nút Add Effect- Sound
Actions – Play
Bước 5: Kích phải trên hiệu ứng Play của tập tin âm thanh trong danh
sách hiệu ứng, chọn Effect Options
- 11 -
Power Point 2007 Nguyễn Quốc Việt
- Đánh dấu chọn After, gõ số Slides mà bạn muốn phát tập tin âm
thanh đã chọn.
Ví dụ cả bài giảng của
bạn có 9 slide, muốn
tập tin âm thanh này
phát liên tục cả bài thì
nhập vào ô After là 9.
- Muốn biết file âm
thanh phát được bao
lâu kích chọn thẻ
Sound Settings để
xem.
- Muốn biết đang đứng
ở slide số mấy và cả bài
giảng hiện có bao nhiêu
slide nhìn vào thanh
trạng thái (status bar) ở cuối cửa sổ PowerPoint.
5. Nhúng âm thanh vào slide
Thông thường khi chèn một file âm thanh vào slide, muốn chuyển sang
máy khác trình chiếu thì bạn phải chép file âm thanh đó đi kèm với
slide, chúng ta có thể nhúng tập tin âm thanh vào trong slide nhưng MS
PowerPoint chỉ cho phép nhúng file âm thanh định dạng .wav. Đối với
các định dạng khác muốn nhúng vào slide bạn cần chuyển thành .wav
bằng các phần mềm chuyển đổi định dạng âm thanh.
Bước 1: Xác định dung lượng file
âm thanh
- Kích phải trên tập tin âm thanh,
chọn Properties, xem dung lượng
tại mục Size
Bước 2: Chèn tập tin âm thanh
vào slide như hướng dẫn ở trên
Bước 3: Thiết lập để nhúng file
âm thanh vào slide, kích chọn
tăng dung lượng mục Max Sound
File Size (KB) ... sao cho dung
lượng này lớn hơn dung lượng file
âm thanh lớn nhất bạn chèn vào
slide.
Lưu bài giảng đang soạn thảo và để thử xem tập tin âm thanh của bạn
có nhúng vào slide được chưa bạn thử đổi tên tập tin âm thanh đã chèn
- 12 -
Power Point 2007 Nguyễn Quốc Việt
vào hoặc di chuyển nó đến một thư mục khác, vào MS PowerPoint trình
chiếu bài giảng thử âm thanh có hoạt động không?
Bài 6
Thiết kế slide
I. Thao tác cơ bản với Slide
1. Thêm 1 slide
- Kích chọn thẻ Home trên Ribbon, trong
nhóm lệnh Slides, kích nút New Slide, chọn
một hình thức của silde phù hợp với nội
dung trong danh sách các hình thức thể
hiện bên dưới Ribbon.
2. Xóa slide
- Kích chọn slide cần xóa trong danh sách slide dạng thu
nhỏ trong ô cửa sổ bên phải màn hình thiết kế, nhấn nút
Delete trên bàn phím hoặc nhấn nút Delete trên nhóm lệnh
Slide thuộc thẻ Home trên Ribbon.
- Để chọn nhiều slide liên tục giữ phím Shift kết hợp với rê
chuột chọn, để chọn nhiều slide không liên tục nhấn giữ Ctrl
kết hợp với kích chuột vào slide cần chọn.
3. Thay đổi hình thức slide
- Kích chọn slide trong danh slide trong ô cửa sổ bên phải, nhấn nút
Layout trong nhóm lệnh Slide trên Ribbon, chọn một hình thức trình bày
mới phù hợp.
- Nhấn nút Reset để trả về định dạng ban đầu.
4. Di chuyển vị trí slide
- Kích chọn slide cần di chuyển vị trí trước sau để trình chiếu nội dung
hợp lý trong danh sách slide dạng thu nhỏ trong ô cửa sổ bên phải màn
hình thiết kế, nhấn giữ chuột và đẩy lên hoặc xuống để thay đổi vị trí
tùy thích.
5. Quản lý các đối tượng với Selection & Visibility
Kích chọn đối tượng bất kỳ trên slide để
hiển thị thẻ Format trên Ribbon, nhấn nút
Selection Pane trong nhóm lệnh Arrage để
hiển thị ô cửa sổ Selection and Visibility ở
góc phải màn hình soạn thảo slide.
Trong ô cửa sổ này sẽ hiển thị danh sách
tất cả các đối tượng trong slide, bạn có thể
thay đổi vị trí, xóa các đối tượng ra khỏi
slide hoặc tạm ẩn chúng bằng cách nhấn
nút
6. Định dạng nội dung trong slide
- 13 -
Power Point 2007 Nguyễn Quốc Việt
- Kích chọn nội dung cần định dạng trong slide, sử dụng nhóm lệnh
Fonts thuộc thẻ Home để định dạng font chữ; sử dụng nhóm lệnh
Paragraph thuộc thẻ Home để định dạng canh lề; sử dụng thẻ Format
để định dạng cho các đối tượng đồ họa.
II. Thiết kế Slide với themes
1. Sử dụng themes
Kích chọn lệnh Design trên Ribbon, chọn một trong các themes (mẫu)
có sẵn trong nhóm lệnh Themes, kích nút ở cuối nhóm lệnh để hiển thị
toàn bộ danh sách các themes sẵn có.
2. Chỉ cập nhật themes cho 1 slide
Trong trường hợp bạn chỉ muốn
thay đổi màu sắc, kiểu dáng cho 1
hoặc nhiều slide đang chọn mà
không làm thay đổi các slide còn lại
trong bài giảng thì kích phải trên
mẫu thích hợp chọn Apply to
Selected Slides - cập nhật cho slide những đang chọn.
Nếu có một themes hợp với bạn, và được bạn chọn sử dụng nhiều lần
thì nên kích phải trên Themes đó chọn Add Gallery to Quick Access
Tollbar để lần sau chỉ cần kích vào nút tương ứng trên thanh công cụ
Quick Access mà không cần phải vào thẻ Design trên Ribbon nữa.
3. Thay đổi định dạng cho themes hiện tại
Với 1 theme bạn có thể thay đổi định dạng tùy thích với những lệnh có
sẵn trên Ribbon:
- Colors: thay đổi màu sắc
- Fonts: thay đổi font chữ
- Effects: chọn hiệu ứng
cho theme
III. Ngày giờ, số slide,
tiêu đề chân trang
1. Chèn ngày giờ
Để chủ động trong việc
giảng bài bạn nên hiển thị
- 14 -
Power Point 2007 Nguyễn Quốc Việt
đồng hồ lên slide. Kích chọn thẻ Insert trên Ribbon, kích nút Date &
Time trong nhóm lệnh Text
- Đánh dấu chọn Date and Time
- Đánh dấu chọn Update automatically (chế độ tự cập nhật), chọn
một kiểu ngày giờ trong danh sách (nên chọn kiểu giờ)
- Nhấn nút Apply to All để cập nhật cho tất cả các slide trong bài giảng
2. Chèn số slide
Số slide cũng giúp người giảng biết mình đang giảng ở trang số mấy của
bài giảng để chủ động hơn trong quá trình giảng bài. Kích thẻ Insert
trên Ribbon, kích nút Slide Number trong nhóm lệnh Text, trong hộp
thoại Header and Footer, đánh dấu chọn Slide Number, nhấn Apply to
All
3. Chèn tiêu đề chân trang
Sử dụng tiêu đề chân trang
của slide để thể hiện tên
người biên soạn, chủ đề của
bài giảng ...
- Kích chọn thẻ Insert trên
Ribbon
- Kích nút Header & Footer
trong nhóm lệnh Text.
- Đánh dấu vào ô Footer,
nhập nội dung vào bên dưới.
- Nhấn Apply to All để cập
nhật cho tất cả slide
Vị trí thể hiện ngày
tháng, số slide, tiêu đề chân
trang phụ thuộc vào thiết kế trong Slide master.
Bài 7
SLIDE MASTER
1. Slide Master là gì?
Slide Master là slide khung qui định vị trí, font chữ, định dạng về màu
sắc, độ rộng, khoảng cách ... của các đối tượng trong slide. Slide
master có thể hiểu nom na như một khuôn bánh.
2. Chỉnh sửa Slide Master để làm gì?
Để có những slide phù hợp bạn có thể chỉnh sửa cấu trúc slide master
để có mẫu slide mới, và khi tạo mới một slide thì sẽ xuất hiện mẫu mới
mà không phải tốn thời gian chỉnh sửa từng slide. Ví dụ khi bạn tạo mới
một slide thì dòng tiêu đề của slide nằm hơi thấp so với lề trên của
slide, khi muốn dòng tiêu đề này nằm sát tiêu đề trên và rộng ra một
chút thì mỗi lần tạo mới một slide bạn phải thực hiện thao tác chỉnh sửa
- 15 -