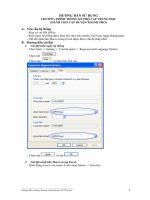Hướng dẫn cài đặt và sử dụng gx developer
Bạn đang xem bản rút gọn của tài liệu. Xem và tải ngay bản đầy đủ của tài liệu tại đây (2.81 MB, 121 trang )
Chương 7 : Hướng Dẫn Cài Đặt và Sử Dụng Gx
Developer
Hửụựng daón caứi ủaởt Gx Developer
HNG DN CI T H PHN MM MELSOFT APPLICATION
(Dựng cho lp trỡnh & thit k giao din - mụ phng PLC Mitsubishi)
Thc hin Setup theo trỡnh t cỏc bc:
Bc 1: Ci EnviromentGx Developer V8 \ Environment \ SETUP.EXE
Bc 2: Ci GX-Developer ( lp trỡnh)Gx Developer V8 \ SETUP.EXE
Chn OK Nhp CD key: 170 974813410 (Mó ny dựng ci cỏc phn sau)
Cỏc mc tựy chn theo mc nh
Bc 3: Ci GX Simulator ( mụ phng khi khụng cú PLC)GX Simulator V7
\ SETUP.EXE.Nhp CD key: 170 974813410
Bc 4: Ci GT Designer 2 ( thit k giao din HMI)GT Designer 2 \
SETUP.EXE.Nhp CD key: 170 974813410
Bc 5: Ci GT Simulator ( mụ phng HMI)GT Simulator 2 \
SETUP.EXE.Nhp CD key: 170 974813410
2
Lờ Thanh Hi
HÖÔÙNG DAÃN SÖÛ DUÏNG Gx Developer
Hướng dẫn sử dụng Gx-Developer
Mở phần mềm GX Developer
4
Lê Thanh Hải
Hướng dẫn sử dụng Gx-Developer
Click vào Icon tạo Dự án mới
hiển thị hộp thoại New Project
5
Lê Thanh Hải
Hướng dẫn sử dụng Gx-Developer
Nhấp vào dropdown menu PLC series để chọn họ PLC. Sau đó Nhấp vào
dropdown menu PLC Type để chọn loại PLC.
6
Lê Thanh Hải
Hướng dẫn sử dụng Gx-Developer
Chọn dạng ngôn ngữ lập trình LadderNhấp OK để xác nhận.
Cửa sổ lập trình xuất hiện
7
Lê Thanh Hải
Hướng dẫn sử dụng
Thực hiện trên máy
8
Lê Thanh Hải
Hướng dẫn sử dụng Gx-Developer
Để mở 1 dự án có sẵn
Click vào Icon mở Dự án
hiển thị hộp thoại Open
9
Lê Thanh Hải
Hướng dẫn sử dụng Gx-Developer
Chọn Tên dự án -> Sau khi Tên Porject đã được chọn -> Nhấp vào nút
Open
10
Lê Thanh Hải
Hướng dẫn sử dụng Gx-Developer
Sau khi lập trình xong hoặc sau khi mở 1 chương trình có sẵn. Ta cần đổ
chương trình cho PLC. Trước tiên, nếu không có PLC, bạn cần kích hoạt
trình giả lập PLC.
Để đổ chương trình xuống PLC
Click Online -> Click write to PLC ...
11
Lê Thanh Hải
Hướng dẫn sử dụng Gx-Developer
Hộp thoại Write to PLC xuất hiện
Nhấp vào nút Param + Prog -> nhấp vào nút Execute
Hiển thị hộp thoại "Thực hiện ghi dữ liệu xuống PLC" -> Click vào nút Yes
12
Lê Thanh Hải
Hướng dẫn sử dụng Gx-Developer
Hộp thoại thông báo đang ghi dữ liệu xuống PLC.
13
Lê Thanh Hải
Hướng dẫn sử dụng Gx-Developer
Sau khi ghi dữ liệu hoàn tất, nhấp complete để xác nhận.
14
Lê Thanh Hải
Hướng dẫn sử dụng Gx Simulator
Sau khi viết xong chương trình, nhấp vào icon simulator de kích hoạt
trình giả lập PLC
15
Lê Thanh Hải
Hướng dẫn sử dụng Gx Simulator
Cửa sổ Ladder logic test tool xuất hiện. Đèn RUN có màu vàng cho thấy
PLC đang ờ trạng thái chạy.
16
Lê Thanh Hải
Hửụựng daón sửỷ duùng Gx Simulator
hin bng th trng thỏi theo thi gian, trong ca s LADDER LOGIC
TESTChn StartMonitor FunctionTiming Chart Display.
17
Lờ Thanh Hi
Hửụựng daón sửỷ duùng Gx Simulator
Ca s Timing Chart xut hin.
Chn menu DeviceEnter Device chn bin cn xem hoc iu khin.
18
Lờ Thanh Hi
Hửụựng daón sửỷ duùng Gx Simulator
Ca s Device Entry xut hin Chn cỏc thụng s tng ng v nhp
Enter.
19
Lờ Thanh Hi
Hửụựng daón sửỷ duùng Gx Simulator
Trong ca s Timing Chart, nhp vo nỳt Monitor bt u xem. Chỳ ý
ốn chuyn sang mu xanh.
20
Lờ Thanh Hi
Chửụng 8 : Ngoõn Ngửừ Laọp Cụ Baỷn.
Tập lệnh cơ bản
Các lệnh tác động trực tiếp lên ngỏ vào và ngỏ ra;
22
Lê Thanh Hải
Taäp leänh cô baûn
23
Lê Thanh Hải
Taäp leänh cô baûn
24
Lê Thanh Hải
Taäp leänh cô baûn
25
Lê Thanh Hải