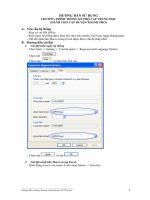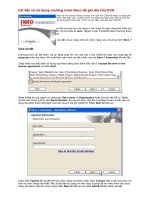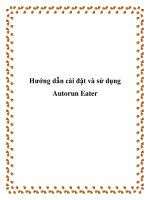Hướng dẫn cài đặt và sử dụng XP Mode trên Windows 7
Bạn đang xem bản rút gọn của tài liệu. Xem và tải ngay bản đầy đủ của tài liệu tại đây (269.46 KB, 5 trang )
Hướng dẫn cài đặt và sử dụng XP Mode trên Windows 7
Bạn đang sử dụng Windows 7 nhưng vẫn còn “vương vấn” hệ điều hành quen thuộc Windows XP?
Bài viết dưới đây sẽ hướng dẫn bạn cách thức để tạo máy tính ảo sử dụng Windows XP ngay trong
hệ điều hành Windows 7 hiện thời.
Windows XP Mode là tính năng trên Windows 7, cho phép giả lập môi trường của Windows XP như một
máy tính ảo độc lập bên trong. Đây là tính năng hữu ích cho phép người dùng sử dụng các phần mềm, ứng
dụng cũ tương thích trên Windows XP, cũng như tạo ra một môi trường riêng biệt để thử nghiệm khi cần
thiết.
Điều này tương tự như bạn sử dụng 2 máy tính với 2 hệ điều hành khác nhau.
Hiện nay có khá nhiều ứng dụng cho phép người dùng xây dựng máy tính ảo bên trong hệ điều hành đang
sử dụng, tuy n hiên, các ứng dụng này yêu cầu phải sử dụng bản cài đặt riêng biệt (đĩa CD/DVD, file ISO
cài đặt…) với mã bản quyền của bản cài đặt (bản quyền Windows…). Điều này gây bất tiện với người
dùng.
Bài viết dưới đây sẽ hướng dẫn bạn cách thức để cài đặt chế độ Windows XP ngay trong Windows 7 với
ứng dụng miễn phí sẵn có của Microsoft.
Những thành phần cần chuẩn bị:
- Tính năng Windows XP Mode chỉ sử dụng được trên Windows 7 phiên bản Professional, Enterprise và
Ultimate. Để biết được bạn đang sử dụng Windows 7 phiên bản nào, kích chuột phải vào biểu tượng My
Computer, chọn Properties.
Tại hộp thoại System Properties hiện ra, bạn sẽ thấy cụ thể phiên bản Windows 7 mà mình đang sử dụng.
(bao gồm thông tin về phiên bản Windows 32-bit hay 64-bit).
- Download Windows Virtual PC (phần mềm tạo máy tính ảo của Microsoft dành cho Windows 32-bit và
64-bit) miễn phí tại đây.
- Download Windows XP Mode (bản cài đặt offline) miễn phí tại đây.
Tiến hành cài đặt:
- Sau khi download Windows XP Mode, tiến hành kích hoạt để cài đặt.
- Tiếp theo, cài đặt Windows Virtual PC (thực chất là bản cập nhật offline của Windows). Sau khi hoàn tất
quá trình update, khởi động lại hệ thống.
- Khởi động hệ thống và trở lại Windows, nhấn vào nút Start, gõ Windows XP Mode vào khung tìm kiếm
và nhấn Enter.
Trong trường hợp gặp thông báo lỗi như hình dưới đây:
Nghĩa là BIOS của máy tính không hỗ trợ tính năng ảo hóa để tạo máy tính ảo. Để khắc phục điều này,
bạn cần phải thay đổi lại thiết lập trong BIOS, điều này khá phức tạp.
Để đơn giản hơn, bạn có thể download thêm bản cập nhật khác của Windows tại đây (dành cho phiên bản
32-bit) và tại đây (dành cho Windows 64-bit)
Tiến hành cập nhật và khởi động lại hệ thống.
- Quay trở lại Windows sau khi khởi động, nhấn Start, gỡ Windows XP Mode vào thanh tìm kiếm và nhấn
Enter. Quá trình cài đặt máy tính ảo sẽ bắt đầu. Đánh dấu vào tùy chọn đồng ý các điều khoản sử dụng và
nhấn Next để bắt đầu.
- Bước tiếp theo, chọn thư mục cài đặt trên ổ cứng và đặt mật khẩu cho tài khoản sử dụng của XP. Dung
lượng trống cần sử dụng cho máy tính ảo ở vào khoảng 2GB, nếu ổ đĩa C vẫn còn dư dung lượng trống,
bạn nên để mặc định và nhấn Next đê tiếp tục.
- Bước tiếp theo yêu cầu bạn kích hoạt tính năng tự động cập nhật cho máy tính ảo. Bạn nên chọn Not
Right Now để bỏ qua bước này. Cuối cùng nhấn Start Setup để bắt đầu cài đặt.
- Sau khi quá trình cài đặt kết thúc, bạn sẽ được tự động đưa đến giao diện của Windows XP (xuất hiện
dưới dạng một cửa sổ nhỏ ngay trong giao diện Windows 7).
Bây giờ máy tính ảo này hoạt động riêng biệt với hệ thống đang sử dụng. Bạn có thể cài đặt các ứng dụng
trên đó để sử dụng như một máy tính bình thường.
Truy cập dữ liệu từ Windows 7 và ngược lại:
Dữ liệu trên ổ cứng của Windows 7 được chia sẻ trên máy tính ảo của Windows Mode. Bạn chỉ việc vào
My Computer của Windows Mode, danh sách các phân vùng ổ cứng của Windows 7 sẽ được liệt kê dưới
dạng các ổ đĩa chia sẻ qua mạng nội bộ. Bạn có thể truy cập và sử dụng các dữ liệu trên đó như bình
thường.
Đặc biệt, nếu muốn sử dụng từ USB hay từ các thiết bị bên ngoài trên Widows XP Mode, bạn cắm thiết bị
vào máy tính, từ cửa sổ giao diện của XP Mode, chọn USB -> rồi chọn thiết bị từ danh sách hiện ra.
Nhấn Yes ở hộp thoại hiện ra sau đó.
Bây giờ, phân vùng của USB chỉ có thể truy cập từ Windows XP Mode và biến mất trên Windows 7.
Chạy các ứng dụng được cài đặt trên XP Mode từ Windows 7:
Các ứng dụng được cài đặt trên Windows XP Mode cũng như các dữ liệu có trên đó có thể được truy cập
và sử dụng trực tiếp từ Windows 7.
Bạn chỉ việc nhấn Start trên Windows 7, tìm đến thư mục Windows Virtual PC, các ứng dụng dược cài đặt
trên XP Mode sẽ nằm trong thư mục Windows XP Mode Application.
Trong trường hợp cần cài mới lại hệ điều hành Windows XP cho chế độ XP Mode, bạn chỉ việc xóa hoặc
đổi tên thư mục cài đặt (lưu tại vị trí đã thiết lập ở trên), rồi tiến hành cài đặt lại XP Mode như đã hướng
dẫn.
(