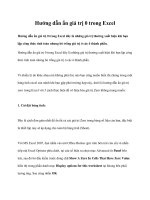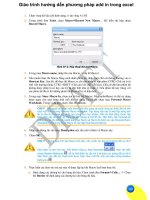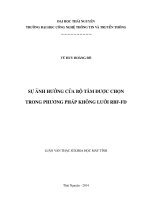Hướng dẫn highlight ô được chọn trong Excel
Bạn đang xem bản rút gọn của tài liệu. Xem và tải ngay bản đầy đủ của tài liệu tại đây (63.85 KB, 1 trang )
Nếu bạn có nhu cầu highlight ô hiện hành trong Excel thì đây là bài viết bạn cần đọc. Cách thực hiện
như sau:
− Mở file Excel ra
− Nhắp chuột file vào tên Sheet cần áp dụng, Ví dụ Sheet 1
− Copy và dán vào cửa sổ vừa xuất hiện nội dung sau:
Option Explicit
Private Sub Worksheet_SelectionChange(ByVal Target As Range)
Dim RngRow As Range
Dim RngCol As Range
Dim RngFinal As Range
Dim Row As Long
Dim Col As Long
Cells.Interior.ColorIndex = xlNone
Row = Target.Row
Col = Target.Column
Set RngRow = Range("A" & Row, Target)
Set RngCol = Range(Cells(1, Col), Target)
Set RngFinal = Union(RngRow, RngCol)
RngFinal.Interior.ColorIndex = 6
End Sub
− Đóng cửa số vừa xuất hiện lại.
− Trở lại Excel sẽ thấy hiệu quả.
− Chú ý:
+ Phải điều chỉnh: Tool\ Option\Security\ Macro Security chọn Medium
+ Dòng RngFinal.Interior.ColorIndex = 6 dùng để xác định màu (số 6 màu vàng), tham khảo
ở Báo cáoảng bên dưới.
+ Để đơn giản, mặc định đoạn code sẽ điều chỉnh màu tất cả các ô trong Sheet về màu mặc
định (màu trắng).
Nếu có vấn đề gì có thể liên hệ với tôi qua Email: .