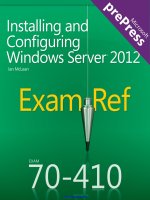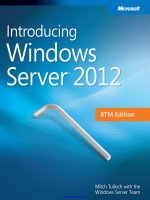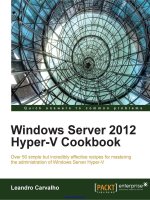Windows server 2012 windows migration tools (vi VN)
Bạn đang xem bản rút gọn của tài liệu. Xem và tải ngay bản đầy đủ của tài liệu tại đây (1.07 MB, 17 trang )
Windows Server 2012 - Windows Migration Tools (vi-VN)
I- GIỚI THIỆU:
Windows Server Migration Tools được giới thiệu từ Windows Server 2008 R2
và tiếp tục phát triển trên Windows Server 2012. Với công cụ này, bạn không
những di chuyển được user và group từ server này sang server khác mà còn
di chuyển được các thiết lập phân quyền trên tập tin và thư mục.
Trong phần này, chúng tôi sẽ hướng dẫn các bạn di chuyển dữ liệu từ
Windows Server 2008 R2 sang Windows Server 2012
II- CÁC BƯỚC TRIỂN KHAI:
Mô hình bài lab bao gồm 2 máy:
+ FILE SERVER: File Server chạy HĐH Windows Server 2008 R2 (Source
Server).
+ SERVER1: File Server chạy HĐH Windows Server 2012 (Target Server).
* Chuẩn bị:
- Trên DC2012, mở Active Directory Users and Computers.
-
Tạo OU
HCM,
tạo
2
group Ketoan và Nhansu.
user kt1 và ns1.
- Bạn add user kt1 vào group Ketoan.
- Tương tự, bạn add user ns1 vào group Nhansu.
Sau
đó
bạn
tạo
2
* Quy trình thực hiện:
1/ Cài đặt Windows Server Migration Tools
2/ Đăng ký Windows Server Migration Tools lên FileServer 2012
3/ Kết nối đến Target Server và chuyển dữ liệu
III- TRIỂN KHAI CHI TIẾT:
1/ Cài đặt Windows Server Migration Tools
- Trên SERVER1, mở Server Manager, chuột phải vào Manage, chọn Add
Roles and Features.
- Màn hình Before you begin, bạn nhấn Next.
- Màn hình Select Installation Type, bạn chọn Role-based or feature-based
installation.
- Màn hình Select Destination Server, bạn để mặc định và nhấn Next.
- Màn hình Select Server Roles, bạn nhấn Next.
- Màn hình Select Features, bạn đánh dấu chọn vào ô Windows Server
Migration Tools, sau đó nhấn Next.
- Màn hình Confirm installation selections, bạn đánh dấu chọn vào ô Restart
the destination server automatically if required, sau đó nhấn Install.
- Màn hình Installation Progress (hệ thống thông báo cài đặt thành công), bạn
nhấn nút Close.
2/ Đăng ký Windows Server Migration Tools lên FileServer 2012
-
Trên Server1,
mở PowerShell, di
chuyển
đến
đường
dẫn
sau C:\Windows\System32\ServerMigrationTools
- Sau đó bạn chạy lệnh: SmigDeploy.exe /Package /Architecture amd64
/os WS08 /Path C:\MigTools
- Trên máy FileServer (Windows Server 2008 R2), bạn tạo thư mục DATA ở ổ
đĩa C:. Trong thư mục DATA, bạn tạo thêm 2 thư mục KETOAN vàNHANSU.
- Phân quyền cho từng folder trên theo yêu cầu:
+ Folder Data: Chỉ có thành viên Group ketoan và nhansu được vào.
+ Folder Ketoan: Group Ketoan được quyền Modify.
+ Folder Nhansu: Group Nhansu được quyền Modify.
3/ Kết nối đến Target Server và chuyển dữ liệu
- Truy cập SERVER1, copy folder MigTools về để trên C:\
-
Mở
CMD
và
di
chuyển
đến
đường
dẫn
sang
thư
mục MigTools\SMT_ws08_amd64.
+ Chạy lệnh sau: SmigDeploy.exe
+ Sau khi chạy xong hệ thống sẽ bật lên chương trình PowerShell.
- Tại màn hình PowerShell, bạn gõ lệnh: Send-SmigServerData
–
ComputerName
–
FILE-SRV-2012
–SourcePath
DestinationPath C:\Data –Recurse –Include All –Force.
C:\Data
(Tham số -Include All: dùng để chỉ định chép tất cả các dữ liệu và quyền
tương ứng sang Target Server)
- Khai báo mật khẩu dùng cho quá trình truyền dữ liệu.
- Quá trình kết nối đến Target Server.
-
Truy
cập
vào
chạy ServerMigration.
đường
dẫn
sau C:\MigTools\SMT_ws08_amd64,
- Chạy lệnh sau: Receive-SmigServerData, khai báo Password đã thiết lập
bên trên.
- Quá trình truyền dữ liệu được thực hiện.
- Kiểm tra thành công.
-
Trên SERVER1 (Target Server) kiểm tra trong C:\ có folder Data được
transfer qua từ FileServer.
- Kiểm tra vẫn giữ nguyên quyền.