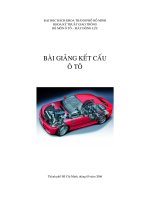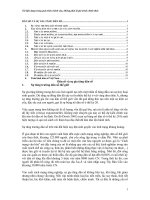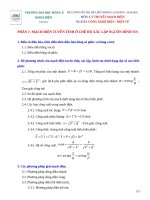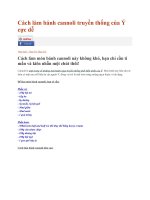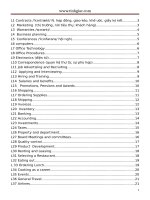www.tinhgiac.com Allegro Constraint Manager User Guide Constraint Analysis
Bạn đang xem bản rút gọn của tài liệu. Xem và tải ngay bản đầy đủ của tài liệu tại đây (250.91 KB, 13 trang )
Allegro® Constraint Manager User Guide
5
Constraint Analysis
Topics in this chapter include
"Viewing Worksheet Cells and Objects"
"Analyzing for DRC-based Constraints"
"Analyzing for Simulation-based Constraints"
"Simulation-based Custom Stimulus"
"Analysis Results"
"Interpreting Analysis Results Returned to a Worksheet"
"Constraints Across the System"
How Allegro® Constraint Manager Performs Analysis
Allegro® Constraint Manager analyzes the constraints in your design using two methods:
Design Rule Checks
Real-time design rule checks are made on objects constrained in the Routing worksheets.
Results are returned to the worksheet cells in focus by comparing changes in the layout, such
as moving a part, against the constraint limits that you specified for these objects.
As design rule violations are encountered, Constraint Manager colors the corresponding
worksheets cells in red. Additionally, bow tie markers appear on offending objects in the
layout.
See "Analyzing for DRC-based Constraints" for information about interactive, online design
rule checking.
Simulated Analysis
Simulated analysis is made on objects constrained in the Signal Integrity and Timing
worksheets in the Electrical domain.
Note: Constraint Manager, when launched from an L Series PCB editor, does not support the
Signal Integrity and Timing workbooks.
Analyzed results are returned to the worksheet cells in focus by comparing computations (the
actual) against the constraint limits that you specified for these objects. The actual, and the
difference between the actual and the set constraint limit (the margin) are returned.
1
See "Analyzing for Simulation-based Constraints" for information about analyzed
constraints.
The analysis engine computes a value (actual) and compares this to the
value specified in the CSet. The difference between the analysis value
and the specified constraint value is the margin. Both actuals and
margins are returned to the cells in the appropriate worksheets.
Note: The same color scheme is used for both analyzed results and design rule checks. See
"Customizing Visibility" for more information.
You can click on an object in a Constraint Manager worksheet and
choose Object - Select to highlight that object in the layout.
Viewing Worksheet Cells and Objects
As the complexity of your design increases, the number of objects in your design increases;
and, correspondingly, the number of CSets associated with those objects increases. This can
lead to a high-level of congestion in your worksheets. Fortunately, Constraint Manager lets you
easily change your view of constraints, letting you change your focus as you work.
Table 5-1 Common worksheet commands
Task
Related
Commands
Locating an object, a Edit - Find
result, or a CSet
Actions
Finds the specified object.
You can filter on the following:
Match whole word only
Expand hierarchy
You can click Find Next (or F3) to locate the next
occurrence.
Edit - Go to source
Locates the parent object that owns the inherited
ECSet of the selected child object.
For example, if you select a child object, such as a
bit in a bus, its constraints are most-likely
inherited from a CSet that is associated with the
parent object, in this case the bus.
View - Options -Row
Numbers
Enable row numbering in the worksheets.
Objects - Filter
Selectively display (or hide) the following objects
in the worksheets:
net
Xnet
2
pin pair
results
differential pair
bus
match group
net class
net class-class
region
region class
region class-class
Controlling the
worksheet or object
hierarchy
Objects Expand/Collapse
(or use the [+] and [-]
controls)
View - Show All Rows
Working in columns Column - Sort
(or double-click the
column head)
Comparing cells
Expand or collapse the worksheet hierarchy in the
worksheet selector or the object hierarchy in the
worksheets.
Worst-case analysis results on collapsed (hidden)
objects are rolled up to the expanded object. This
notification lets you work at any level in the object
hierarchy.
Expand or collapse all rows in all worksheets.
Reverse the ordering of objects or constraint
values in a column.
View Hide/Show Column
Hide columns in a worksheet so you can focus on
a single, or a few, columns. Otherwise, you may
have to scroll horizontally to access an out-ofview column.
Resize
Resize column width. Grab a column border and
drag.
Window - Tile
Compare the cells of two or more different
worksheets. You may have to scroll to view the
desired cells.
Window New Window
Compare cells in the same worksheet. Constraint
Manager opens the same worksheet in a different
window. This lets you scroll to different cell views
while allowing you to make concurrent edits in the
same worksheet.
Analyzing for DRC-based Constraints
You control design rule checks with the domain tabs of the Analysis Modes dialog box
(choose Analyze - Analysis Modes). Alternatively, you can specify analysis settings, DRC
modes, and desired reports from a single dialog box (choose Objects - Report).
3
Note: Constraint Manager, when launched from an L Series PCB editor, does not support
custom measurements or custom stimulus; therefore, these tabs are not visible in the Analysis
Modes dialog box. Furthermore, the Max xtalk and Max peak xtalk DRC fields in the Electrical
Mode are hidden.
DRC Constraint Modes
Use the Analysis - Modes dialog box to control which design rule checks (DRC) to run. When
the layout changes, an enabled design rule check is triggered.
Figure 5-1 Analysis Modes dialog box: Electrical Modes View
Refer to the Analyze - Analysis Modes in the Constraint Manager Reference for information
about how to use DRC constraint modes.
Analyzing for Simulation-based Constraints
Certain constraints in the Electrical Domain (Signal Integrity and Timing) require simulation to
compute actual values. When the actual value is analyzed and returned to a worksheet cell, it is
compared with the specified constraint value that is associated with the object being analyzed.
The difference is calculated and displayed in the Margin column.
4
To analyze for simulation-based constraints, Constraint Manager must
be run with a PCB editor or APD.
Before you initiate an analysis (Analyze - Analyze) on an object, you should configure the
analysis engine (Analyze - Settings). Alternatively, you can specify analysis settings, DRC
modes, and desired reports from a single dialog box (Objects - Report).
In the Analysis Settings dialog box (see "Analysis Settings" , you specify the type of simulation,
whether to use crosstalk timing windows, and the type of stimulus.
You can click Preferences to specify buffer information (in the Analysis Preferences dialog
box). You can also choose to save a waveform for each analysis; waveforms can subsequently
be viewed in SigWave (choose Tools - SigWave).
See the Allegro® SI Simulation and Analysis Reference for detailed information on analysis
settings and preferences.
Simulation-based Custom Stimulus
In addition to capturing custom stimulus in a SigXplorer topology file and importing it into
Constraint Manager, you can create your own stimulus patterns directly in the Electrical
Properties worksheet in the Signal Integrity workbook (Electrical Domain). Custom Stimulus
is associated with Custom Measurements (see Customizing Simulations ).
You can choose from 8-bit repeating patterns that begin with either high or low. You ca also
specify a randomly-generated pattern or a pattern of your choice, up to 512 bits.
Note: Constraint Manager captures clock measurements in the PULSE_PARAM property. The
5
Offset column converts all cell entries to nanoseconds.
To enable custom stimulus
Custom Stimulus exercises Custom Measurements. You enable Custom Stimulus through the
(Analyze - Settings) dialog box. Enable the Reflection, Custom, and Use custom stimulus for
custom measurements radio buttons, as shown in Figure 5-2 .
Figure 5-2 Analysis Settings
The Analysis Process
The following steps serve as a guideline (a checklist) of the steps involved in performing
analysis in Constraint Manager. You may not need to perform all the steps all the time; it
depends on where you use Constraint Manager in the design flow. For example, once you set
DRC modes and analysis settings, you may decide to retain these settings for subsequent
analysis.
Step 1
Creating Design Objects
You want to combine objects, where appropriate, into
easily-managed object groupings. In this way, constraints
can be set at different levels in the object hierarchy.
Where appropriate, combine designs into systems.
6
A system configuration database is advisable for
maintaining system-level constraints and design
objects. See the Allegro® SI Simulation and
Analysis Reference for more information on systemlevel design.
Where appropriate, combine nets and Xnets into
buses and net classes.
Where appropriate, combine nets or Xnets into
differential pairs.
For modeled-defined differential pairs, each member
of the differential pair must have the appropriate
signal model assignment.
Where appropriate, combine nets, Xnets, and pin
pairs into match groups when specifying relative
propagation delays.
Where appropriate, specify pin pair connections.
See "Working with Constraint Objects" for information
about how to organize objects and "Working With
Reusable Constraint Objects -- CSets" for information
about creating and assigning CSets.
Step 2
Setting Constraints
Next, you create CSets based on your design
requirements.
Create an CSet in the appropriate worksheet.
This can be done (1) from scratch in the CSets
object folder; (2), based on an existing net-related
object in the Nets object folder; (3), by cloning an
existing CSet; or (4), by importing a CSet.
Note: You can also select a net, extract it to SigXplorer,
set constraints, update the topology in Constraint
Manager (as an Electrical CSet), and apply the it to
other objects.
When specifying constraint
parameters in a worksheet cell, it
may be helpful to right-click and
choose Change from the pop-up
menu. This will guide you through
the appropriate parameters and
syntax that applies for the specific
7
constraint type that the cell
represents.
See "Working With Reusable Constraint Objects -CSets" for information about creating and assigning
CSets.
Step 3
Assigning Constraints
Next, you assign CSets to appropriate objects in your
design. Child objects inherit the constraints from an CSet
assigned to a parent object.
Assign the CSet to a net-related object
-orSet a constraint directly on a net-related object.
If a CSet is already assigned to that object, the constraint
change that you make will override the constraint value
inherited from the CSet.
Assignments can be from the CSet or from a net-level
object.
See "Working With Reusable Constraint Objects -CSets" for information about creating and assigning
CSets.
Step 4
Setting DRC Modes
Step 5
Setting View Options
Next, you specify how Constraint Manager performs
design rule checks. You may want to make a trade-off
between completeness and performance.
Set the appropriate mode for design rule checking as
described in Analyzing for DRC-based Constraints
Next, you may want to change the way Constraint
Manager presents data.
Ensure that the use color checkbox is enabled
(choose View - Options).
Set the desired colors to use for results returned
from analysis as described in "Viewing Worksheet
Cells and Objects"
Next, you set up simulation parameters for reflection and
8
Step 6
Setting Analysis Parameters
(Electrical)
crosstalk analysis.
Specify parameters (Analyze - Settings) that govern
the analysis engine as described in "Analyzing for
Simulation-based Constraints" .
For an in-depth discussion of analysis parameters, see
the Allegro® SI Simulation and Analysis Reference.
Step 7
Setting Report Parameters
(Optional)
Next, you specify report types and what objects to include
in the report. You typically will want a report when you
want to analyze many objects; otherwise, it is more
practical to interpret results returned to worksheet cells
when you are concerned with only a handful of objects.
Specify the reports that you want generated from
simulation-based analysis (choose Objects - Report
In the Report dialog box, you identify the CSets, and
net-related worksheets, to be included in the analysis
results.
You can limit the report to specific object types (bus,
differential pair, Xnet, net, net class, Cset), and to a
specific condition (any condition, only violations, only
failures, only objects that are constrained).
Note: Incidentally, from the Report dialog box, you can
also specify DRC modes and analysis settings, and you
can initiate simulation-based analysis.
For an in-depth discussion of reports, measurements,
and computations, see the Allegro® SI Simulation and
Analysis Reference.
Step 8
Selecting an object
Next, you choose which objects to analyze. At this stage,
some analysis is complete based on DRC settings. Worstcase results of child objects roll up to the respective parent
object.
Specify a net, Xnet, or object grouping to be
analyzed.
Once in view, click in a cell in the object column.
You can select a range of cells using Shift-Click and
non-contiguous cells by using Cntrl-click.
Step 9
Analyzing
Finally, you initiate the simulation(s).
Choose Analyze - Analyze (or right-click and choose
9
Analyze from the pop-up menu).
As the analysis progresses, you
can receive feedback by
monitoring the status bar (located
at the lower-left corner of
Constraint Manager).
Analysis Results
Results returned from Analysis take four forms:
Generated DRCs in the layout
Waveforms
Reports
Calculated actuals and margins populated in the worksheets
Each is discussed in the sections that follow.
Generated DRC Output
Updated constraint information is communicated to the PCB editor or APD. If a violation
exists, a DRC bow tie marker is attached to the offending object in the layout.
Waveforms
Analysis results returned for certain constraints in the Signal Integrity and Timing worksheets
yield waveform files. In Constraint Manager, choose Tools - SigWave to view these waveforms.
Reports
For each enabled net-related worksheet or CSet, a report is produced, consmgr.rpt, that lists
constraint parameters, object assignments, and analysis results.
Worksheet cells
Analysis results returned to worksheet cells exhibit the following behavior.
Cells give graphical feedback to reflect their status. See Viewing Worksheet Cells and
Objects for more information on default and user-defined colors. By default, the
following color scheme is used for analysis:
Pass = green
Fail = red
Analysis error = yellow
Directly set = blue
Cells that are grayed-out reflect that the cell is not applicable for the selected object.
Cells will be colored blue if the cell contains a value which has been explicitly entered.
This could happen when you override, for example, one bit of a bus object or when you
10
specify a constraint directly on a net-related object rather than having that object inherit
its constraint value from a referenced CSet.
Cells which are populated and colored black reflect that the value is inherited from a
higher-level cell or an CSet reference on the object. When you select an inherited cell, the
status bar will indicate the source of the value. The source (the owner of the object) is
reported as the object type and its name.
Interpreting Analysis Results Returned to a Worksheet
Figure 5-3 and Table 5-2 take you through a typical scenario of analyzing for propagation delay.
Together, they explain how to interpret the analyzed results fed back to the worksheet.
Figure 5-3 Analyzing for Propagation Delay
Table 5-2 Dissecting the Analyzing for Propagation Delay figure
Object
Cell Column
Comments
LMD_BUS
MAA_BUS
MAB_BUS
MCDQA_BUS
MCKE_BUS
MD_BUS
Referenced CSet
CSets are set directly on the bus-level object. The cell is
rendered blue.
LMD_BUS
Min Delay
(Actual/Margins)
Members of the bus inherit the constraint values set on
the bus. This is evident in the individual nets under the
expanded MAB_BUS. Inherited constraint values are
rendered black.
Max Delay
(Actual/Margins)
Cells are rendered green and do not contain values. This
indicates that the last time the object (LMD_BUS) was
analyzed, it was within the specified constraint values.
For example, if the board was analyzed in an earlier
design session, the analyzed values would not be saved
with the board database. However, the last analyzed
state of the object (pass, in this case) is communicated
back to the cell in the form of a solid color.
11
To populate the cells with integral values, you must rerun analysis (choose Analyze - Analyze). You could also
import saved analysis results (choose File - Import Analysis results).
MAB_5
MAB_8
Min Delay (Min)
Nets 5 and 8 of MAB_BUS have overrides. Because the
overrides were specified explicitly in each cell, the cell
is rendered blue.
Notice that all other members of MAB_BUS inherit their
values from the constraint specified at the bus level.
Therefore, these cells are rendered black.
MCKE_BUS
Min Delay/
Max Delay
Analysis failed, rendering the cells yellow. This was
caused by an unplaced component attached to a net
member of this bus.
MAB_4
Min Delay
(Actual/Margin)
Analysis passes, rendering the cells green. Notice that
only the Margin column contains an integral value; the
Actual is solid. This is because the net has several
hidden pin pairs. Since the cell can contain only one
value, the cell is rendered a solid color to represent a
pass/fail condition.
Max Delay
(Actual/Margin)
MAB_1
Min Delay
(Actual/Margin)
Max Delay
(Actual/Margin)
MAB_BUS
MAB_13
Min Delay
(Actual/Margin)
Analysis passes, rendering the cells green. Notice that
both the Margin and the Actual columns contain integral
values. This is because the net has been completely
expanded (bus, to net, to pin pair).
Analysis is in violation, rendering the cells red.
Notice that both the Margin and the Actual columns
contain integral values at the pin pair level of the
MAB_13 net. This is because the net has been completely
expanded (bus, to net, to pin pair).
Also, notice that the net object that owns the pin pair
displays a solid red in the actual column and an integral
value in the margin column. This is because the worstcase violation is rolled up to the object that owns it. In
this example, there is only one pin pair so it was rolled
up.
Again, if there were more than one pin pair in violation,
since the Actual cell can contain only one value, the cell
would be rendered a solid color to represent a pass/fail
condition.
Worst-case constraint violations
on child objects are rolled up
the object hierarchy to the
parent object. That is, pin pairs
roll up to the parent net or Xnet,
12
nets or Xnets roll up to the
parent bus, and buses roll up to
the parent design. In this way,
you can work at any level in the
object hierarchy and still be
informed of a constraint
violation on a lower-level object
that is hidden.
Finally, the same worst-case pin pair violation on the
MAB_13 net is rolled up to the parent bus, MAB_BUS.
Constraints Across the System
A system configuration represents the electrical characterization of a system including all the
participating designs, including interconnecting cables and connectors, as well as Xnets and pin
pairs and their assigned CSets
Note: Constraint Manager, when launched from an L Series PCB editor, does not support
board-to-board constraints.
You can set a constraint directly on a system-Xnet in your layout or you can define the
constraint in Constraint Manager as a CSet and then reference it to a system-Xnet.
See the Allegro SI Simulation and Analysis Reference for a thorough discussion of system-level
designs.
Return to top of page
For support, see Cadence Online Support service.
Copyright © 2012, Cadence Design Systems, Inc.
All rights reserved.
13