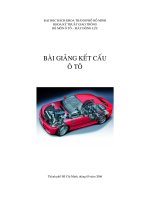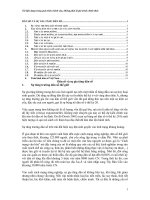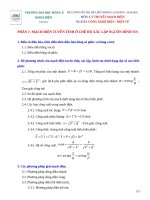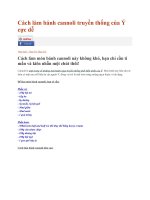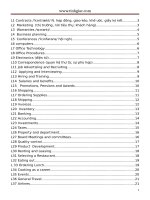www.tinhgiac.com Allegro Constraint Manager User Guide Customizing Constraint Manager Your Way
Bạn đang xem bản rút gọn của tài liệu. Xem và tải ngay bản đầy đủ của tài liệu tại đây (618.86 KB, 32 trang )
Allegro® Constraint Manager User Guide
7
Customizing Constraint Manager Your Way
Topics in this chapter include:
Customizing the User Interface
Customizing Documentation for User-Defined Attributes
Customizing Worksheets
Customizing Simulations
Customizing Design Rule Checks
Creating User-defined Constraints
Creating User-defined Predicates and Measurements
Creating User-defined Actuals
Creating User-defined Measurements
Customizing the User Interface
Constraint Manager gives you control of its user interface, including visibility options, userdefinable keyboard shortcuts and user-definable toolbars.
Customizing Visibility
Constraint Manager affords you many options (choose View - Options ) to personalize your
view of the user interface.
Figure 7-1 Setting View Options
1
For information on field descriptions, see the View - Options command in the Allegro®
Constraint Manager Reference.
Customizing Keyboard Shortcuts
For information on how to assign your own accelerator keys to commands, or how to reassign
Constraint Manager's default assignments, see the Tools - Customize Shortcut Keys command
in the Constraint Manager Reference.
Customizing Toolbars
You can undock the toolbar (or a section of the toolbar) and reposition it in your workspace.
You can also rearrange command icons within the toolbar strip and you can create your own
toolbar, drawing from existing File, Edit, View, and Filter commands.
See the Tools - Customize Toolbar command in the Constraint Manager Reference for more
information.
Customizing Documentation for User-Defined Attributes
The Information command available from the pop-up menu on a column header, including a
user-defined attribute (constraint), in Constraint Manager is used to access the associated help
information for the selected column. This information describes the purpose of the property or
constraint.
2
Note: A grayed out information menu command indicates that no documentation exists for the
user-defined attribute.
You can create documentation for a user-defined attribute (column) and make it accessible
using the following steps:
1. Create documentation on the user-defined attribute.
You can capture user-defined documentation in a file with the same name as the attribute.
The following file formats are supported:
.html
.bmp
.txt
2. Save the file as <attribute_name>.<html>/<bmp>/<txt>.
For example, for an attribute named NEW_COL, the help file name will be NEW_COL.html.
3. Save the file in one of the following locations:
current directory - along with the .brd file
<install_directory>/share/pcb/consmgr
CDS_SITE/cdssetup/consmgr, provided the CDS_SITE environment variable is
configured
4. In Constraint Manager, right-click the column header of the user-defined attribute and
choose the Information command from the pop-up menu.
The associated help file is displayed on top of the Constraint Manager application.
3
You can also display a .bmp and a .txt file in conjunction with each other. The Information
command combines the contents when presenting the information:
4
Customizing Worksheets
You can add user-defined or pre-defined attributes to Constraint Manager's default worksheets,
and you can create your own customized workbooks and worksheets.
Historically, PCB Editor uses the term Property, Constraint Manager
uses the term Constraint, and Design Entry HDL uses the term
Attribute. This chapter uses the term Attribute throughout to describe a
Constraint, Property, or Attribute, which is validated or not.
Each net-level customized worksheet that you add has an Objects column and a Referenced
CSet column (you can hide the latter). Customized worksheets do not contain Actual and
Margin columns.
Each attribute that you add to a worksheet requires a new column. New columns appear to the
right of the active worksheet. As with overrides, Constraint Manager renders customized
workbooks, worksheets, and columns with a blue tint in the Worksheet Selector.
You can add, rename, and delete workbooks, worksheets, column headers and columns, and
you can control their visibility. You can also export worksheets that you define, and you can
import customized worksheets from a different design. Although you can hide columns of
default worksheets, you cannot delete them. Also, you cannot delete predefined worksheets or
predefined attributes.
Customize Mode
5
In addition to a Browse mode, Constraint Manager has a Customize mode, which uses special
icons in the Worksheet Selector to assist you in differentiating among predefined workbooks,
worksheets, and columns from those that you add in Customize mode.
See the Tools - Customize Worksheet command in the Constraint
Manager Reference for detailed information about Customize mode,
including adding columns, adding workbooks, adding worksheets, and
drag-and-drop support for column positioning.
Note: You can also access Customize mode by right-clicking in the Worksheet Selector and
choosing Customize Worksheet.
Figure 7-2 depicts the expanded Impedance worksheet of the Routing workbook. Notice that
default columns have a neutral, grayish tint except for the hidden Referenced CSet column,
which is represented by the silhouette of a circle. Also note the column's superheader label
(Single-line Impedance) depicted with a rectangle over a circle.
In the same figure, notice the My Impedance worksheet of the My Routing workbook. The
workbook, worksheet, and all columns have a bluish tint. Also note the column's superheader
(My Single Line Impedance).
The columns in the My Single Line Impedance worksheet are the same as those in the Single
Line Impedance worksheet except for the difference in column labels: Which Net substitutes for
Target and Allowable Deviation substitutes for Tolerance. Also, the Electromotive Force
column label identifies the added column for the Voltage attribute.
A column superheader icon appears as a rectangle over a circle; a
column icon appears as a circle. A predefined column icon is gray; a
customized column icon is blue; a hidden column icon is a silhouette of
the column icon.
Figure 7-2 Worksheet Selector icons in Customize mode
6
User-defined Properties
You use a user-defined property to capture a characteristic of an object. Constraint Manager
does not perform design rule checks or analysis on this property; it facilitates communication
of the design intent to down-stream tools with which you may want to use to manipulate the
objects associated with these properties.
You create user-defined properties in the PCB- or Package-Editor using the Setup - Property
Definitions command, or in SigXplorer using the Set - Constraints - User-Defined command.
Note: You can also create a validated user-defined property directly in Constraint Manager. See
the Constrained Custom Measurements .
For Constraint Manager to report or display a user-defined property, you must add a column in
any net-related worksheet and choose the desired property from a dialog box. Constraint
Manager then adds a column to the far right of that worksheet with the property name as its
column label. There are no Actual and Margin cells associated with user-defined properties.
Additionally, the property appears under the Electrical CSet folder, in the User-Defined
worksheet (and in the Signal Integrity/Timing/Routing worksheet) of the All Constraints
workbook (see Figure 7-3 ).
To add a column, enable customization with the Tools - Customize Worksheet command, then
Right-click and choose Add Column from the pop-up menu.
Customizing Simulations
Constraint Manager supports custom constraints, custom measurements, and custom stimulus
when used with the SigXplorer legacy flow.
Note: Constraint Manager, when launched from a Series L PCB editor or OrCAD PCB Editor,
7
does not support custom constraints, custom measurements, or custom stimulus. The Custom
Measurements tab in the Analysis Modes dialog box (choose Analyze - Analysis Modes) as well
as the Custom Measurements workbook is hidden.
Without Constraint Manager, you would have to extract a net from a board layout, define any
custom constraints, custom measurements, or custom stimulus in SigXplorer, then re-apply the
changes back to the net in the board layout. Because you have to do this one net at a time, this
can be error prone and tedious. Because Constraint Manager has a global view of all nets in a
board layout, application of custom constraints, custom measurements and custom stimulus is
simplified.
You do not define custom constraints, custom measurements or custom stimulus in Constraint
Manager, you only assign, manage, and analyze them. You define them in SigXplorer, save
them as a topology file, and import them into Constraint Manager as an Electrical CSet
(Choose File - Import Electrical CSet) or refresh the current Electrical CSet reference (Choose
Tools - Update Topology). Any net-related object that references that Electrical CSet will inherit
any custom constraint, custom measurement or custom stimulus data that was captured in that
Electrical CSet.
By default, custom measurements are not included with an imported
Electrical CSet. To override this behavior, you must enable the Update
existing or create new Custom Measurement worksheet option. See the
File - Import - Electrical CSet command in the Constraint Manager
Reference.
In this way, an Electrical CSet performs triple-duty. Not only does an Electrical CSet contain
pre-defined and custom constraints, it can also contain custom measurements and custom
stimulus.
Because you can assign only a single Electrical CSet to a net-level
object, you must define any constraint data along with custom
measurement and custom stimulus in that same Electrical CSet.
Working with Custom Constraints
In addition to its broad set of pre-defined constraints, Constraint Manager supports constrained
custom measurements.
Constrained Custom Measurements
You use constrained custom measurements (and custom stimulus) to specify your own
constraints. These constraints differ from user-defined properties in that Constraint Manager
can validate them through design rule checks and analysis.
You create constrained custom measurements in SigXplorer in the same way as you define
unconstrained custom measurements, using the measurements expression editor. When you
choose None as the constraint type, SigXplorer creates an unconstrained custom measurement.
When you choose minimum, maximum, min-max, or target: tolerance as the constraint type,
SigXplorer creates a constrained custom measurement, which is, in effect, a user-defined
constraint.
To invoke SigXplorer's Measurement Expression Editor: (1) click the
Measurements tab; (2) right-click on the Custom tab; and (3) select
Add.
8
Constrained custom measurements from SigXplorer appear under the Electrical CSet folder, in
the User-Defined worksheet of the All Constraints workbook, as well as under the Net folder in
the Custom Measurements workbook (see Figure 7-3 ). Actual and Margin cells associated with
constraint also appear.
Use Model
Typically, you will select a net object in Constraint Manager, right-click, then choose
SigXplorer from the pop-up menu. The net's topology will then appear in SigXplorer where you
can define the necessary custom constraints, or custom measurements and custom stimulus.
Consult the Allegro® SI SigXplorer User Guide for information about
how to define custom constraints, custom measurements, and custom
stimulus.
Next, you choose File - Update Constraint Manager to export the topology file from
SigXplorer. The corresponding Electrical CSet is refreshed in Constraint Manager and all netrelated objects that reference the Electrical CSet will inherit the custom constraints or custom
measurements and custom stimulus that you just defined, along with any electrical constraints
that were captured in the Electrical CSet before they were exported from Constraint Manager to
SigXplorer.
Note: If the object that you extracted from Constraint Manager into SigXplorer does not
reference an Electrical CSet, when you choose File - Update Constraint Manager from
SigXplorer, the topology file is imported into Constraint Manager as an Electrical CSet with
the same name as the extracted object, unless you chose File - Save As. You can then associate
that Electrical CSet with other net objects (choose Objects - Electrical CSet Reference), and
rename the Electrical CSet if you want to (choose Objects - Rename).
Constraint Manager retains the analysis modes settings that you define
in the Electrical CSet when you export the topology to SigXplorer. See
Analyzing with Custom Measurements and Custom Stimulus for
information about analysis modes.
Managing Custom Measurements
Once defined and imported from SigXplorer, custom measurements and constrained custom
measurements populate an Electrical CSet under the Custom Measurements workbook in the
Net folder. Each set of custom measurements or constrained custom measurements (an
Electrical CSet) appears as an individual worksheet. Each custom measurement appears as a
column in the worksheet (see Figure 7-3 ).
Figure 7-3 User-defined Constraints and Custom Measurements
9
Constraint Manager maintains custom measurement and custom stimulus associations-Electrical CSet to object--as well as analyzed results from one session to the next.
When you select an Electrical CSet in the Referenced Electrical CSet
column of the Custom Measurements worksheet, and then right-click
and choose SigXplorer from the pop-up menu, that Electrical CSet is
exported from Constraint Manager to SigXplorer as a topology with
custom measurements and custom stimulus intact. Choosing File Update Constraint Manager from SigXplorer then refreshes the custom
measurements in Constraint Manager with any changes.
Analyzing with Custom Measurements and Custom Stimulus
Analyzing a net-related object with a custom constraint or custom measurement involves the
same steps as described in The Analysis Process . Additionally, you must follow these steps:
Specify Analysis Settings
Custom measurements apply only to reflection simulations. You specify the simulation type
in the Analysis Settings dialog box. If you have custom stimulus defined in the Electrical
CSet, it too must be enabled for analysis. See the Analysis Settings for more information on
how to specify the simulation type and how to enable custom stimulus.
Enable Custom Measurements
10
You enable custom measurements through the custom measurements tab of the Analysis
Modes dialog box (choose Analyze - Analysis Modes). Measurements appear as children in a
tree structure with the parent object representing the Electrical CSet that contains the set of
custom measurements.
Note: Constraint Manager, when launched from Allegro PCB Board L Series or OrCAD PCB
Editor, do not support custom measurements or custom stimulus.
The check box adjacent to the parent object also serves as a toggle switch for all
measurements in the Electrical CSet: all on (when checked) or all off (when unchecked).
Only checked measurements appear in analysis results (see Analysis Results for more
information).
Analyze Custom Measurements
You do not analyze a custom constraint or custom measurement; rather, you analyze the
object that references an Electrical CSet which contains custom constraints or custom
measurements.
The scope of a net object that contains a custom measurement can range from a pin-pair to a
bit of a bus to an entire bus. Once you have (1) imported an Electrical CSet that contains
custom measurements, (2) assigned the Electrical CSet to a net object, (3) specified analysis
settings, and (4) enabled custom measurements, you then select the net object and choose
Analyze - Analyze (or right-click and choose Analyze from the pop-up menu).
As many net objects can have the same custom measurement, you must
click the appropriate tab to access the object that you want to analyze.
You can specify analysis settings, DRC modes, custom measurements,
and desired reports from a single dialog box (choose Objects - Report).
Customizing Design Rule Checks
This section presents different methods used to customize DRCs, including
Formulas
User-defined Constraints
User-defined Predicates
User-defined Measurements
You can choose from pre-defined predicates and pre-defined measurements or you can create
your own to address your unique design requirements. This section complements the
procedures and reference information of the Edit - Formula command in the
Constraint Manager Reference.
Formulas
To meet your unique constraint requirements, you can extend constraints and properties (predefined and user-defined) with formulas. A formula is required when a static value is not
sufficient and a relatively simple calculation is required to compute the desired constraint or
property value.
You can build a formula using the following methods, alone or in combination:
11
Cell selection, mixed with operands
Pre-defined and user-defined predicates
Programatically, with the Cadence SKILL scripting language
Each method of defining a formula is progressively more complex, yet yields more power and
flexibility in using them to constrain your design.
Inserting a formula in a cell
Click in any writable cell, and then right-click and choose Formula from the pop-up menu (or
choose Edit - Formula). This invokes the Single-line Editor, as shown in Figure 7-4.
If you defined a formula using the Multi-line Editor, it will be called if you need to
subsequently edit a formula. See Working with the Multi-line Editor in the Constraint Manager
Reference. Constraint Manager remembers which editor that you last used in building a
formula. For easy identification, Constraint Manager renders the far end of a cell that contains a
formula with a thin, red, vertical stripe.
The Single-line Editor
You use the Single-line Editor to build simple formulas, which may contain user-defined
constraints, properties, and predicates.
In Figure 7-4, Item (1) is where you type in your formula. You can use point-and-click to add
cell addresses to the formula. Item (2) is the Unit Type, which varies depending on the cell
being modified by the formula. You enter a description of the formula in Item (3). Item (7)
exercises the formula. You should always test your expressions for proper syntax and function.
Item (4) launches the Multi-line Editor used to create formulas programmatically (see
Programmatic Formulas ).
Once you create formulas, Item (5), they are available in the formula browser for use elsewhere
in the design. Item (6) is for adding predicates to the formula (see Pre-defined Predicates ).
Figure 7-4 Single-line Editor
A Library of Formulas
The Formula Browser lets you view all the formulas in the design and assign them to specific
12
cells.
Figure 7-5 The Formula Browser
Cell selection and operands
The cell selection and operand method provides for point-and-click cell selection, mixed with
operands to build a formula. Clicking within a cell adds the code required to access that cell in
the formula. For example, (acGetValue_o ACNS_NET "CLK2PLL")+5 results from selecting a
cell for an another object in the worksheet, in the same column as the one selected for Formula
editing, and then typing +5.
Cell selection automatically inserts the appropriate predefined predicate to get the value for the
selected cell. The inserted predicates will differ based upon what information is needed to
retrieve the value. For example, the same object in a different cell only needs the name of the
cell's attribute because the object being edited is considered the default object.
Calculating a Formula
Constraint Manager keeps track of a formula's dependencies on other cells or database objects.
For example, the value in a cell or the etch length of a net. When one of those dependencies
changes, the formula is known to be out of date or stale. If automatic formula calculation is on,
out of date formulas recalculate their new values as needed. If automatic formula calculation is
off, out of date formulas are indicated by the background of the cell turning yellow.
You can use the Edit - Calculate or Edit - Calculate All menu commands to bring these
formulas back up to date.
To turn the automatic formula calculation on or off, select or deselect the Automatic formula
calculation checkbox in the Options dialog box (choose Tools - Options).
When the automatic formula calculation function is set from Off to On, the following message
is displayed
You can also review or modify the dependencies using the Dependencies dialog box (choose
Edit - Dependencies).
13
See Automatic Formula Calculation in Allegro Constraint Manager Reference for more
information.
Pre-defined Predicates
Predicates are functions that return data (usually a single value). They work to access design
information to enhance the functionality of formulas, other predicates, and measurements (see
Creating User-defined Predicates and Measurements ). You can choose from pre-defined
predicates and you can create your own. See Edit - Formula in the Constraint Manager
Reference for a list of pre-defined predicates, their supported parameters, and their function.
You access the Select or Create Predicate dialog box (see Figure 7-6) by clicking Insert
Predicate (see Item 6 in Figure 7-4 ).
Figure 7-6 Select or Create Predicate dialog box
Note: See Predicate Parameters for column definitions.
In addition to a broad collection of pre-defined predicates, you can create your own (see
Creating User-defined Predicates and Measurements ).
Programmatic Formulas
The Multi-line Editor (see Item 6 in Figure 7-4 ) allows for the most flexibility when adding
programming constructs to formulas. For usage information, see Using the Multi-line Editor in
the Constraint Manager Reference.
14
The top of the Multi-line Editor shows the formula's description and the list of parameters; the
bottom shows the formula that you are building.
You can type any text in the Multi-line Editor to build your formula. Common editor functions,
such as Copy and Paste, are selectable from the context menu (right-click).
15
You can improve the formula by assigning each predicate to a variable and wrapping the
formula in a let statement. The let statement also protects the variables from being influenced
by global access.
Support for Online Formula
Constraint Manager determines and stores dependency information for all the Advanced
16
Constraints formulas as they are created or loaded for the first time. The dependency
information stored with the formulas such that a formula is not recreated each time the design is
closed and reopened.
Dependency information is used to update the status of calculated values and indicates when
they have become stale.
Some cases where calculated values can become stale (out of date) are:
A formula on a cell that references the value in another cell.
A formula that calls a predicate that returns some information about a database object.
When values are changed in Constraint Manager, or if database objects are updated in PCB
Editor, Constraint Manager determines which values are out of date, and recalculates them
when necessary.
Note: Launching Constraint Manager marks all formula's stale. This is indicated by cell with
formula's colored yellow. When you run Calculate on a stale cell, the cell value is updated and
cell color is cleared. If you run Calculate All, all the cells in all worksheets are updated and the
yellow color is cleared.
See Options Dialog Box in Allegro Constraint Manager Reference for more information.
Testing and Debugging Formulas
You can use Constraint Manager's test environment to debug formulas. In a debug session,
Constraint Manager temporarily makes changes to the database; however, these changes will
not be saved once you exit the test environment.
You enter the test environment from the
Multi-line Editor (choose File - Test)
Single-line Editor (click Test). See Item 7 in Figure 7-4 .
Formula testing produces a log file similar to the log file used for testing user-defined
predicates and user-defined measurements (see Figure 7-12 ). See the Multi-line Editor
commands of the Edit - Formula command in the Constraint Manager Reference for
information on how to interpret these log files.
Constant Manager supplies many pre-defined predicates (look for
acDebug_print*), which you can use to debug your formulas. See Predefined Predicates in the Constraint Manager Reference.
Creating User-defined Constraints
In addition to its broad set of pre-defined constraints, Constraint Manager lets you define
constraints to meet your unique design requirements. A user-defined constraint is required to
capture a unique design requirement, which is not represented in the default constraint system.
User-defined Constraints also specify how to validate a new column.
Unlike pre-defined constraints, user-defined constraints analyze only
within Constraint Manager and not in a PCB or package editor.
A user-defined constraint requires its own column. For information on adding custom
17
workbooks, worksheets, columns, and attributes, see
Customizing Worksheets .
The Tools - Customize Worksheet command in the Constraint Manager Reference.
Figure 7-7 Adding a column and a constraint
The Treat As drop-down menu in the Create Attribute Definition dialog
box (see Figure 7-7 ) is where you specify the new user-defined
attribute's type. This can be a property, a constraint, or an actual.
Property specifies a user-defined property
Min Constraint, Max Constraint, Target +/- Tolerance, Target/Tolerance specifies a
user-defined constraint, and a corresponding Actual and Margin
Target/Tolerance allows for separate plus and minus tolerance values; Target +/Tolerance allows for a single tolerance value
Actual specifies a single column that is linked to a measurement and used to display
the measurement results. An Actual can be part of a user-defined constraint.
When you click OK to accept one of the above constraint types, the system automatically
creates a related Actual and Margin for the constraint. The related Actual also needs an
associated measurement to provide results when the constraint is analyzed. As such, the system
presents the Select or Create Measurement dialog box.
18
Note: The Copy, Edit, and Delete buttons are enabled only for user-defined measurements. If
you select a user-defined measurement in the list, and click the Delete button, a warning
message appears about some Actuals which may no longer analyze correctly. If you select OK,
the measurement is deleted from the list.
Note: The list of measurements is based on the Data Type field in the Create Attribute
Definition dialog box (see Figure 7-7 ). If the pre-defined measurements are not what you need,
you can create your own (see Creating User-defined Actuals ).
Creating User-defined Predicates and Measurements
Constraint Manager has many pre-defined, readily-usable, predicates and measurements and it
provides the capability to augment them with predicates and measurements that you build to
meet your unique design requirements. Predicates function as the building blocks of Formulas,
Measurements, and other Predicates.
User-defined Predicates
19
Predicates are functions that return data (usually a single value). They work to access design
information to enhance the functionality of formulas, other predicates, and measurements.
Predicates are more flexible than formulas or measurements. You can define any parameters in
any order and have any return type that you want. When you use a predicate you have to match
its use to its definition--all parameters have to match the definition and its return value must be
appropriate for the object type.
You can write a simple predicates to
sort a list of numbers
find the smallest number
open, close, or write to a log file
perform an algebraic calculation
You can write a complex predicate to
determine the overlap of two physical objects
return the distance of an object to a plane
return a list of database objects that match a specific criteria
find the closest via to a cline
The road to a predicate is through both formulas and user-defined measurements. Once you add
a formula (see Inserting a formula in a cell ), choose Insert Predicate (see Item 6 in Figure 7-4
).
In the Select or Create Predicate dialog box, choose Create.
This invokes the Setup for User-Defined Predicate dialog box, as shown in
Figure 7-8.
Defining a predicate
You supply a name, a description, a list of parameters, and a return type (boolean, integer, real,
or text). Parameters are the conduit between a predicate and a formula (see Predicate
Parameters ).
Figure 7-8 Defining a predicate
20
Once you complete all fields and click OK, the Multi-line Editor appears (see Figure 7-9
).
Figure 7-9 Editing a predicate
21
Once you code and save your predicate, the Select or Create Predicate dialog box appears with
your new predicate, ready for future use.
Predicate Parameters
A formula contains parameters that are automatically filled in with information about the cell
22
that contains the formula (see Edit - Formula in the Constraint Manager Reference for a list of
formula parameters). A predicate also has parameters, often of the same name and function as
those in formulas.
If you want to use a predicate to get information about the current cell, you can just use these
parameters as is in the predicate call:
acGetLength(scopeKind, scopeName, objKind, objName)
If you want to use a predicate to get information about other objects, you can substitute the
predicate parameters with other values.
scopeKind parameters include ACNS_SYSTEM and ACNS_DESIGN
parameters are strings containing the name of your system or one of the
designs in it
scopeName
Substitute scopeKind and scopeName together to indicate which design or system you want to
reference to find your object. If you are not using Design Links, you do not need to define these
objects.
Substitute the objKind parameters to specify the type of the object you are referencing. These
include:
ACNS_NULL
ACNS_SYSTEM
ACNS_DESIGN
ACNS_XNET
ACNS_NET
ACNS_REGION
ACNS_ECSET
ACNS_CLASS
ACNS_DIFFPAIR
ACNS_BUS
ACNS_PINPAIR
ACNS_MATCHGROUP
ACNS_RESULT
ACNS_PCSET
ACNS_SCSET
ACNS_CLASS_CLASS
ACNS_REGION_CLASS
ACNS_REGION_CLASS_CLASS
Note: Use ACNS_NULL when you do not want any objects, such as a substitute for the parent
object.
Substitute the objName parameter to specify a string containing the name of the object.
Substitute the attrName parameter to specify a string containing the name of an attribute.
23
Examples of predicate parameters
Requirement
Predicate Call
To find the length of a systemlevel Xnet in your formula
acGetLength(ACNS_SYSTEM, "MY_SYSTEM", ACNS_XNET,
"SOME_XNET")
To find the length of the current
object
acGetLength(scopeKind, scopeName, objKind,
objName)
Note: You do not have to
substitute the parameters, as
they are substituted
automatically based on the
current object row
If you have a formula on NET1
and you want the length of
NET2
acGetLength(scopeKind, scopeName, objKind,
"NET2")
If you have a formula on NET1
in DESIGN1 and you want the
length of NET1 in DESIGN2 of
the active System
acGetLength(scopeKind, "DESIGN2", objKind,
objName)
If you have a formula on NET1
in DESIGN1 and you want the
length of XNET2 in
MYSYSTEM
acGetLength(ACNS_SYSTEM, "MYSYSTEM", ACNS_XNET,
"XNET2")
Testing and Debugging User-defined Predicates
You can use Constraint Manager's test environment to debug user-defined predicates (and userdefined measurements, as described in Testing and Debugging User-defined Measurements ). In
a debug session, Constraint Manager temporarily makes changes to the database, based on the
parameters that you supply. These changes will not be saved once you exit the test environment.
You enter the Test Environment from the Multi-line Editor (Choose File - Test). Before you can
run a test, you must supply parameter VALUES. The Test Select Parameters dialog box (see
Figure 7-10 ) lists all the parameters that you defined when you set up the predicate. When you
click on a parameter NAME, a pop-up window appears, and is based on the parameter TYPE
(Boolean, Integer, Real, Text).
Constant Manager supplies many pre-defined predicates (look for
acDebug_print*), which you can use to debug your user-defined
predicates. See Pre-defined Predicates in the Constraint Manager
Reference.
Figure 7-10 Test Select Parameters dialog box
24
In Figure 7-10, the Select Object window lets you select any object, and information about this
object is used to automatically populate the corresponding parameters.
Note: For measurements, this will populate all visible parameters. For predicates, any
parameters with the same name as the measurement parameters are populated. When you press
OK, the Test Select Parameters dialog box returns with as many values as possible, updated
automatically.
Boolean-, Real-, and Text-parameter TYPEs accept a VALUE that you enter directly; Integer
parameter TYPEs accept a direct VALUE when the Treat as object kind parameter is unchecked.
If checked, you are presented with a list of all parameter TYPEs in the design.
Figure 7-11 Parameter values by integer and by object kind
25