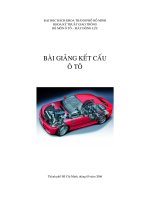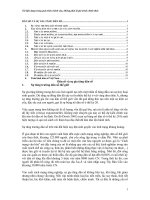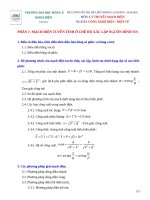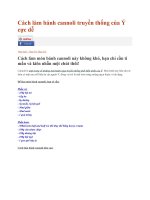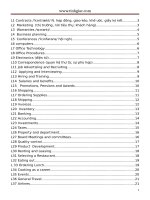www.tinhgiac.com Allegro Constraint Manager User Guide Welcome to Constraint Manager
Bạn đang xem bản rút gọn của tài liệu. Xem và tải ngay bản đầy đủ của tài liệu tại đây (472.53 KB, 18 trang )
Allegro® Constraint Manager User Guide
1
Welcome to Constraint Manager
Topics in this chapter include
The Allegro® Constraint Manager Information Set
What is Allegro® Constraint Manager?
Accessing Constraint Manager
Domains, Workbooks, Worksheets, and Cells
Constraint Manager's User Interface Controls
The Allegro® Constraint Manager Information Set
The Allegro® Constraint Manager information set consists of online books accessible from
Cadence Help in both HTML and PDF formats. All documentation is accessible from
Constraint Manager's help menu.
Refer to . . .
for this level of information
Allegro®
Constraint Manager User Guide
(this book)
This book is for users who want to know how to use
Constraint Manager in the design flow.
Allegro®
Constraint Manager Reference
This book complements the information in the
Allegro® Constraint Manager Reference.
This book contains descriptions and procedures for
all commands, organized by menu-sequence.
Information about worksheet cells is also included.
If you click help in a dialog box or if you highlight a
menu command and press F1, the appropriate
command description from this book appears.
This book complements the information in the
Allegro® Constraint Manager User Guide.
1
Allegro® Platform
Constraints Reference
This book contains information describing the
constraints architecture, and it includes reference
information for each constraint.
Allegro® Platform
System Connectivity Manager
User Guide
This book contains information describing the
hierarchical, lower-level constraints used in the
Constraint Manager-enabled, high-speed flow.
What is Allegro® Constraint Manager?
Allegro® Constraint Manager is a cross-platform, workbook- and worksheet-based application
used to manage constraints across all tools in the Cadence PCB and IC Package design flow.
Constraint Manager lets you define, view, and validate constraints at each step in the design
flow, from design capture (in Allegro Design Entry HDL or System Connectivity Manager) to
floorplanning (in Allegro PCB SI) to design realization (in Allegro PCB Editor). You can also
use Constraint Manager with SigXplorer to explore circuit topologies and derive electrical
constraint sets which can include custom constraints, custom measurements, and custom
stimulus.
Note: Figure 1-2 depicts Constraint Manager worksheets as launched from PCB Editor,
OrCAD PCB Editor, or APD. The worksheet hierarchy is different for Constraint Manager
when launched in exploration mode, from Allegro Design Entry HDL, or from System
Connectivity Manager.
Figure 1-1 The Constraint Manager User Interface
2
Constraint Manager provides familiar user interface controls. See Table 1-2 for more
information.
In Constraint Manager, you work with objects and constraint sets, which capture your design
requirements.
Constraint Manager organizes constraints and Constraint Sets into the Physical, Spacing, Same
Net Spacing, and Electrical domains. You then assign the appropriate constraint set to objects
in your design, changing references (or re-defining the currently assigned constraint set) as your
design requirements change. A constraint set can be referenced by any number of objects in
your design.
For more information on design objects and the object hierarchy, see Chapter 2, "Working with
Constraint Objects."
For more information on how to define constraint sets and how to assign them to objects in
your design, see Chapter 3, "Working With Reusable Constraint Objects -- CSets."
Constraint Manager affords you the following features and benefits:
Table 1-1 Constraint Manager Features
Feature
Benefit
Object Grouping
You can organize objects into easily-managed units, such as a Class, Bus
3
Differential Pair, or Match Group to make it easier to apply constraints to
member objects.
Conceptual
Definition
You can define constraints in a Constraint Set and later apply those
constraints to net-related objects.
Redefinable
Constraints
Rather than changing individual net-related constraints one-by-one, you can
redefine a constraint set and all objects that reference that constraint set get
updated all at once.
Cross-Probing
You can run Constraint Manager with companion tools such as
Allegro Design Entry HDL, Allegro SI, or Allegro Package Design and
select a net in Constraint Manager and see the associated object update
dynamically in the schematic, floorplanner, or layout, respectively.
Conversely, Constraint Manager updates its values when they are
modified in a companion tool.
When you cross probe cells that contain constraint violations, the
respective DRC marker (bowtie) becomes highlighted in the design
entry- or PCB Editor, or in APD.
You can cross probe the nets connected to a symbol from PCB Editor
to Constraint Manager. When you select a symbol and right-click to
choose Highlight associated nets command all the nets become
highlighted in Constraint Manager.
For more information see hilight sym net command in the Allegro PCB
and Package Physical Layout Command Reference.
Topology
Exploration
You can access SigXplorer from Constraint Manager to schedule pins and
derive generic or net-specific constraints, which may include custom
constraints, custom measurements, and custom stimulus. The resulting
topology template data can be imported into Constraint Manager as an
Electrical CSet.
Design Reuse
You can group constraints that satisfy a specific design requirement into an
constraint set, which can be referenced within the active design or exported
for reuse in a subsequent design.
Cloning Constraints
In addition to importing constraint sets or creating them from scratch, you
can copy it, modify its parameters, and save it under a new name.
Analysis
Constraint Manager performs design rule checks, and simulations as
necessary, to analyze the design. Analysis results are communicated by DRC
markers, results populated in worksheet cells, simulation waveforms, and
reports.
Analysis results (actuals) can be compared to defined constraints to derive
margins.
System-level
Constraints
Constraint Manager can capture board-to-board interconnect constraints.
Persistent Storage
Constraint Manager maintains constraint information in either the board or
the schematic database.
4
Net, Component, and The Properties workbooks let you add and edit certain properties for nets,
Pin Properties
components, or pins.
Customizable
User Interface
You can create a custom workbook and worksheets that suit your work
habits.
Accessing Constraint Manager
You access Constraint Manager in Exploration mode through the Windows Start menu or by
entering consmgr in a Unix or Linux shell.
Constraint Manager can also be invoked from a host tool as follows:
From this tool
Choose this menu command
Allegro PCB Editor, Allegro Package Design, Setup - Constraints or Allegro SI
Electrical
Physical
Spacing
Constraint Manager
Allegro Design Entry HDL
Tools - Constraints - Edit
System Connectivity Manager
Design - Edit Constraints
You can also click the Constraint Manager icon in the host tool's toolbar.
Constraint Manager maintains constraint information in the board database when used with
Allegro PCB or SI, in the package database when used with Allegro Package Design, or in the
schematic database when used with Allegro Design Entry HDL.
The appearance of the Worksheet Selector, worksheets, and commands
differ depending on whether Constraint Manager is launched in
Exploration mode, invoked from a front-end application, or a backendapplication. For example, By Layer view of Physical and Spacing cells
is not available in Constraint Manager, when launched from OrCAD
PCB Editor or Allegro PCB Editor, Performance L option.
The name of the tool from which you launch Constraint Manager appears in the banner atop the
Constraint Manager user interface. For example:
Constraint Manager (Connected to Allegro Design Entry HDL)
See Chapter 6, "Using Constraint Manager with Other Tools Across the Allegro Platform" for
using Constraint Manager with other Cadence tools.
5
Constraint Manager launched from Allegro PCB Series L, Performance L,
and OrCAD PCB Editor
This manual covers all functionality available in Constraint Manager when invoked from
Allegro PCB Designer. When invoked from Allegro PCB Design L (legacy) or OrCAD PCB
Designer Professional or Standard, Constraint Manager launches with these limitations:
Scripting
Scripting is limited to only the supported commands
Match Groups
You can define Match Groups only in net-level worksheets; you
cannot define match groups at the Constraint Set-level.
Pin Pairs
You can define pin pairs only in net-level worksheets; you cannot
define pin pairs at the at the Constraint Set-level
Signal Integrity
Signal integrity analysis is not supported.
Timing
Timing analysis is not supported. The Timing workbook has been
removed.
Custom measurements
and custom stimulus
Custom measurements and custom stimulus are not supported. The
Custom Measurements tab (Analyze - Analysis Modes) has been
removed; only the DRC Modes tab remains. The Custom
Measurements workbook is not visible.
Crosstalk DRC
Crosstalk analysis is not supported. The max xtalk and max peak
xtalk design rule checks have been removed from the Analysis
Modes dialog box.
Topology Templates
Topology import and export are not supported. As such, the Tools
menu has also been removed prohibiting access to topology
exploration tools including SigXplorer and SigWave.
Analysis
Simulation-based analysis is not supported. Only design rule
checks can be performed.
Xnet Creation
You create an Xnet (extended net) through a signal model using
Allegro PCB Designer or higher.
PCB
Performance Series L
In the Electrical domain, custom measurements, pin delay,
and Z-axis delay are not supported. You also cannot control
same net crosstalk and parallelism checks.
By Layer view of Physical and Spacing cells is not
supported.
Ratsnest Bundle worksheets are not supported.
Microvias are not supported.
PCB Series L
In the Electrical domain, custom measurements, pin delay,
and Z-axis delay are not supported. You also cannot control
same net crosstalk and parallelism checks.
For the Physical- and Spacing-domains, regions, pin pairs,
6
Xnets, differential pairs, buses, and by-layer worksheets are
not supported.
Ratsnest Bundle worksheets are not supported.
Microvias are not supported.
OrCAD PCB Editor
By Layer view of Physical and Spacing cells is not available.
Ratsnest Bundle worksheets are not supported.
Microvias are not supported.
When you select an object in Constraint Manager and right-click, a context pop-up menu
appears. Keep in mind that this guide depicts all available options. If you launched
Constraint Manager from Allegro® PCB Series L Editor (Performance), or
OrCAD PCB Editor, some options will be removed or dimmed to inhibit functionality.
Constraint Manager launched from Allegro® Physical Viewer
PCB collaboration tools lack constraint management access, yet companies with co-design
partners may require design constraint information as specified by contract or agreement. Use
Constraint Manager in conjunction with Allegro® Physical Viewer as a back-end validation tool
that lets design partners view electrical constraint information and analysis results and
communicate it without requiring interpretation or conversion if an Allegro flow is used.
When invoked from the Allegro® Physical Viewer Setup menu, read-only mode Constraint
Manager launches with a limited functionality set. You can view the constraint information that
a .brd file contains. All constraints appear in native delay values (for example, not a length only
Performance mode). You cannot modify or export these constraints as certain menu
functionality is disabled: right mouse buttons will not allow you to create, modify, or delete
objects. Print and View menu options are available.
Read-only mode Constraint Manager includes all worksheets. However, SigWave or simulation
actuals data are unavailable. Actual and Margin information is available for the constraints
based on the design's current state.
Although Allegro® Physical Viewer does not let you change DRC modes, as they are inherited
from the board, you can run DRC from Allegro to display actual data in Constraint Manager,
which changes the database; then save it in Allegro® Physical Viewer.
Domains, Workbooks, Worksheets, and Cells
The Constraint Manager workspace (see Figure 1-2, and Figure 1-3 ) contains the following
components.
The:
Menus for command access
Tool Bars for quick command access
Selector Bar for switching among domains and DRC and Properties Workbooks
Worksheet Selector for selecting the appropriate worksheet
Type column for identifying the type of object in the Objects column
7
Worksheets for capturing, editing, and validating constraints
Status Bar for feedback on object selection and constraint processing
DRC Status indicator for checking the state of design rule checking
Figure 1-2 The Constraint Manager workspace
Note: When you select an object in Constraint Manager and right-click, you can also access
commands from a context-sensitive, pop-up menu.
The Status Bar provides key information about cell contents, the state
of objects, error conditions, and conditions and processes in your
design. When in doubt, consult the status bar.
The Worksheet Selector
Use the Worksheet Selector to access the appropriate worksheet that you want to work in.
Selector Bars let you access individual constraint worksheets, properties worksheets, and DRC
worksheets, which you access by clicking on a Selector Bar. You can also undock and
reposition the Worksheet Selector.
Figure 1-3 Worksheet Selector
8
Grab the border of the Worksheet Selector and reposition it to get a full
view of workbook and worksheet selector nodes (as shown).
Domain Selector Bars
Constraint Manager organizes constraints, and constraint sets, by domain: Electrical, Physical,
Spacing, and Same Net Spacing. You access each domain by clicking on the appropriate
Selector Bar, which is located at the bottom of the Worksheet Selector (see Figure 1-3).
Figure 1-4 Worksheet Hierarchy
In the Constraint Set Folders for all domains, you define generic rules and you create
generic object groupings. You can later assign these rules to the appropriate net-related
objects in your design.
In the Net folders for all domains, you can create net-specific object groupings, and you
9
can define certain net properties. In the Electrical domain, you can also create a
constraint set based on the characteristics of a net object.
In the Physical, Spacing and Same Net Spacing constraint folders, worksheets based on
layer, or by all layers, contain Nets, Classes, and Regions.
By Layer view of Physical and Spacing cells is not available in
Constraint Manager, when launched from OrCAD PCB Editor or
Allegro PCB Editor, Performance L option.
Properties Selector Bar
Use the Properties selector bar to manage net, component, and pin properties.
The Net folder provides you with a quick glance of electrical and general properties. Some cells
in these worksheets cannot be edited.
The Component folder provides component coordinates, based on placement information,
source data for third-party thermal analysis tools, and part definitions. Also included are
electrical, thermal, and pin fabrication data. Some cells in these worksheets cannot be edited.
System Connectivity Manager also provides component worksheets
where you can define and edit these properties.
See the Allegro Platform Properties Reference for more information on component properties.
DRC Selector Bar
Use the DRC selector bar to view and waive design rule violations on objects in
PCB Editor or APD. See the Objects - Waive command in the Constraint Manager Reference
for more information.
10
Note: You can sort the DRC errors. The Constraint Manager sorts The DRCs by both the
physical coordinates.
Workbooks
Once you expand a parent Object Type folder, workbooks organize objects by design discipline.
For example, the Electrical domain contains the Signal Integrity, Timing, Routing, and Custom
Measurements workbooks. Also in the Electrical domain, the All Constraints workbook in the
Electrical CSet folder consolidates constraints from all worksheets to give you a global view.
Subordinate to the All Constraints workbook is the User Defined folder, which contains
constraints that you have defined in SigXplorer.
Note: The worksheet hierarchy is different if you launch Constraint Manager in exploration
mode, or from Allegro® Design Entry HDL or Allegro® System Architect.
When you select a workbook, all worksheets that belong to that workbook appear in a shared
worksheet window. You can use the Worksheet Selector to select a worksheet or you can select
a worksheet by clicking on the appropriate tab in the shared workbook window. You may have
to scroll horizontally to locate the desired worksheet tab.
Note: When you launch Constraint Manager from a physical layout editor, the cells that are in
view are populated first. As you scroll other cells into view, the layout tool updates hidden cells
as they become visible in Constraint Manager.
The Analyze - Analysis Modes command controls DRC checks. Also, refer to the DRC State
Bar, located at the bottom of Constraint Manager, adjacent to the Status Bar, to
learn the state of DRC updates
determine if DRCs are up-to-date for all enabled checks
Figure 1-5 Workbooks and Worksheets
11
In Figure 1-5, notice how the Net object type folder is expanded to show Timing as the active
workbook. The Timing workbook contains the Switch/Settle Delays and Setup/Hold worksheets.
Notice how the worksheets in the Worksheet Selector correspond to the worksheet tabs in the
active workbook. Also notice that the active workbook and the active worksheet within the
active workbook are emphasized with color in the workbook selector.
Note: If any workbook has only one worksheet, Constraint Manager updates the Worksheet
Selector to contain only the worksheet (under the Object Type folder).
For information on objects and the object hierarchy, see Chapter 2, "Working with Constraint
Objects." For information on how to define CSets and how to assign them to objects in your
design, see Chapter 3, "Working With Reusable Constraint Objects -- CSets."
Physical and Spacing Workbook Views
Unlike Electrical worksheets, Physical, Spacing, and Same Net Spacing CSet worksheets
include layers, which correspond to the cross-section view of your design. Furthermore, you
can view these layers collectively (All Layers) or individually (By Layer). You can also view
them at the CSet-level or at the Net-level. See "All Layers / By Layer CSet Views" . and "All
Layers Net View" .
By Layer view of Physical and Spacing cells is not available in
Constraint Manager, when launched from OrCAD PCB Editor or
Allegro PCB Editor, Performance L option.
Working in the CSet object folder lets you work in the abstract, defining CSets that will later be
applied to net objects. The All Layers view shows CSets in collapsed form and layers
associated with a CSet in expanded form. The By Layer view (in the CSet folder) shows layers
in collapsed form and CSets associated with each layer in expanded form.
Note: The CSet view does not have a Referenced CSet column.
12
Figure 1-6 All Layers / By Layer CSet Views
Figure 1-7 All Layers Net View
Working in the Net object folder lets you define CSets based on existing CSets or based on
constraints already on Net objects. The All Layers view shows Container Net objects in
collapsed form and Net objects in expanded form.
Note: The Net, Net Class-Class (in the Spacing domain) and Region object types have a
Referenced CSet column but do not have a By Layer view
Same Net Spacing DRC Modes
As with other domains, you enable design rule checks for all layers through the Analysis Modes
dialog box. However, in the Same Net Spacing domain, you can control design rule checks by
layer.
You define a Same Net Spacing CSet in the CSet folder, and later assigning that CSet to a
constraint object. In this way, you can enable or disable the CSet, effectively providing you with
13
a granular level of control of setting constraint modes by layer. You do this by choosing TRUE
or FALSE in the Enable DRC By-Layer column in the Options worksheet (see Figure 1-8).
Note: A by-layer constraint check is a slave to the mode for that constraint as set in the
Analysis Modes dialog box (choose Analyze - Analysis Modes). That is, if the individual DRC
is not enabled in the Same Net Spacing Modes tab, Constraint Manager ignores the state of the
Enable DRC By-Layer column.
Figure 1-8 Layer-based DRC Modes
Cells
Cells hold data, results, or calculations. Different colors or shades of color are used in cells
depending on the state of your design and on the scope of the data in the cell.
Indicates a value inherited from a higher-level object, such as a
CSet.
Indicates a Pass state -- A value indicating that the cell falls
within the set constraint limit.
Indicates a Pass state -- A value indicating that all child cells of
the parent object fall within the set constraint limit.
Indicates a directly set value in a cell. Also called an override.
Indicates a value that cannot be computed. The reason appears
when you hover your mouse over a yellow cell and observe the
message displayed in the status line, located at the lower-left
corner of Constraint Manager.
14
You may have not have . . .
enabled the DRC mode for the cell
completely placed the object
completely routed the object
correctly set up simulation parameters
Note: You can set certain constraints, such as differential pairs, in
more than one domain. Constraint Manager indicates a constraint
edit in one domain by coloring the cell of the same constraint in
the opposite domain yellow.
Indicates a Fail state -- A value indicating that the cell violates the
set constraint limit. Constraint Manager rolls up worst-case
Margins to higher-level objects.
Indicates a Fail state --- A value indicating that any child cell of
the parent object violates the set constraint limit.
Indicates a cell which is not applicable to the object. These cells
never contain values.
Indicates a cell that you cannot edit.
Indicates a cell containing a formula (the red bar to the right of
the cell).
Indicates a cell that is bookmarked.
To guide you in entering data into a cell, right-click in the cell and
choose Change from the pop-up menu.
Constraint Manager's User Interface Controls
Constraint Manager employs the same conventional window and worksheet controls that are
used in Microsoft Windows Explorer® and Microsoft Excel®. Constraint Manager also
supports the Microsoft Intellimouse® and wheel mouse.
Table 1-2 User Interface Controls
Task
Command Access
Feature
Usage
Pull-down Menus
Click the pull-down menu at the top of
Constraint Manager to access commands.
Icons
Click an icon to execute a command.
15
If you briefly hover the cursor above an icon, a
tool tip displays in the status bar (located at the
lower-left corner of Constraint Manager)
describing the icon's function.
Keyboard Shortcuts
Press Control and press:
p (to print)
z (to undo)
c (to cut)
v (to paste)
f (to find)
d (to delete)
Also, you can access many commands by
pressing Alt along with the underlined character,
and you can assign your own shortcuts (see the
Tools - Customize Shortcut Keys command in
the
Constraint Manager Reference).
Window and
Worksheet Sizing
and Placement
Right-Click
(context sensitive)
Depending on the object selected, you can rightclick to quickly access a command to act on that
object.
Drag and Drop
You can drag to reposition the Constraint
Manager window, and individual worksheets, on
your desktop.
Sizing Borders
You can resize the Constraint Manager window
or an individual worksheet open within
Constraint Manager by dragging the border.
Maximize/Minimize You can minimize an open worksheet to an icon
or you can maximize it to focus only on that
worksheet.
Worksheet
Viewing
Dismiss
You can click the dismiss [X] button (located at
the top right-corner of the worksheet) to close a
worksheet. Constraint data is not lost when you
dismiss a worksheet.
Window Select
You can click and drag on an open worksheet to
reposition it.
Object
Expand/Collapse
You can use the worksheet selector to work at
any object level in the hierarchy (from the
system level to the pin pair level) by expanding
[+] and collapsing [-] the object tree-structure.
You can also choose Objects - Expand and
Objects - Collapse from the pull-down menus to
achieve the same effect.
16
Cascade
You can view all open worksheets arranged onebehind-the-other by cascading
(Window - Cascade).
Constraint Manager orders Worksheets so that
each is selectable with a click of the mouse. The
active window is placed in the foreground and is
identifiable by an active (selected) border.
Tile
You can view all open worksheets
simultaneously by tiling (Window - Tile). Each
open worksheet is automatically sized to
accommodate the size of the Constraint Manager
window.
New Window
You can duplicate the content of the active
worksheet in a new window. This lets you to
focus your view on different objects in the same
worksheet.
Worksheet Tab
Select
When you expand a constraint discipline (signal
integrity, timing, routing) from the worksheet
selector, all objects within that discipline appear
in a worksheet window. You then click a related
tab to activate the desired worksheet.
You may have to scroll horizontally until the
desired worksheet tab is visible.
Synchronize Rows
When you modify rows of the worksheet in focus
(for example, scrolling down or expanding a
bus), Constraint Manager promotes the same
modification to all worksheets that have
synchronization enabled.
Accelerator Keys
Constraint Manager provides function keys and modified function keys that provide quick
access to common functions.
Function
Keys
View Options
Cntrl+F6
Rename
F2
Cntrl+p
Analysis Modes
Cntrl+F9
Analysis Settings
Shift+F9
17
Analyze
F9
Find
Cntrl+f
Find Next
F3
Find Previous
Shift F3
Open a new window on the active worksheet
Cntrl+n
Move to the next open worksheet
Cntrl+Tab
Move to the previous open worksheet
Shift+Cntrl+Tab
Next worksheet tab
F6
Previous worksheet tab
Shift+F6
Close the active worksheet
Cntrl+F4
Select a contiguous range of cells
Shift+Click
Select a non-contiguous range of cells
Cntrl+Click
Expand object rows
Alt+ or Num+
Collapse object rows
Alt- or Num-
Cut
Cntrl+x or
Shift+Del
Copy
Cntrl+c or
Cntrl+Ins
Paste
Cntrl+v or
Shift+Ins
Delete an object or cell content
Del
Enable object bookmarks
Cntrl+F5
Next object bookmark
F5
Previous object bookmark
Shift+F5
For information on how to assign your own accelerator keys to
commands, or how to reassign Constraint Manager's default
assignments, see the Tools - Customize Shortcut Keys command in the
Constraint Manager Reference.
Return to top of page
For support, see Cadence Online Support service.
Copyright © 2012, Cadence Design Systems, Inc.
All rights reserved.
18