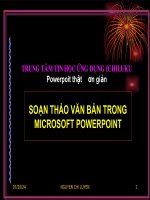Học Power Point4
Bạn đang xem bản rút gọn của tài liệu. Xem và tải ngay bản đầy đủ của tài liệu tại đây (296.52 KB, 18 trang )
TRình diễn trong Power Point
TRình diễn trong Power Point
Tạo các hiệu ứng để trình diễn các Slide là
Tạo các hiệu ứng để trình diễn các Slide là
phần quan trọng. Nó giúp chúng ta kiểm soát
phần quan trọng. Nó giúp chúng ta kiểm soát
khoảng thời gian giữa 2 slide kế tiếp, hoặc dùng các
khoảng thời gian giữa 2 slide kế tiếp, hoặc dùng các
phím chuyển sang slide khác để chủ động trong
phím chuyển sang slide khác để chủ động trong
việc trình chiếu.
việc trình chiếu.
I. Thiết lập các hiệu ứng chuyển tiếp slide
I. Thiết lập các hiệu ứng chuyển tiếp slide
Hiệu ứng chuyển tiếp gồm có:
Hiệu ứng chuyển tiếp gồm có:
TT Hiệu ứng ý nghĩa TT Hiệu ứng ý nghĩa
1 Blinds Tấm màn 7 Fade Mờ dần
2 Box Hộp 8
Random bars
Các thanh ngẫu nhiên
3 Checkerboard Bàn cờ 9 Split Chẻ, trượt
4 Cover Che phủ 10 Strips Tước bỏ
5 Cut Cắt 11 Uncover Vén lên
6 Dissoive Tan biến 12 Wipe Xoá
TRình diễn trong Power Point
TRình diễn trong Power Point
TRình diễn trong Power Point
TRình diễn trong Power Point
...
...
và các kiểu với nhiều chuyển động khác nhau nữa.
và các kiểu với nhiều chuyển động khác nhau nữa.
Trong mỗi nhóm này có thể chọn các hướng di chuyển:
Trong mỗi nhóm này có thể chọn các hướng di chuyển:
Đi lên, đi xuống, sang trái, sang phải...
Đi lên, đi xuống, sang trái, sang phải...
II. Thiết lập các hiệu ứng chuyển tiếp trong
II. Thiết lập các hiệu ứng chuyển tiếp trong
hộp thoại Slide transition
hộp thoại Slide transition
- Vào
- Vào
Slide Show\Slide Transition
Slide Show\Slide Transition
(H.1)
(H.1)
hoặc trong
hoặc trong
Slide Design
Slide Design
chọn
chọn
Slide Transition
Slide Transition
.
.
H. 1
TRình diễn trong Power Point
TRình diễn trong Power Point
- Xuất hiện khung tác vụ như hỡnh (H. 2):
-
Trong
Apply to selected slides
chọn kiểu chuyển tiếp.
- Chọn tốc độ chuyển tiếp ở
Speed
là:
+ Slow: Chậm
+ Medium: Trung bỡnh
+ Fast: Nhanh
H. 2
-
ánh dấu chọn vào ô
On mouse Click
(nhấp chuột để chuyển sang slide kế tiếp,
hoặc Phím Space bar, Enter, Page Up,
Page Down.
TRình diễn trong Power Point
TRình diễn trong Power Point
- ánh dấu vào
Automatic After
và nhập một khong thời
gian để sau thời gian đó PowerPoint sẽ chuyển sang Slide kế
tiếp.
- Thêm âm thanh vào giai đoạn chuyển tiếp, bạn hãy chọn một
một kiểu âm thanh trong mục
Sound.
- Nếu nhấp
Apply to All
để áp dụng các hiệu ứng này cho toàn
bộ trỡnh diễn. Nếu nhấp
Apply
áp dụng cho Slide hiện hành.
Hiệu ứng hoạt h
Hiệu ứng hoạt h
ỡ
ỡ
nh có thể áp dụng cho việc chuyển
nh có thể áp dụng cho việc chuyển
tiếp các slide cũng như cho từng đối tượng của Slide
tiếp các slide cũng như cho từng đối tượng của Slide
(tiêu đề,
(tiêu đề,
v
v
n
n
b
b
n,
n,
đối tượng đồ hoạ ...)
đối tượng đồ hoạ ...)
TRình diễn trong Power Point
TRình diễn trong Power Point
III. Sử Dụng các hiệu ứng hoạt hình có sẵn
- Vào
- Vào
Slide Show\Animation Schemes
Slide Show\Animation Schemes
(H.3)
(H.3)
H.3
Hoặc:
Hoặc:
- Trong
- Trong
Slide Design
Slide Design
chọn
chọn
Animation Schemes.
Animation Schemes.
- Xuất hiện hộp thoại (H.4)
- Xuất hiện hộp thoại (H.4)
+ Chän ®èi tîng muèn
+ Chän ®èi tîng muèn
chän hiÖu øng;
chän hiÖu øng;
TR×nh diÔn trong Power Point
TR×nh diÔn trong Power Point
H.4
+ Chän mét hiÖu øng ho¹t h
+ Chän mét hiÖu øng ho¹t h
ì
ì
nh cã
nh cã
s½n trong Menu.
s½n trong Menu.
Đ
Đ
Ó xem tríc ho¹t h×nh b¹n
Ó xem tríc ho¹t h×nh b¹n
®¸nh dÊu chän
®¸nh dÊu chän
Auto Preview
Auto Preview
.
.
Muèn xem ®Çy ®ñ nhÊn nót
Muèn xem ®Çy ®ñ nhÊn nót
Slide Show.
Slide Show.