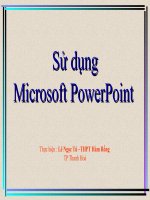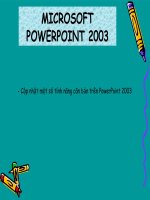HƯỚNG DẪN SOẠN TRẮC TRÊN BẢNG TƯƠNG TÁC
Bạn đang xem bản rút gọn của tài liệu. Xem và tải ngay bản đầy đủ của tài liệu tại đây (576.75 KB, 13 trang )
Hướng dẫn sử dụng thiết bị Voting Enjoy
A.
Tổng quan về thiết bị
Các nút trên điều khiển của Giáo viên
1 và 4 – Đèn laser
2 – Cửa sổ truyền: truyền tín hiệu.
3 – Đèn hiển thị: sẽ bật khi các phím được ấn.
5-“Power”: Bật/ tắt việc thể hiện các file PPT và thực hiện việc bắt đầu/kết thúc các hoạt
động.
6 – “Report”: thể hiện báo cáo dạng bảng
7-“Result”: thể hiện kết quả dạng cột.
8-“Mode Switch”:chọn các chế độ khi đang ở chế độ Multi Mode.
9-“?”: chuyển tới chế độ phản hồi trong Multi Mode
10-“Up” và 15-“Down”: chuyển các file PPT,
11-“OK”: phím xác nhận trả lời.
12- “stop”: Dừng nhận kết quả .
13-“Start” và “pause”: bắt đầu, tạm dừng kiểm tra.
14-“F2” và 16-“F1”, là những nút chức năng hỗ trợ
Các nút trên điều khiển của học sinh
1- Màn hình LCD: bên góc trái trên cùng sẽ hiện ID của điều khiển học sinh
2- Những nút chính:
(CE): Huy bo, xoa lênh
(OK) : Xác nhận câu trả lời
: Giơ tay lấy quyền trả lời trong dạng câu hoi Buzz in / Rush Quiz
Các nút chọn câu trả lời: A, B, C … Đổi chế đọ gõ chọn nút:
Để bât :Ân Fn + On
Để tắt : ÂN Fn + Of
Trước khi sử dụng phần mềm Enjoy ARS: Vào modul Quiz Master, nhấn
Ok, Cửa sổ (như hình dười) hiện ra , nhập mã số đằng sau bộ thu vào
(dòng cuối cùng)
Tạo bài kiểm tra mới
1.Tạo 1 bài bằng PowerPonit như mẫu dưới, lưu lại
Chú ý:
1 file pp = 1 bài kiểm tra
1 Slide = 1 câu hỏi
Câu hỏi
Đáp án
2. Ấn mở
trên màn hình
3. Ấn Editor
4. Ấn Load
5. Ấn Q.Set để bắt đầu chỉnh sửa bài
Mở bài muốn sửa
Cài đặt đáp án, điểm cho từng câu
1
1.Chọn câu hỏi
2
2. Điểm cho 1 câu
3. Thời gian trả lời
3
4. Câu trả lời đúng
5. Ấn OK
6. Ấn Save để lưu
7. Ấn Genius để quay lại
4
5
7
6
8
10
11
8. Ấn Power ở điểu khiển hoặc màn hình để chuẩn bị
kiểm tra
9. Ấn Play để bắt đầu kiểm tra
9
10.Xem kết quả dạng bảng
11. Xem kết quả dạng cột
Lưu ý: Khi mở bài đã soạn sẵn đáp án, điểm:
1.
Mở
2.
Ấn Load
Làm tiếp từ bước 8 bên trên
Cài đặt danh sách học sinh, lớp
1: Ấn mở
trên màn hình
2. Chọn Manager, password: 88888888
3. Chọn
4. Chọn Student Set
Tạo 1 lớp mới
1
1. Thêm lớp mới
2. Ghi tên lớp mới, ấn OK
2
Thêm học sinh vào lớp
1: Thêm học sinh mới
2, 3, 4, 5: Điền số ID, nhóm, tên học sinh, số điều khiển của học sinh
6: Ấn Save để lưu
* Lưu ý: Student ID và Remote ID giống nhau và nên để là Số thứ tự của học sinh trong danh sách lớp
1
6
2
3
4
5
Thêm danh sách lớp từ file excel có sẵn bằng cách:
1.Ấn Import
2.Cửa sổ mới hiện lên, chọn file
excel chưa danh sách lớp muốn thêm,
Ấn Open
3. Điền tên lớp vào ô để máy lưu danh
sách lớp, ấn OK
Lưu ý: Hiện tại, phần mềm chỉ hỗ trợ
văn bản không có dấu
File excel cần phải có các cột được đặt như ví dụ dưới:
Kiểm tra hoạt động phần cứng
- Truy nhập modul “Setting and Query” -> Set
- Nếu co chữ “ Main” màu đo ở goc trái như hình là bộ thu đã kết nối, nếu không hiện, kiểm tra lại dây nối từ bộ thu vào máy tính, cài thêm
driver USB
- Ân Activate Receiver để bắt đầu kiểm tra.
Đối với thiết bị điều khiển của giáo viên:
Ân phím bất kỳ, nếu mục Remote Address hiển thị
Teacher, mục Remote Key hiển thị tên phím
tương ứng với phím trên điều khiển là được.
Đối với thiết bị điều khiển của học sinh:
Ân phím OK, nếu hiển thị đúng ID và câu trả lời là
được
Thay đổi ID
Mỗi bộ điều khiển cua học sinh được gán một ID cố định và duy nhất.
Nếu co từ 2 bộ trùng ID thì phải tiến hành đổi ID như sau:
- Vào Setting and Query -> Set -> Remote
ID Set
-
Ân phím Fn sau đo ấn phím 8, chọn ID
trên giao diện phần mềm
-
Trên điều khiển học sinh hiện OK là
được
-
Tiếp tục làm với điều khiển sau
Thank You!