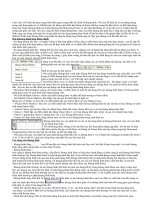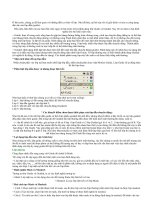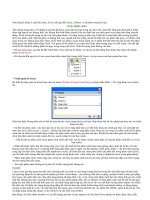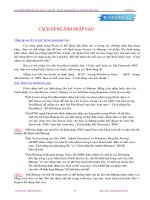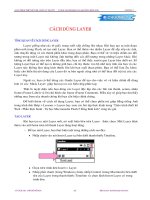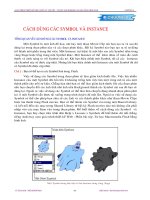Tự hoc Flash MX_bài 5
Bạn đang xem bản rút gọn của tài liệu. Xem và tải ngay bản đầy đủ của tài liệu tại đây (104.7 KB, 2 trang )
Ở bài trước chúng ta đã được cung cấp toàn bộ khái niệm về hai loại khung hình của Flash (nếu chưa xem yêu cầu bạn quay lại
bài 4 để có kiến thức cơ bản) và bây giờ chúng ta sẽ đi thẳng vào vấn đề là làm cách nào để tạo chúng. Đầu tiên ta sẽ bắt đầu từ
loại khung hình đầu tiên :
Khung hình nối tiếp
Để dễ hiểu chúng ta sẽ lấy một ví dụ điển hình của loại khung hình này làm bài học. Chúng ta sẽ làm cho dòng chữ "TIN HOC
NHU COM BINH DAN" xuất hiện từng chữ, từng chữ một.
Đầu tiên việc mà bạn phải làm là tạo một tài liệu mới và chắc chắn rằng chưa có một khung hình nào cả ngoài một khung hình
khóa trống trên một lớp duy nhất. Ở đây trong hộp thoại "Document properties" tôi để số frame xuất hiện trong một giây là 12
fps và tôi dự định trong một giây sẽ có 3 chữ xuất hiện, thực hiện một bài toán chia nho nhỏ bạn sẽ có một chữ tương đương
với 4 frames. Như vậy dòng chữ của tôi có cả thảy 19 chữ vậy tôi phải sử dụng 76 frame. Vậy công việc của bạn bây giờ là đặt
trỏ chuột ở vị trí ở chỗ khung hình tương đương với vị trí số 4 của thanh thực hiện, tại chỗ đó tôi click chuột phải chọn "Insert
Frame"(bước 1) và tiếp đến ở vị trí tương đương với số 5 của thanh thực hiện tôi lại nhấn chuột phải và lần này tôi chọn "Insert
KeyFrame"(bước 2), cứ như thế bạn thực hiện cho đến frame76 và dừng lại ở bước 1. Xin lưu ý là đến bây giờ bạn vẫn chưa
nhập nội dung gì cả.
Nếu bạn chưa hiểu rõ tôi xin giải thích thêm, việc bạn chèn frame(bước 1) là để nhập nội
dung lên frame, còn bạn chèn khung hình khóa là để ngăn cách hai đoạn frame,một đoạn chứa
nội dung chữ "T" và một đoạn nội dung chữ "TI", ráp nối các đoạn lại với nhau chúng ta sẽ có
đoạn chữ xuất hiện liên tục.
Quay trở lại bài học sau khi đã chèn xong 76 frame thì ta để chuột tại một frame bất kỳ sau đó
nhấn chuột phải chọn "Select All Frames". Bạn sẽ thấy lúc này toàn bộ frame sẽ được tô đen
và tiếp theo bạn chọn công cụ Text(bài 2) và đánh dòng chữ "TIN HOC NHU COM BINH
DAN" vào khung làm việc. Tiếp đến bạn lại trở lại bảng frame và chọn toàn đoạn frame kế
cuối (chọn khung hình khóa kế cuối và giữ shift sau đó nhấn vào frame kế bên tay trái khung
hình khóa cuối cùng) và sau khi chọn bạn trở lại khung làm việc chọn dòng chữ khi nãy bỏ đi
chữ "N" cuối cùng. Cứ tiếp tục như thế đến khi gặp lại đoạn frame đầu tiên và đoạn này chỉ
còn chứa chữ "T".
Kết thúc quá trình tạo xong bạn có thể xem qua trước khi xuất ra dưới dạng *.swf bằng cách
chọn trên thanh menu Control>Play.
Nếu cảm thấy đã hài lòng thì bạn có thể xuất thẳng ra bằng cách chọn File>Export Movie
hoặc nhấn tổ hợp phím Ctrl+Alt+Shift+S.
Bây giờ chúng ta đã có thể tạo một file flash tự chạy đơn giản dựa vào khung. Nhưng phía trên tôi chỉ mới đưa ra cách để bạn
tạo còn việc chọn các tham số như "Insert Frame" chẳng hạn thì lại chưa đề cập tới. Vậy để có một khái niệm rõ ràng hơn về
menu bổ trợ của khung(hình trên) này ta hãy cùng xem chi tiết từng tham số của chúng.
+Create Motion Tween : khi đánh dấu một đoạn frame và kích hoạt chức năng này thì các frame sẽ tự biến đổi khung hình hiện
tại (khung hình nối tiếp) thành khung hình biến đổi ở dạng biến đổi có vấn đề mà chúng ta đề cập cuối bài 4. Từ
dạng khung hình này chúng ta sẽ chuyển qua một trong hai dạng khung hình biến đổi. Xin lưu ý là khi chuyển sẽ chỉ mới có
khung hình khóa bắt đầu sự kiện mà chưa có khung hình khóa kết thúc sự kiện (hình). Để có một khung hình biến đổi bạn phải
chèn thêm một khung hình khóa ở cuối.
+Insert Frame : như bạn đã biết, đây là chức năng chèn frame, nếu bạn chèn ở một khung hình rỗng thì khoảng cách từ khung
hình trống(hoặc khung hình bình thường) đến khung hình rỗng là một đoạn khung hình rỗng sẽ được thay thế bằng khung hình
trống. Nếu bạn chèn ngay trong khung hình trống (hoặc khbt) thì một khung hình mới sẽ xuất hiện ngay bên tay phải vị trí
khung hình bạn đang trỏ chuột.
+Remove Frames : đánh dấu một hay một đoạn khung hình và kích hoạt chức năng này thì (các) khung hình chọn sẽ bị xóa đi.
+Insert Keyframe : chèn một khung hình khóa và tương tự như "Insert Frame".
+Insert Blank Keyframe : chức năng tương tự "Insert Keyframe" nhưng thay vào một khóa có kèm theo hành động hoặc không
(khung hình khóa trống) là một khung hình khóa trống.
+Clear Keyframe : khi đánh dấu một đoạn khung hình mà trong đó có khung hình khóa thì tất cả khung hình khóa trong đoạn
sẽ bị thay thế bằng khung hình bình thường (trừ khung hình đầu tiên của một lớp).
+Convert to Keyframes : khi đánh dấu một hay nhiều khung hình bình thường và chọn chức năng này thì (các) khung hình bình
thường sẽ biến thành (các) khung hình khóa trống (nếu không có nội dung) hoặc khung hình khóa có kèm theo hành động.
+Convert to Blank Keyframe : tương tự như "Convert to Keyframes" nhưng thay vào đó chỉ có khung hình khóa trống mặc cho
có nội dung hay không (giống "Insert Blank Keyframe").
+Cut Frames : cắt một hoặc một đoạn khung hình để dán vào chỗ khác.
+Copy Frames : chép một hoặc một đoạn khung hình để dán vào chỗ khác.
+Paste Frames : dán một hoặc một đoạn khung hình vào một chỗ khi đã chép hoặc cắt (chỉ có tác dụng khi dùng một trong hai
tính năng cắt hoặc chép).
+Clear Frames : xóa một hoặc một đoạn khung hình mà bạn chọn (xóa ở đây không phải là làm mất mà biến các khung hình
chứa nội dung thành khung hình trống có khung hình khóa trống đứng đầu).
+Select All Frames : chọn toàn bộ frame trên một lớp.
+Reverse Frames : lật hoặc đảo vị trí các khung hình đang chọn. Kết quả phát với thứ tự ngược lại.
+Synchronize Symbol : đồng bộ khung hình bắt đầu của nhiều phiên bản của cùng biểu tượng đồ họa ngang qua nhiều khung
hình khóa trên cùng một lớp.
+Properties : hiện hộp thoại điều khiển các tính năng của khung hình.
+<Frame Label> : nhãn của toàn bộ khung hình trong một lớp, chức năng này không ảnh hưởng gì đến khung hình cả, nhưng
nó thật có ích nếu bạn muốn ghi chú gì đó về chức năng của toàn đoạn khung hình trên một lớp chẳng hạn.
+Tween : các dạng của khung hình biến đổi, chỉ có tác dụng với các khung hình dạng biến đổi có vấn đề (khi để ở chế độ
motion), về việc này chúng ta sẽ nghiên cứu kĩ hơn ở bài sau.
+Sound : chèn âm thanh vào khung hình, trước tiên bạn phải chọn File>Import (hoặc Ctrl+R) để đưa file nhạc của bạn vào, sau
đó chọn một đoạn khung hình và chèn đoạn nhạc của bạn vào. Đoạn nhạc sẽ phát khi đoạn khung hình đó hiển thị.
+Effect : hiệu ứng âm thanh, chức băng bày chỉ được bật một khi bạn đã chèn nhạc vào một đoạn frame. Bạn muốn âm biến đổi
như thế nào thì chọn ở đây.
+Sync : bật nhạc khi bắt đầu hay kết thúc hoặc lúc xảy ra sự kiện.
+Loop : số lần lập lại của đoạn nhạc mà bạn chèn.
+Edit... : bật bảng biên soạn lại âm thanh nếu bạn cảm thấy các kiểu âm thanh ở Effect là chưa đủ và không thích hợp. Khi
chọn hộp thoại sau sẽ xuất hiện:
Bây giờ bạn chỉ cần kéo thả chuột sao cho âm thanh vừa ý và nhấn OK (hình) (phần này đơn giản và tùy theo sở thích của bạn
nên tôi nhường cho các bạn tìm hiểu).
Ngoài ra bạn cũng cần để ý đến lời khuyên sau đây nếu bạn làm flash cho web :
+Nên chèn (import) đoạn nhạc có tần số thấp để giảm thiểu tối đa việc làm phát phì file.
+Không nên chèn các đoạn nhạc quá dài, và nên dùng loop cho các đoạn nhạc ngắn, dung lượng file nhạc đừng nên quá 100Kb
( --> như vậy là quá cao và chỉ nên làm với file lớn như vậy khi lưu vào CD hay bật trên HDD).
+Khi xuất nên để ở Mono và tầng số thấp.