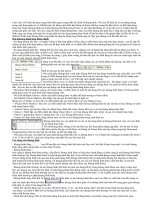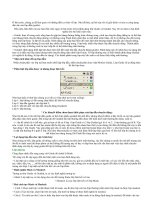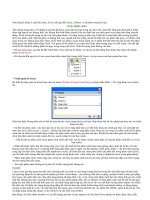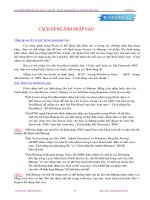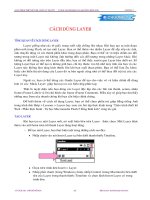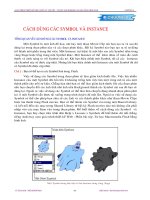Tự hoc Flash MX_bài 7
Bạn đang xem bản rút gọn của tài liệu. Xem và tải ngay bản đầy đủ của tài liệu tại đây (127.54 KB, 3 trang )
Lớp và các thuộc tính:
Như tôi đã nói trước kia, Flash bao gồm 4 đại gia chính và chúng ta đã được biết cơ bản về hai đại gia "Công cụ vẽ" và "khung
hình", nay tôi xin giới thiệu với các bạn vị đại gia thứ 3, đây cũng là một vị đại gia không kém phần quan trọng so với các đại
gia trước.
ĐÓ CHÍNH LÀ LỚP.
Nói đến lớp ta liên tưởng đến ngay các trình đồ họa nổi tiếng như Photoshop, và bạn cũng nên hiểu, lớp ở đây mang nghĩa
Layer, tức nó cũng có chung một tính năng như Layer trong Photoshop.
Sau đây là toàn bộ khu vực làm việc của lớp:
* Hình con mắt cho biết nội dung lớp có được hiển thị trong vùng làm việc hay không (chức
năng này chỉ có hiệu quả khi bạn làm việc, lớp có hiển thị hay không khi bạn export ra là còn
tùy thuộc vào thuộc tính mà nó đang mang).
* Hình ổ khóa cho biết nội dung trong lớp đó có khả năng bị chỉnh sửa hay không (làm như vậy để chắc chắn trong quá trình
làm việc không vô ý hủy hoại hay tác động ngoài ý muốn nội dung trong lớp, khi bạn chọn lớp để khóa, Flash sẽ báo cho bạn
biết lớp này không chỉnh sử được nữa bằng cách gạch chéo biểu tượng cây bút chì).
* Hình khung viền đen: quy định màu sắc bao các đối tượng trong lớp.
*Hình tờ giấy: đó là biểu tượng của một lớp bình thường, không mang thuộc tính khác.
Bên cạnh đó có dòng chữ "Layer 1" chính là tên lớp, đối với lớp thường thì lớp nào nằm trên sẽ hiển thị đối tượng ở lớp trên đè
lên đối tượng nằm trong lớp dưới.
* Hình tờ giấy có dấu +: tạo thêm một lớp thường, mặc định lớp này tạo ra sẽ nằm trên lớp hiện hành (tức là lớp mà bạn đang
để trò chuột).
* Hình dấu cộng có các chấm đỏ: như ta đã từng thực hành, đây là biểu tượng chèn lớp dẫn (Guide) cho lớp hiện hành.
* Biểu tượng thư mục có dấu +: chèn thư mục.
* Biểu tượng thùng rác: xóa lớp mà bạn đang chọn.
Các thuộc tính của lớp:
Để hiển thị thuộc tính của lớp, bạn chọn lớp mà bạn muốn sửa đổi thuộc tính, sau đó nhấn chuột phải chọn Properties.
Bảng Layer Properties hiện ra:
* Name: quy định tên cho lớp mà bạn đang chọn, bạn có thể thay đổi tên cho lớp này bằng cái tên khác Layer 1 như Echip
chẳng hạn. Việc quy định tên cho lớp cũng khá quan trọng khi bạn muốn thể hiện vắn tắt nội dung chứa trong lớp đó (một cách
khác để đổi tên là bạn không phải mở bảng thuộc tính lớp ra mà có thể double click vào phần tên của layer hiện hành và nhập
tên mới).
* Show và Lock: là thuộc tính hình con mắt và ổ khóa như tôi nói ở trên.
* Type: đây chính là các thuộc tính khác nhau của lớp.
+ Guide hay Guided là lớp dẫn nhưng có sự khác nhau đôi chút, còn Mask hay Masked là lớp mặt nạ, cũng như lớp dẫn hai
loại này cũng khác nau đôi chút. Chúng ta sẽ đề cập sâu hơn về 4 loại lớp này ở bài 8 và 9.
+ Normal: chính là lớp bình thường, chứa nội dung và quy định hiển thị trên dưới.
+ Folder: có cùng chức năng với biểu tượng thư mục. Đây là một thành phần mới mà chỉ có thể bắt gặp từ phiên bản MX trở
lên. Quy định ngăn các các lớp giúp ta dễ kiểm soát nội dung các lớp hơn.
* Outline Color: chức năng này không những một lần nữa giúp ta phân biệt các lớp mà nó còn giúp ta phân biệt các thành phần
trong lớp.
Lấy ví dụ bạn tạo hai lớp, mỗi lớp tạo chèn một bé Chíp ở một vị trí khác nhau :
Vậy bạn sẽ không biết được đâu là bé Chíp thuộc lớp Chíp 1, đâu là bé Chíp thuộc lớp Chíp 2.
Mà trong khi bạn đang chọn lớp Chíp 1 với Outline Color là màu xanh lá, lớp Chíp 2 là màu xanh da trời. Bây giờ chỉ có hai
cách nhận biết, một là bạn chọn đại 1 trong 2 bé Chíp, nếu trỏ chuột hiển thị ờ khung hình nào thì Chíp đó thuộc lớp đó. Nhưng
đây không phải là cách toàn diện, bởi nếu đây không phải hai mà là hàng ngàn bé Chíp với cả chục lớp thì bạn không thể đánh
dấu từng Chíp một theo kiểu trên.
Cách tốt nhất là bạn dựa vào Outline Color, bạn nhấn chuột lên khung có viền đen như tôi nói ở trên, bạn sẽ dễ dàng thấy hai bé
Chíp bị biến thành :
Bạn thấy đấy, bây giờ nhận biết không còn là khó nữa, màu xanh da trời là thuộc lớp Chíp 2, màu xanh lá là thuộc lớp Chíp 1.
* View layer as outline chính là thuộc tính nếu bạn chọn thì toàn bộ đối tượng sẽ hiển thị dưới dạng viền màu tương tự hình sau
của ví dụ về Outline Color, đối tượng sẽ không hiển thị mà chỉ hiển thị viền ngoài và màu Outline mà thôi (tùy chọn này thay
thế cho cái click chuột vào khung viền đen trong phần Outline Color).
* Layer Height: tùy chọn này cho phép bạn thay đổi độ cao của lớp, không hề tác động lên các thành phần trong lớp, có ba mức
là 100%, 200%, và 300%.
Giả sử tôi chọn 300% cho lớp Chíp 1 thì:
Như bạn thấy đấy, độ cao của lớp sẽ lập tức tăng gấp 3 lần, trở lại như cũ thì bạn chọn 100%.
Vậy Macromedia làm chức năng này để làm gì? Xin thưa, đó là để cho bạn dễ dàng hơn
trong việc sửa đổi tầng số âm thanh dạng sóng nhấp nhô ngay trong Flash. Việc sửa đổi đã
đề cập trước đây và sẽ nâng cao sau này.
Thay đổi thứ tự lớp: do mặc định tạo thêm lớp mới thì lớp này sẽ nằm trên lớp cũ và trở thành lớp hiện hành, vậy muốn thay
đổi vị trí một lớp nào đó (theo tính năng của lớp chỉ có duy nhất hai vị trí đó là nằm trên hoặc nằm dưới một hay nhiều lớp
khác) bạn chỉ cần chọn lớp muốn thay đổi vị trí, chọn lớp đó và giữ chuột rê đến vị trí mà mình cần.
Bạn cũng có thể thay đổi một lúc vị trí của nhiều lớp bằng cách nhấn Shift kèm theo khi chọn lớp (không thể nhấn Ctrl bởi làm
thế Flash sẽ không thể tính toán vị trí của các lớp và khi chọn Shift cũng có nghĩa với việc bạn buộc phải chọn các lớp liên tiếp
nhau), sau đó giữ chuột đồng thời giữ Shift và rê đến vị trí mà bạn muốn.
Sao chép lớp: việc này không đơn giản như việc Copy và Paste mà bạn thường làm, để sao chép nội dung một lớp bạn phải tạo
một lớp mới trước, lớp này tên bạn đặt là gì cũng được và cũng không cần thiết về việc quy định số khung hình trong lớp mới
này.
Tiếp đến bạn chọn toàn bộ nội dung của lớp cần sao chép và giữ nút Ctrl đồng thời nhấn chuột phải chọn Copy Frame, sau đó
bạn chọn một vị trí nào đó trong lớp mới và nhấn chuột phải (không phải giữ Ctrl) và chọn Paste Frame là OK.
(đáng ra phần này nên nói ở bài khung hình thì tốt hơn nhưng ở bài đó chúng ta chưa biết về lớp nên phải đợi đến bài này)
Sao chép nhiều lớp: cũng như trên bạn phải tạo thêm một lớp mới trước, sau đó bạn chọn nội dung các lớp bằng phím Shift
(không thể dùng phím Ctrl bởi ta không thể sao chép các lớp cách nhau), nhấn chuột phải chọn Copy Frames và việc còn lại
cũng như sao chép lớp, chọn Paste Frame trên lớp mới tạo là xong.
Di chuyển nội dung trong một lớp đến lớp khác: để làm việc này bạn chọn phần nội dung trong lớp mà bạn muốn di chuyển
sau đó nhấn và giữ chuột và rê đến bất cứ khung hình nào của lớp mà bạn muốn di chuyển nội dung.
Bỏ tất cả các khóa và ẩn: việc này rất hữu ích nếu các lớp bị ẩn hoặc đã bị khóa (đánh dấu hình con mắt hoặc ổ khóa), bởi nếu
với một số lượng quá lớn sẽ khiến cho bạn mất nhiều thời gian khi bỏ từng đối tượng, đơn giản là bạn chỉ cần chọn một lớp bất
kì nhấn chuột phải và chọn Show all. Tất cả ẩn và khóa sẽ bị loại bỏ hoàn toàn.