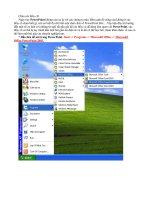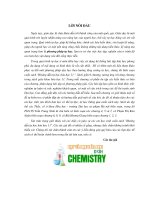Huong dan tu hoc Powerpoint
Bạn đang xem bản rút gọn của tài liệu. Xem và tải ngay bản đầy đủ của tài liệu tại đây (485.91 KB, 11 trang )
Chào các thầy cô!
Ngày nay PowerPoint không còn xa lạ với các chúng ta nữa. Bên cạnh đó cũng còn không ít các
thầy cô chưa biết gì, còn có biết thì chỉ biết một chút chút về PowerPoint thôi …Vậy tiện đây tôi hướng
dẫn một số cơ bản với những từ ngữ rất gần gũi để các thầy cô dễ dàng làm quen với PowerPoint, các
thầy cô có thể tự tay mình làm một bài giáo án điện tử và từ đó có thể học hỏi, tham khảo thêm về sau có
thể làm một bài giáo án chuyên nghiệp hơn.
* Đầu tiên để mở trang PowerPoint: Start -> Programs -> Microsohf Office -> Microsohf
Office PowerPoint 2003.
Trang PowerPoint nhìn chung cũng giống như trang Microsoft Word: phía trên gồm 2 thanh
Standard, Fomatting, ở bên dưới là thanh Drawing nhưng ở bên trái có thêm thanh Slides và bên phải
là thanh Getting Started.
- Bên trái thanh Slides chứa trang hay nói cách khác là hiển thị số trang hiện đang có. Mặc định là
trang 1. Để có thêm trang 2, 3, 4, … chúng ta bấm chuột phải bất kì trên thanh Slides chọn dòng
New slide hoặc trên thanh Fomatting ta chọn New slide hay bấm chuột trái bất kì trên thanh
Slides rồi Enter ta đều được một trang mới. Để xóa trang ta chọn trang cần xóa bấm delete hay
bấm chuột phải vào trang cần xóa chọn delete. (Sau khi tạo trang mới)
- Bên phải lúc này xuất hiện thanh slide Layout bên dưới có hai mũi tên đó là Back, Forward
(lick vào sẽ rõ). Text Layouts hiển thị các trang mẫu cho ta lựa chọn tùy ý. Ở Microsoft Word
thường ta dùng trang giấy trắng thì ngược lại ở PowerPoint thường là ta dùng một số hình nền
đó là màu, tranh ảnh, … được gọi đó là Background. Microsohf Office PowerPoint 2003 cũng
đã trang bị cho chúng ta một số Background: (Tôi có đưa một số Background trên trang bachkim
này các thầy cô có thể tìm tải về để tham khảo thêm).
CHÈN BACKGROUND
- Cách 1 : Bấm chuột phải vào giữa trang giấy chọn dòng Slide Design.
- Cách 2 : Trên thanh Fomatting ta chọn Design
Lúc này bên phải xuất hiện thanh Slide Design
(Tôi giới thiệu sơ sơ thôi các thầy cô từ từ tìm hiểu thêm nhé!)
- Cách 3: bấm chuột phải vào bất kì trên trang giấy chọn dòng Background sẽ xuất hiện bên:
Tiếp theo:
Đến tất cả các trang
Đến trang hiện hành
Bỏ qua không chọn nữa
Xem thử
Màu
Hiệu ứng
Bấm chuột trái vào đây chọn dòng Apply to All slides là thay đổi
màu toàn bộ các trang, chọn dòng Apply to selected slides chỉ thay
đổi trang hiện hành
Quay trở lại
Hình 1
Hình 1
Các thầy cô đã biết sử dụng Word thành thạo rồi nên ở đây tôi không nói lại các tab khác nữa.
Tiếp theo để nhập nội dung vào: Khác với Word ta phải dùng Texl Box
Font Size tối thiểu phải là 20, 22 vì nếu nhỏ nữa thì cuối lớp sẽ không
nhìn thấy. (Thanh phía dưới Drawing ). Nhập nội dung vào đây
Lick vào đây
Chọn màu tổ ong
Chọn
Xuất hiện hộp bên dưới:
Chọn Picture
Chọn Select picture rồi chọn nguồn hình
ảnh, màu …Chọn Insert sau đó chọn OK
và làm như ở hình 1
Texl Box
- Một trang giấy có thể dùng nhiều Texl Box để ta có thể làm nhiều hiệu ứng khác nhau (tùy ý
tưởng của mỗi người và tùy theo nội dung bài giảng để ta có thể chọn hiệu ứng cho phù hợp)
Theo kinh nghiệm thì nên làm ít hiệu ứng thôi nếu chúng ta lạm dụng nhiều hiệu ứng sẽ làm chia
trí học sinh.
* Cách làm hiệu ứng:
- Chọn Slide Show -> Custom Animation.
Bên phải xuất hiện thanh Custom Animation (đôi lúc các lựa chọn bị mờ vì ta quên chưa chọn Texl
Box để làm hiệu ứng. Không sao cứ bấm vào Texl Box cần làm hiệu ứng các lựa chọn sẽ sáng lên
thôi).
Ở đây tôi giới thiệu cách chọn các hiệu ứng thôi các thầy cô tự thực hành và từ từ nghiên cứu nhé sẽ
có rất nhiều điều thú vị sẽ đến với các thầy cô.
- Bước 1: Hãy chọn Texl Box cần làm hiệu ứng.
- Bước 2: Chọn Add Effect xem hình bên dưới:
Bấm vào ngôi sao xanh chọn More Effects và làm giống như hình trên (các thầy cô từ từ khám phá
nhé). Tương tự các ngôi sao còn lại cũng vậy. Sau khi chọn được hiệu ứng ưng í rôi ta bấm OK để
kết thúc lựa chọn. (Hình dưới)
.
Tương tự với các Texl Box còn lại (Hiệu ứng 1 chạy trước, hiệu ứng 2 chạy sau và kế đến 3, 4, … cho
đến hết).
Lưu ý: Một Texl Box có quyền đặt nhiều hiệu ứng cùng một lúc, sau khi làm hiệu ứng xong mình có thể
chọn hiệu ứng nào được quyền chạy trước hiệu nào chạy sau:
Muốn chuyển hiệu ứng 2 lên trên 1 ta On Click (Bấm và
giữ chuột trái rê chuột sao cho hiệu ứng 2 lên trên 1 và
ngược lại). Ở trường hợp này ta rê hiệu ứng 1 xuống dễ
hơn.
Chọn hiệu ứng xong bấm OK để kết thúc lựa
chọn