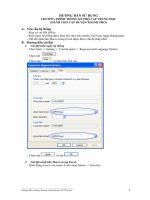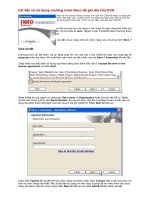HƯỚNG DẪN CÀI ĐẶT VÀ CÁCH SỬ DỤNG PHẦN MỀM VIOLET
Bạn đang xem bản rút gọn của tài liệu. Xem và tải ngay bản đầy đủ của tài liệu tại đây (1.61 MB, 58 trang )
HƯỚNG DẪN SỬ DỤNG
PHIÊN BẢN 1.5
Công ty Cổ phần Tin học Bạch Kim
Địa chỉ: Tầng 5, tòa nhà HKC, 285 Đội Cấn, Hà Nội
Điện thoại: 04.7624015
Email:
Website: www.bachkim.vn
MỤC LỤC
1. Giới thiệu Violet và cách cài đặt.............................................................................7
1.1. Giới thiệu phần mềm Violet................................................................................................7
1.2. Cài đặt và chạy chương trình.............................................................................................8
2. Các chức năng của Violet........................................................................................9
2.1. Tạo trang màn hình cơ bản.................................................................................................9
2.1.1. Nút “Ảnh, phim”...................................................................................9
2.1.2. Nút “Văn bản”....................................................................................12
2.1.3. Nút “Công cụ”....................................................................................12
2.2. Sử dụng các công cụ chuẩn..............................................................................................13
2.2.1. Vẽ hình cơ bản....................................................................................13
2.2.2. Văn bản nhiều định dạng....................................................................15
2.3. Sử dụng các mẫu bài tập...................................................................................................17
2.3.1. Tạo bài tập trắc nghiệm......................................................................17
2.3.2. Tạo bài tập ô chữ................................................................................20
2.3.3. Tạo bài tập kéo thả chữ.......................................................................22
2.4. Sử dụng các module cắm thêm (Plugin)...........................................................................25
2.4.1. Vẽ đồ thị hàm số.................................................................................25
2.4.2. Vẽ hình hình học.................................................................................28
2.4.3. Ngôn ngữ lập trình Violet Script........................................................28
2.4.4. Thiết kế mạch điện..............................................................................29
2.5. Các chức năng soạn thảo trang màn hình.......................................................................32
2.5.1. Tạo hiệu ứng hình ảnh........................................................................32
2.5.2. Tạo các hiệu ứng chuyển động và biến đổi........................................32
2.5.3. Thay đổi thứ tự, căn chỉnh và khóa đối tượng....................................33
2.5.4. Chọn đối tượng bằng danh sách:........................................................34
2.5.5. Sao chép, cắt, dán tư liệu....................................................................35
2.5.6. Phục hồi (undo) và làm lại (redo).......................................................36
2.5.7. Tạo các siêu liên kết...........................................................................36
2.5.8. Hiện lưới điểm và bắt điểm mắt lưới..................................................37
2.6. Các chức năng khác của Violet........................................................................................38
2.6.1. Các chức năng xử lý mục dữ liệu.......................................................38
2.6.2. Chức năng chọn trang bìa...................................................................38
2.6.3. Chọn giao diện bài giảng....................................................................39
2.6.4. Soạn thảo hình nền cho các trang bài giảng.......................................40
2.6.5. Đóng gói bài giảng .............................................................................41
2.7. Sử dụng bài giảng đã đóng gói.........................................................................................42
2.7.1. Nội dung gói bài giảng và cách chạy..................................................42
2.7.2. Sử dụng giao diện bài giảng và các phím tắt......................................43
2.7.3. Vẽ, đánh dấu ghi nhớ lên trang bài giảng...........................................44
2.7.4. Chỉnh sửa bài giảng sau khi đã đóng gói............................................44
3. Kết hợp Violet với các phần mềm khác...............................................................46
3.1. Sử dụng Hệ thống Tài nguyên giáo dục miễn phí của Bạch Kim....................................46
3.1.1. “Thư viện tư liệu giáo dục” tại địa chỉ ................46
3.1.2. “Thư viện bài giảng điện tử” tại địa chỉ .........46
3.1.3. “Diễn đàn giáo viên” tại địa chỉ ...............46
3.1.4. “Blog giáo viên” tại địa chỉ ...................................46
3.2. Tìm kiếm các tư liệu qua Internet.....................................................................................47
2 2
3.3. Tạo tư liệu bằng các phần mềm thiết kế...........................................................................49
3.4. Sử dụng và điều khiển file hoạt hình Flash......................................................................49
3.5. Nhúng Violet vào Power Point.........................................................................................51
3.6. Cách chụp màn hình và đưa vào Microsoft Word...........................................................53
4. Phụ lục......................................................................................................................54
4.1. Phụ lục 1: Bảng ký hiệu và cách gõ chuẩn LaTex...........................................................54
4.2. Phụ lục 3: Thực hành Violet.............................................................................................56
3 2
Những tính năng mới của Violet 1.2 so với bản 1.1
Violet 1.2 phát hành ngày 20/02/2006, thêm các tính năng mới để có thể độc lập xây
dựng một bài giảng hoàn chỉnh, hoàn toàn thay thế được cho Powerpoint.
1. Tạo các hiệu ứng chuyển động, biến đổi hình và chữ giống như Powerpoint.
2. Thêm một số giao diện bài giảng mới, và cho phép tạo ra các bài giảng không có
giao diện ngoài.
3. Cho phép lựa chọn ngôn ngữ hiển thị.
4. Thêm một số tính năng trong việc sử dụng và điều khiển các file hoạt hình Flash.
5. Có hướng dẫn cách sử dụng Violet kết hợp với các phần mềm công cụ khác như
Powerpoint, Flash, các chương trình xử lý ảnh, xử lý phim,...
Những tính năng mới của Violet 1.3 so với bản 1.2
Violet 1.3 phát hành ngày 04/06/2006, có nhiều cải tiến đặc biệt quan trọng so với phiên
bản 1.2, bao gồm:
1. Tích hợp các loại màn hình hiển thị, cho phép đưa được ảnh, phim, Flash, các bài
tập, v.v... vào cùng một trang màn hình.
2. Cho phép nhập công thức ngay khi gõ văn bản, do đó việc sử dụng công thức trở
nên rất dễ dàng.
3. Phần đồ thị cho phép vẽ nhiều đồ thị trên cùng một hệ trục, vẽ các tiệm cận, vẽ các
điểm trên đồ thị...
4. Sử dụng các module cắm thêm (plugin), với hai module mới là:
o Vẽ hình hình học (tương tự như Geometer SketchPad)
o Ngôn ngữ lập trình mô phỏng
5. Thêm nhiều bài giảng mẫu minh họa cho các chức năng mới.
Những tính năng mới của Violet 1.4 so với bản 1.3:
Violet 1.4 phát hành ngày 1/7/2007, được xây dựng trên cơ sở cập nhật thêm một số
chức năng quan trọng cho bản Violet 1.3 và hầu như vẫn giữ nguyên giao diện của Violet 1.3.
Vì vậy người dùng sẽ không gặp khó khăn gì trong việc chuyển sang sử dụng phiên bản 1.4,
4 2
trong khi đó vẫn có thể khai thác những tính năng mới của phiên bản này một cách dễ dàng và
hiệu quả.
1. Chức năng tạo các “Siêu liên kết” (xem 2.5.6).
2. Chức năng chọn đối tượng bằng danh sách (xem 2.5.3).
3. Chức năng vẽ, đánh dấu lên màn hình bài giảng đã được đóng gói (xem 2.7.3).
4. Chức năng undo (phục hồi) và redo (làm lại) (xem 2.5.5).
5. Chức năng kéo thả file tư liệu vào màn hình soạn thảo (xem 2.1.1).
6. Có thể copy-paste đối tượng (ảnh, văn bản, bài tập,…) trên cùng một màn hình soạn
thảo hoặc giữa các màn hình soạn thảo của các mục khác nhau, thậm chí có thể copy
đối tượng từ bài giảng này sang bài giảng khác. Đặc biệt, có thể copy dữ liệu từ các
ứng dụng khác như Word, Excel, Visio... và paste vào màn hình soạn thảo của
Violet… (xem 2.5.4)
7. Violet 1.4 có khả năng xử lý với mọi loại file video và ảnh chứ không chỉ riêng file
FLV và JPG. Vì vậy người dùng sẽ không cần phải bận tâm đến việc sử dụng các
công cụ chuyển đổi video nữa (xem 2.1.1).
8. Chức năng Grid (lưới) và Snap (bắt điểm) (xem 2.5.7)
9. Chức năng vẽ hình (xem 2.2.1).
10. Thêm 50 bài giảng mẫu theo SGK lớp 10, do dự án Phát triển GD THPT cung cấp.
Ngoài các chức năng thêm mới như trên, Violet 1.4 cũng đã có những cải tiến đáng kể
đối với các chức năng đã có:
1. Cải tiến các hiệu ứng chuyển động: Các hiệu ứng ở phiên bản mới được chạy với
tần số quét cao, giúp cho các chuyển động trở nên mịn màng hơn so với các phiên
bản cũ.
2. Có thể sử dụng chuyển đổi được ngôn ngữ một cách toàn diện, vì vậy rất thích hợp
cho việc dạy học bất cứ ngoại ngữ nào.
3. Có thể sử dụng được các công thức trong các dạng bài tập kéo thả chữ, điền khuyết,
ẩn hiện.
4. Bên cạnh đó, nhiều chức năng còn lỗi hoặc chưa được tối ưu của Violet cũng đã
được chỉnh sửa và nâng cấp, giúp cho phiên bản mới chạy ổn định và tiện lợi hơn
rất nhiều.
5 2
Những tính năng mới của Violet 1.5 so với bản 1.4:
Violet 1.5 phát hành ngày 15/12/2007, là phiên bản hoàn thiện của 1.4, được xây dựng
thêm một số chức năng cơ bản còn thiếu, hỗ trợ cho việc tạo bài giảng. Về mặt công nghệ,
Violet 1.5 có sự thay đổi cơ bản là chuyển nền công nghệ từ Macromedia Flash 7.0 lên
Macromedia Flash 8.0, vì vậy đã khai thác được những thế mạnh của Flash 8 như: tạo được các
hiệu ứng hình ảnh và chuyển động, nâng cấp khả năng xử lý ảnh…
1. Tạo hiệu ứng hình ảnh: Violet 1.5 cho phép tạo ra các hiệu ứng hình ảnh đối với các
đối tượng (ảnh, văn bản, bài tập,...) như: bóng đổ, mờ mờ, rực sáng và làm nổi. Các
hiệu ứng này có thể sử dụng kết hợp với nhau, đồng thời mỗi loại cũng có thể thay
đổi được các tham số một cách tùy ý, vì vậy sẽ tạo ra được rất nhiều các kết quả đẹp
mắt.
2. Thêm hiệu ứng chuyển động: Thêm 5 hiệu ứng chuyển động mới gồm: bánh xe,
bảng carô, kéo màn, chèn chặt, phóng to. Với mỗi hiệu ứng này sẽ có thêm một số
hiệu ứng con tương ứng. Một điểm mới nữa của Violet 1.5 là sau khi chọn hiệu ứng
xong sẽ có nút Preview (xem trước) ở góc dưới bên trái, để người soạn có thể xem
được hiệu ứng luôn.
3. Soạn thảo hình nền cho các trang bài giảng: Cho phép soạn thảo và chọn hình nền
cho các trang bài giảng và sử dụng với từng chủ đề. Người dùng có thể soạn các
trang hình nền giống như một trang bài giảng bình thường, tuy nhiên trang này sẽ
được sử dụng để làm nền cho toàn bộ các trang trong một chủ đề nào đó.
4. Hỗ trợ thêm một số định dạng file dữ liệu mới: 2 loại định dạng ảnh có nền trong
suốt là .gif và .png, một số định dạng video bao gồm các file *.dat là các đoạn video
lấy từ đĩa hình VCD và các file *.3gp là loại video phổ biến được quay từ các loại
điện thoại di động.
5. Thiết kế thí nghiệm điện: Violet 1.5 mới cập nhật thêm công cụ thiết kế mạch điện,
cho phép vẽ được tất cả các loại mạch điện trong chương trình phổ thông như mạch
song song, mạch nối tiếp, mạch kết hợp, mạch cầu,… với các thiết bị điện như:
nguồn một chiều, nguồn xoay chiều, điện trở, biến trở, cuộn cảm, tụ điện, vôn kế,
ampe kế, đèn, công tắc,… dưới dạng các ký hiệu như quy định trong SGK hoặc các
hình ảnh giống thật, sinh động.
6 2
1. Giới thiệu Violet và cách cài đặt
1.1. Giới thiệu phần mềm Violet
Violet là phần mềm công cụ giúp cho giáo viên có thể tự xây dựng được các bài giảng
trên máy tính một cách nhanh chóng và hiệu quả. So với các công cụ khác, Violet chú trọng
hơn trong việc tạo ra các bài giảng có âm thanh, hình ảnh, chuyển động và tương tác... rất phù
hợp với học sinh từ tiểu học đến THPT.
Violet được viết tắt từ cụm từ tiếng Anh: Visual & Online Lesson Editor for Teachers
(công cụ soạn thảo bài giảng trực tuyến dành cho giáo viên).
Tương tự phần mềm Powerpoint, Violet có đầy đủ các chức năng dùng để tạo các trang
nội dung bài giảng như: cho phép nhập các dữ liệu văn bản, công thức, các file dữ liệu
multimedia (hình ảnh, âm thanh, phim, hoạt hình Flash...), sau đó lắp ghép các dữ liệu, sắp xếp
thứ tự, căn chỉnh hình ảnh, tạo các hiệu ứng chuyển động và biến đổi, thực hiện các tương tác
với người dùng... Riêng đối với việc xử lý những dữ liệu multimedia, Violet tỏ ra mạnh hơn so
với Powerpoint, ví dụ như cho phép thể hiện và điều khiển các file Flash hoặc cho phép thao tác
quá trình chạy của các đoạn phim v.v...
Violet cũng có các module công cụ dùng cho vẽ hình cơ bản và soạn thảo văn bản nhiều
định dạng (Rich Text Format). Ngoài ra, Violet còn cung cấp sẵn nhiều mẫu bài tập chuẩn
thường được sử dụng trong các SGK và sách bài tập như:
• Bài tập trắc nghiệm, gồm có các loại: một đáp án đúng, nhiều đáp án đúng, ghép
đôi, chọn đúng sai, v.v...
• Bài tập ô chữ: học sinh phải trả lời các ô chữ ngang để suy ra ô chữ dọc.
• Bài tập kéo thả chữ / kéo thả hình ảnh: học sinh phải kéo thả các đối tượng này vào
đúng những vị trí được quy định trước trên một hình ảnh hoặc một đoạn văn bản.
Bài tập này còn có thể thể hiện dưới dạng bài tập điền khuyết hoặc ẩn/hiện.
Ngoài các module dùng chung và mẫu bài tập như trên, Violet còn hỗ trợ sử dụng rất
nhiều các module chuyên dụng cho từng môn học, giúp người dùng có thể tạo được những
trang bài giảng chuyên nghiệp một cách dễ dàng:
• Vẽ đồ thị hàm số: Cho phép vẽ được đồ thị của bất kỳ hàm số nào, đặc biệt còn thể
hiện được sự chuyển động biến đổi hình dạng của đồ thị khi thay đổi các tham số
của biểu thức.
• Vẽ hình hình học: Chức năng này tương tự như phần mềm Geometer SketchPad,
cho phép vẽ các đối tượng hình học, tạo liên kết và chuyển động. Đặc biệt, người
dùng có thể nhập được các mẫu mô phỏng đã làm bằng SketchPad vào Violet.
• Ngôn ngữ lập trình mô phỏng: Một ngôn ngữ lập trình đơn giản, có độ linh hoạt
cao, giúp người dùng có thể tự tạo ra được các mẫu mô phỏng vô cùng sinh động.
7 2
Violet còn cho phép chọn nhiều kiểu giao diện (skin) khác nhau cho bài giảng, tùy thuộc
vào bài học, môn học và ý thích của giáo viên.
Sau khi soạn thảo xong bài giảng, Violet sẽ cho phép xuất bài giảng ra thành một thư
mục chứa file EXE hoặc file HTML chạy độc lập, tức là không cần Violet vẫn có thể chạy được
trên mọi máy tính, hoặc đưa lên máy chủ thành các bài giảng trực tuyến để sử dụng qua mạng
Internet.
Violet có giao diện được thiết kế trực quan và dễ dùng, ngôn ngữ giao tiếp và phần trợ
giúp đều hoàn toàn bằng tiếng Việt, nên phù hợp với cả những giáo viên không giỏi Tin học và
Ngoại ngữ. Mặt khác, do sử dụng Unicode nên font chữ trong Violet và trong các sản phẩm bài
giảng đều đẹp, dễ nhìn và có thể thể hiện được mọi thứ tiếng trên thế giới. Thêm nữa, Unicode là
bảng mã chuẩn quốc tế nên font tiếng Việt luôn đảm bảo tính ổn định trên mọi máy tính, mọi hệ
điều hành và mọi trình duyệt Internet.
1.2. Cài đặt và chạy chương trình
Có thể download và cài đặt phần mềm Violet từ đĩa CD hoặc theo địa chỉ website của
công ty Bạch Kim:
Chạy chương trình Violet, giao diện chính của chương trình sẽ hiện ra như hình dưới
đây. Lưu ý khi gõ tiếng Việt, bạn phải tắt các bộ gõ như ABC, VietKey, UniKey,... để sử dụng
chế độ gõ tiếng Việt của Violet.
8 2
Cấu trúc bài giảng
Giao diện bài giảng
Danh sách file dữ liệu
Hình 1: Giao diện chương trình Violet
Menu và các nút
chức năng
2. Các chức năng của Violet
2.1. Tạo trang màn hình cơ bản
Một phần mềm bài giảng là một tập hợp các trang màn hình (trong Powepoint gọi là các
Slide), trong đó mỗi trang sẽ thể hiện các nội dung chứa đựng một phần kiến thức của bài
giảng. Thông thường khi sử dụng máy tính để giảng bài, giáo viên sẽ lần lượt trình chiếu từng
trang màn hình.
Để tạo trang màn hình, vào menu Nội dung → Thêm đề mục, cửa sổ nhập liệu đầu tiên
sẽ xuất hiện. Gõ tên Chủ đề và tên Mục, rồi nhấn nút “Tiếp tục”, cửa sổ soạn thảo trang màn
hình sẽ hiện ra và ta có thể đưa nội dung kiến thức vào đây.
Có 3 nút chức năng trên cửa sổ soạn thảo là: “Ảnh, phim”, “Văn bản”, “Công cụ” dùng
để đưa hoặc tạo các tư liệu lên màn hình soạn thảo. Các phần kế tiếp ngay sau đây của tài liệu
sẽ mô tả chi tiết về tính năng và cách dùng của ba nút này.
Sau khi đưa hoặc tạo tư liệu xong, người dùng còn có thể chỉnh sửa, tạo hiệu ứng, tạo
các siêu liên kết và thực hiện rất nhiều các chức năng soạn thảo khác nữa. Về các tính năng này,
xin xem chi tiết tại phần 2.5. Các chức năng soạn thảo trang màn hình
2.1.1. Nút “Ảnh, phim”
Click nút này để nhập các file dữ liệu multimedia (ảnh, phim,...) vào cửa sổ soạn thảo
trang màn hình, bảng nhập liệu sẽ hiện ra như sau:
9 2
Hộp "Tên file dữ liệu" cho biết file dữ liệu nào đang được chọn. Để đơn giản, có thể
nhấn vào nút "…" để mở ra hộp Open File giống như trong các ứng dụng Windows.
• Nếu chọn file Flash (SWF) thì sẽ xuất hiện thêm hộp “Vị trí dữ liệu trong file”. Bình
thường không cần nhập gì vào đây. Nếu muốn biết chi tiết, có thể xem thêm ở Phụ
lục 3.3.2.
• Nếu nhập file âm thanh hoặc phim thì sẽ xuất hiện thêm hộp lựa chọn để xác định
xem dữ liệu phim, âm thanh này có được tự động Play hay không.
Việc nhập tư liệu bằng nút “Ảnh, phim” cũng có thể được thực hiện dễ dàng và trực
quan hơn bằng cách từ cửa sổ Windows hoặc Windows Explorer, ta kéo trực tiếp các file tư liệu
(ảnh, phim, flash, mp3) rồi thả vào màn hình soạn thảo. Nếu cần thay đổi các tham số như Vị
trí dữ liệu trong file Flash hay Tự động play video thì chỉ cần click đúp chuột vào tư liệu.
Chú ý: Từ phiên bản 1.4, Violet hỗ trợ mọi định dạng file multimedia thông dụng bao
gồm: flv, mpg, avi, mov, wmv, asf, dat, 3gp (phim), jpg, gif, png, bmp, ico, wmf, emf (ảnh),
swf (Flash) và mp3 (âm thanh). Với bất kỳ loại file tư liệu nào, chỉ cần kéo thả vào màn hình
soạn thảo, hoặc dùng nút “Ảnh, phim” như trước là đều có thể đưa vào Violet được.
Đặc biệt, Violet hỗ trợ 2 loại định dạng ảnh trong suốt là .gif và .png. Ví dụ như ảnh
chiếc thước đo độ dưới đây được lưu dưới dạng PNG, nên nó có những mảng trong suốt (ở
giữa và 2 bên góc phía trên), các phần còn lại là trong mờ, vì vậy khi nó nằm đè lên trên hình
tam giác thì hiệu ứng trong suốt và trong mờ sẽ phát huy được tác dụng.
Các dữ liệu multimedia ở đây có thể được cung cấp sẵn từ nhà sản xuất phần mềm,
hoặc do chính người dùng tự biên tập, tạo ra bằng các chương trình vẽ hình, xử lý ảnh như
Corel Draw, Photoshop, hay các chương trình tạo ảnh động như Flash, Swish,... Tư liệu nguồn
có thể là ảnh quét từ sách báo, hoặc từ quay phim chụp ảnh, hoặc copy từ các đĩa CD thư viện,
hoặc tìm kiếm thông tin trên mạng Internet, v.v... Đặc biệt, người dùng có thể dễ dàng tìm được
tư liệu cần thiết bằng cách truy cập và sử dụng các chức năng của Hệ thống Thư viện tư liệu
giáo dục của công ty Bạch Kim tại địa chỉ website
10 2
a) Dịch chuyển, co giãn đối tượng
Sau khi nhập ảnh, phim,... người dùng có thể dùng chuột kéo, dịch chuyển các hình ảnh
này, hoặc thay đổi kích thước, tỷ lệ co giãn bằng các điểm nút ở góc, ở giữa cạnh và điểm nút ở
giữa hình.
Với một trong 8 điểm nút ở biên, người dùng có thể dùng chuột để kéo (drag) nó làm
cho hình dạng, kích thước đối tượng cũng thay đổi theo.
Với điểm nút ở tâm đối tượng, khi người dùng nhấn chuột vào rồi di lên thì hình sẽ
phóng to, di xuống thì hình thu nhỏ. Đây là thao tác phóng to thu nhỏ đơn thuần. Khi nhấn
chuột vào đối tượng (mà không nhấn vào bất kỳ điểm nút nào) sau đó kéo chuột thì cả đối
tượng cũng sẽ được kéo theo. Đây là thao tác thay đổi vị trí đơn thuần.
b) Thiết lập thuộc tính của đối tượng (ảnh hoặc phim)
Nếu click vào nút , bảng thuộc tính của đối tượng sẽ hiện ra ngay bên cạnh như sau:
Trong đó:
Hai ô nhập liệu đầu tiên là tỷ lệ co giãn theo chiều ngang và theo chiều dọc của ảnh
(trong hình trên bức ảnh được co nhỏ lại 60%). Các ô nhập liệu này giúp cho người dùng biết
hoặc thiết lập tỷ lệ co giãn của ảnh một cách chính xác chứ không ước lượng như việc co giãn
bằng cách kéo các điểm nút như đã đề cập ở phần trên.
Giữ nguyên tỷ lệ dài rộng, có tác dụng quyết định khi kéo các điểm nút thì tỷ lệ chiều
dài / chiều rộng có thay đổi hay không, hoặc khi sửa trong các ô nhập tỷ lệ co giãn thì 2 con số
này có cùng thay đổi hay không. Thông thường nên thiết lập chế độ Giữ nguyên tỷ lệ để khi co
kéo, hình ảnh không bị méo.
Độ trong suốt: Ảnh sẽ mờ nhạt đi làm cho các đối tượng ở dưới nó cũng có thể được
nhìn thấy. Nếu độ trong suốt bằng 0 thì ảnh là bình thường, nếu bằng 100 thì ảnh hoàn toàn
11 2
trong suốt và do đó vô hình. Có thể tham khảo ứng dụng của việc điều chỉnh độ trong suốt ảnh
ở phần Chọn trang bìa.
2.1.2. Nút “Văn bản”
Sau khi click vào nút này, thì trên bảng trắng sẽ xuất hiện một ô soạn thảo có khung
màu xám. Người dùng có thể soạn thảo các văn bản của mình trực tiếp trên ô này.
a) Thay đổi các thuộc tính
Có thể nhấn chuột lên đường viền màu xám và dịch chuyển đối tượng, hoặc nhấn chuột
vào góc trái dưới của khung xám này để thay đổi kích thước.
Có thể thay đổi các thuộc tính của văn bản như font chữ, kích thước, màu sắc,... bằng
cách click chuột vào nút , để xuất hiện hộp thuộc tính như sau:
Trong đó, các thuộc tính từ trái qua phải, từ trên xuống dưới lần lượt là: màu sắc, font
chữ, kích thước chữ, chữ đậm, chữ nghiêng, chữ gạch chân, căn lề trái, căn lề giữa, căn lề phải,
gạch đầu dòng, khoảng cách giữa các dòng.
b) Nhập công thức
Việc nhập công thức được thực hiện bằng cách gõ trực tiếp công thức (theo chuẩn
Latex) vào ngay phần soạn thảo văn bản với từ khóa LATEX. Ví dụ để gõ "Công thức hóa học
của axit sunfuric là H
2
SO
4
" ta chỉ cần gõ:
Có thể nhập được bất cứ công thức và các phương trình Toán học, Vật lý, Hóa học,...
nào, gồm cả các ký tự Hy Lạp, các toán tử, ký hiệu so sánh, tương quan, các hàm chuẩn, các ký
hiệu ở trên dưới của chữ, mũi tên, ký hiệu logic và nhiều ký hiệu đặc biệt khác. Bạn phải gõ
theo chuẩn LaTex để tạo ra các ký hiệu này (xem ở Phụ lục 2).
2.1.3. Nút “Công cụ”
Click vào nút này sẽ hiện ra một thực đơn (menu) cho phép lựa chọn sử dụng các
module chuẩn, module bài tập và các module chuyên dụng cắm thêm (plugin), gồm có:
12 2
Việc sử dụng các module này sẽ được mô tả chi tiết trong các phần tiếp sau của tài liệu
(2.2. Sử dụng các công cụ chuẩn, 2.3. Sử dụng các mẫu bài tập, 2.4. Sử dụng các module cắm
thêm).
2.2. Sử dụng các công cụ chuẩn
2.2.1. Vẽ hình cơ bản
Violet cho phép tạo ra các đối tượng hình vẽ cơ bản thường được dùng nhiều như: các
hình vẽ hình học, đoạn thẳng, mũi tên, vẽ bảng…với thao tác dễ dàng, nhanh chóng và độ chính
xác cao, đồng thời cho phép căn chỉnh, thay đổi tham số của các đối tượng theo ý muốn của
người sử dụng. Không những thế, Violet còn đảm bảo cho các đối tượng hình vẽ có độ thẩm
mỹ cao tạo hứng thú cho người học và người dạy.
Cách sử dụng: trên cửa sổ soạn thảo, click chuột vào nút “Công cụ”, một thực đơn hiện
ra như hình ở phần 2.1.3, chọn mục “Vẽ hình”, cửa sổ nhập liệu sẽ hiện ra như sau:
Trong cửa sổ nhập liệu này sẽ có các nút công cụ vẽ hình như: hình vuông/chữ nhật,
hình tròn/elip, hình thoi, tam giác, tứ giác, đoạn thẳng, mũi tên, mũi tên 2 chiều và bảng… dùng
để vẽ các hình tương ứng. Muốn vẽ hình nào, ta chỉ cần click chuột chọn biểu tượng của hình
đó. Sau khi chọn đối tượng hình, người dùng có thể chỉnh các tham số của nó bằng các nút
chức năng ở phần phía trên cửa sổ nhập liệu như sau:
• “Màu nét”: Thay đổi màu của nét vẽ (đường viền)
13 2
• “Độ dày nét”: Thay đổi độ dày của nét vẽ (đường viền). Nếu độ dày bằng 0 thì hình
này sẽ không có đường viền.
• “Màu nền”: Màu nền tô bên trong của đối tượng hình vẽ.
• “Độ chắn sáng” (từ 0→100): Khi thay đổi chỉ số này thì độ trong suốt của màu nền
hình vẽ sẽ thay đổi và có thể nhìn xuyên qua được. Nếu đặt chỉ số này bằng 0 thì
hình vẽ sẽ chỉ có nét mà không có nền nữa.
Các việc chỉnh sửa trên áp dụng cho tất cả các kiểu hình vẽ. Sau khi đã hoàn tất, nhấn
phím “Đồng ý” để kết thúc. Hình vẽ sẽ được hiện lên cửa sổ soạn thảo trang màn hình. Lúc này
người dùng có thể thay đổi hình dạng hoặc chỉnh to nhỏ bằng cách kéo các điểm nút trên đối
tượng hình vẽ như đã trình bày trong phần 2.1.1.a.
Nếu muốn đổi hình vẽ khác hoặc chỉnh lại các tham số (màu sắc, nét vẽ, độ chắn
sáng,...) chỉ cần click đúp chuột vào hình, hoặc click vào nút thuộc tính là được.
Ví dụ vẽ ngôi nhà dựa vào chức năng vẽ hình của Violet
Để vẽ bảng số liệu, ta click chuột vào nút biểu tượng bảng , cửa sổ nhập liệu lúc này
sẽ có dạng như sau:
14 2
Muốn thay đổi số hàng và số cột, ta chỉ cần thay đổi các số liệu tương ứng tại các ô ở
góc dưới bên trái của cửa sổ nhập liệu. Sau đó, click vào nút “Đồng ý” thì đối tượng bảng sẽ
hiện ra trong cửa sổ soạn thảo, ta có thể dùng chuột kéo các điểm nút để điều chỉnh kích thước
bảng cho phù hợp.
Đối tượng bảng hiện chưa hỗ trợ việc nhập liệu trong bản thân nó, tuy nhiên có thể sử
dụng các công cụ văn bản hoặc hình ảnh để đưa nội dung vào các ô của bảng rất dễ dàng.
2.2.2. Văn bản nhiều định dạng
Văn bản nhiều định dạng được sử dụng cho các trang màn hình mà nội dung của trang
đó thể hiện văn bản là chính. Ở đây, trong cùng một ô nhập text, người dùng có thể định dạng
văn bản của mình theo nhiều kiểu khác nhau, giống như khi trình bày trong các công cụ của
Microsoft Office.
Cách tạo văn bản nhiều định dạng
Nhấn nút "Công cụ" ở cửa sổ soạn thảo trang màn hình (xem phần 2.1) rồi chọn mục
"Soạn thảo văn bản", cửa sổ nhập liệu tương ứng sẽ hiện ra như sau:
15 2
Soạn thảo văn bản nhiều định dạng
Các chức năng của các nút thuộc tính ở đây gồm có: font chữ, kích thước chữ, màu sắc,
chữ đậm, chữ nghiêng, chữ gạch chân, căn lề trái, căn lề giữa, căn lề phải, đánh dấu gạch đầu
dòng, khoảng cách dòng. Công cụ thước kẻ phía trên hộp nhập liệu dùng để tạo lề cho văn bản
giống như trong Microsoft Word.
Khi thực hiện những chức năng này thì chỉ những vùng chữ đang được chọn trong hộp
soạn thảo mới được tác động mà thôi. Do đó để thay đổi thuộc tính của những chữ nào, trước tiên
phải lựa chọn (bôi đen giống như trong Word), rồi mới nhấn nút chức năng.
Các thao tác xử lý đối tượng ảnh trong văn bản
• Chèn ảnh: Nhấn vào nút "Chèn ảnh" ở góc trên bên trái để chọn và đưa ảnh vào văn
bản. Vị trí ảnh mới được chèn sẽ ở ngay dưới dòng văn bản mà đang có con trỏ nhấp
nháy. Có thể chèn được cả file ảnh JPG hoặc file Flash SWF.
• Thay đổi kích thước ảnh: Click vào ảnh để chọn, sau đó kéo các điểm nút ở các góc để
điều chỉnh kích thước ảnh (phóng to, thu nhỏ,...). Tuy nhiên, ta không thể dịch chuyển
được ảnh, muốn dịch chuyển ảnh đến chỗ khác thì phải xóa ảnh ở chỗ này và chèn lại
vào chỗ khác.
• Căn vị trí ảnh: Chọn đối tượng ảnh, nhấn vào các nút căn lề trái hoặc căn lề phải để đưa
ảnh vào các vị trí bên trái hoặc bên phải. Lưu ý là Violet không cho phép căn giữa đối
với ảnh.
• Xóa ảnh: Chọn đối tượng ảnh, rồi nhấn nút Delete trên bàn phím.
16 2
2.3. Sử dụng các mẫu bài tập
Các bài tập là những thành phần không thể thiếu trong các bài giảng, giúp học sinh tổng
kết và ghi nhớ được kiến thức, đồng thời tạo môi trường học mà chơi, chơi mà học, làm cho
học sinh thêm hứng thú đối với bài giảng.
Để tạo một bài tập, ta nhấn nút "Công cụ" ở cửa sổ soạn thảo trang màn hình (xem phần
2.1), rồi chọn một trong các loại bài tập được hiện ra trong menu ("Bài tập trắc nghiệm", "Bài
tập ô chữ", "Bài tập kéo thả chữ"). Sau đó, cửa sổ nhập liệu cho loại bài tập được chọn sẽ hiện
ra. Phần dưới đây sẽ mô tả chi tiết về việc nhập liệu cho các bài tập thông qua một số ví dụ
tương ứng.
2.3.1. Tạo bài tập trắc nghiệm
Violet cho phép tạo được 4 kiểu bài tập trắc nghiệm:
Một đáp án đúng: chỉ cho phép chọn 1 đáp án
Nhiều đáp án đúng: cho phép chọn nhiều đáp án một lúc
Đúng/Sai: với mỗi phương án sẽ phải trả lời là đúng hay sai
Câu hỏi ghép đôi: Kéo thả các ý ở cột phải vào các ý tương ứng ở cột trái để được kết
quả đúng.
Ví dụ 1: Tạo một bài tập trắc nghiệm như sau:
Các khẳng định sau là đúng hay sai?
a) Một số chia hết cho 9 thì số đó chia hết cho 3
b) Một số chia hết cho 3 thì số đó chia hết cho 9
c) Một số chia hết cho 15 thì số đó chia hết cho 3
Nhập liệu cho bài tập trên như sau:
17 2
Để thêm phương án, ta nhấn vào nút “+” ở góc dưới bên trái, để bớt phương án thì nhấn
vào nút “−”. Sau khi nhập xong, ta nhấn nút "Đồng ý" sẽ được màn hình bài tập trắc nghiệm
như sau:
Ví dụ 2: Tạo kiểu bài trắc nghiệm“Ghép đôi”.
Hãy kéo mỗi ý ở cột trái đặt vào một dòng tương ứng ở cột phải để có kết quả đúng.
Cây sắn có ... Rễ củ
Cây trầu không có ... Rễ móc
Cây bụt mọc có ... Giác mút
Cây tầm gửi có ... Rễ thở
Rễ chùm
Ta thực hiện các bước làm như bài tập trên, song phải chọn kiểu bài tập là “Ghép đôi”, và
chú ý khi soạn thảo phải luôn đưa ra kết quả đúng đằng sau mỗi phương án. Sau đó, Violet sẽ
trộn ngẫu nhiên các kết quả để người làm bài tập sắp xếp lại.
Nhấn nút đồng ý ta được bài tập hiển thị lên màn hình như sau:
Khi làm bài tập loại này, học sinh phải dùng chuột kéo giá trị ở cột phải đặt vào cột trả
lời, rồi nhấn vào nút kết quả để nhận được câu trả lời là đúng hay sai. HS có thể làm từng câu
một rồi xem kết quả ngay, hoặc có thể làm hết các câu rồi mới xem kết quả đều được.
Ví dụ 3: Tạo bài trắc nghiệm có các ký hiệu đặc biệt và hình vẽ:
18 2
Cho tam giác ABC vuông tại A, có AB = 2 và AC=
12
, số đo góc C là:
C
ˆ
= 30
°
C
ˆ
= 60
°
C
ˆ
= 70
°
Đây là kiểu bài trắc nghiệm “Một đáp án đúng”, chỉ có đáp án thứ 2 là đúng. Ta soạn thảo
trên màn hình như sau:
Chú ý: Trong bài tập trắc nghiệm và bài tập kéo thả chữ, ta có thể gõ các công thức
giống như trong phần nhập văn bản bình thường, với mẫu LATEX(...).
Sử dụng hình ảnh trong bài tập trắc nghiệm:
Dùng Macromedia Flash, Corel Draw để vẽ hình và tạo ra một file .swf, hoặc dùng một
phần mềm xử lý ảnh (chẳng hạn như Paint Brush, Photoshop,...) để vẽ hình và tạo ra một file
ảnh JPEG. Nhập tên file này vào ô nhập liệu “Ảnh”, ảnh này sẽ được hiện ra trong bài trắc
nghiệm ở ngay phía dưới của câu hỏi.
Ngoài Flash, Corel và các chương trình xử lý ảnh, ta cũng có thể vẽ ở bất kì chương trình
nào: Sketchpad, Geocabri, Word, v.v… rồi dùng chức năng chụp hình và ghi ảnh thông qua các
phần mềm như Paint, Photoshop,...
Chẳng hạn với bài tập ví dụ 3, ta chèn thêm hình tam giác vuông ABC vào màn hình trắc
nghiệm bằng cách vẽ ở Sketchpad, sau đó chụp hình vẽ (nhấn nút PrintScreen), dán (Paste)
sang Paint và ghi ở dạng JPEG. Sau đó vào Violet, ở hộp nhập liệu “Ảnh”, ta nhập tên file ảnh
JPEG như hình trên, hoặc nhần nút ba chấm “...” để chọn file ảnh đó, nhấn nút “Đồng ý”, ta
được màn hình bài tập sau:
19 2
Đối với bài tập nhiều đáp án đúng, ta cũng làm tương tự như đối với bài tập một đáp án
đúng và bài tập đúng/sai.
2.3.2. Tạo bài tập ô chữ
Ví dụ 4: Tạo một bài tập ô chữ dựa theo sách giáo khoa Sinh học 6 trang 26. Khi tạo bài
tập này, người soạn thảo phải biết trước về ô chữ cột dọc và các câu trả lời hàng ngang.
Trò chơi giải ô chữ
1. Nhóm sinh vật lớn nhất có khả năng tự tạo ra chất hữu cơ ngoài ánh sáng.
2. Một thành phần của tế bào có chức năng điều khiển mọi hoạt động sống của tế bào.
3. Một thành phần của tế bào chứa dịch tế bào.
4. Một thành phần của tế bào có tác dụng bao bọc chất tế bào.
5. Chất keo lỏng có chứa nhân, không bào và các thành phần khác của tế bào.
Các câu trả lời hàng ngang lần lượt là:
1. Thực vật; 2. Nhân tế bào; 3. Không bào;
4. Màng sinh chất; 5. Tế bào chất
Chữ ở cột dọc là: TẾBÀO
Ta lần lượt nhập năm câu hỏi và năm câu trả lời trong đề bài vào các hộp nhập liệu.
Hình sau thể hiện việc nhập liệu của hai câu hỏi hàng ngang đầu tiên.
20 2
Trong đó:
"Từ trả lời" là đáp án đúng của câu hỏi
"Từ trên ô chữ" là tập hợp các chữ cái sẽ được hiện lên ô chữ, thường là giống từ trả
lời, nhưng viết hoa và không có dấu cách. Nếu không nhập gì vào đây thì Violet sẽ
tự động sinh ra từ “Từ trả lời”. Vì vậy, nếu không có gì đặc biệt, ta có thể bỏ qua
phần này để nhập liệu cho nhanh.
"Vị trí chữ" là vị trí của chữ cái trong "Từ trên ô chữ" mà sẽ thuộc vào ô dọc. Ví dụ
với câu hỏi 2, do từ hàng dọc là “TẾBÀO” nên ta cần có chữ “Ế” thuộc vào ô chữ
dọc, trong khi từ hàng ngang lại là “NHÂNTẾBÀO” nên sẽ lấy vị trí chữ là 6.
Cuối cùng, nhấn nút “Đồng ý” ta sẽ thu được một trang bài tập ô chữ. Khi giải ô chữ
học sinh sẽ click chuột vào câu hỏi, rồi gõ câu trả lời tương ứng vào hộp, nhấn Enter thì sẽ có
kết quả trên ô chữ như sau:
21 2
2.3.3. Tạo bài tập kéo thả chữ
Trên một đoạn văn bản có các chỗ trống (...), người soạn có thể tạo ra 3 dạng bài tập
như sau:
1. Kéo thả chữ: nhiệm vụ của học sinh là kéo các từ tương ứng thả vào những chỗ
trống. Ngoài các từ phương án đúng của đoạn văn bản còn có thêm những phương án
nhiễu khác.
2. Điền khuyết: Không có sẵn các từ phương án, học sinh phải click chuột vào ô trống
để gõ (nhập) phương án của mình vào.
3. Ẩn/hiện chữ: Khi click chuột vào chỗ trống thì đáp án sẽ hiện lên (nếu đang ẩn),
hoặc ẩn đi (nếu đang hiện).
Ví dụ 5: Tạo bài tập kéo thả chữ vào đoạn văn như sau
Đoạn văn
Đơn chất là những chất được tạo nên từ ........................................ còn hợp chất được tạo nên
từ ........................................
Kim loại đồng, khí oxi, khí hiđro là những ........................................ còn nước, khí cacbonic là
những ........................................
Các từ
đơn chất, một nguyên tử, hai nguyên tố trở lên,
hai chất trở lên, hợp chất, hai nguyên tử trở lên,
một chất, một nguyên tố
Nhập liệu cho bài tập trên như sau:
22 2
Khi nhập liệu, ta sẽ gõ câu hỏi và toàn bộ nội dung văn bản (có cả các từ mà sau này sẽ
được ẩn đi) vào ô nhập liệu. Sau đó, chọn các từ ẩn này (bôi đen từ) rồi nhấn nút "Chọn chữ".
Hoặc đơn giản hơn, để chọn một từ ta gõ 2 cặp ký hiệu xổ dọc cạnh nhau ở 2 đầu của từ đó: ||
<từ được chọn>||.
Sau khi chọn từ bằng bất kỳ cách nào, trên ô nhập liệu từ đó sẽ có màu đỏ nên rất dễ
nhận ra. Nếu thôi không chọn từ đó nữa, ta chỉ việc xóa các cặp ký hiệu || đi là được.
Trong các dạng bài tập này, ta cũng có thể chèn thêm hình ảnh vào phía dưới câu hỏi
giống như trong phần tạo bài tập trắc nghiệm, và cũng có thể gõ các công thức giống như trong
phần nhập văn bản bình thường, với mẫu LATEX(...).
Riêng đối với bài tập kéo thả chữ, ta có thể nhập thêm các phương án nhiễu bằng cách
nhấn nút “Tiếp tục”. Nếu không cần phương án nhiễu hoặc với các bài tập điền khuyết và
ẩn/hiện chữ thì ta có thể nhấn luôn nút “Đồng ý” để kết thúc quá trình nhập liệu. Dưới đây là
màn hình nhập phương án nhiễu cho loại bài tập kéo thả chữ.
Trong đó:
• Nút "Thêm chữ" dùng để thêm một phương án nhiễu, sau khi click nút này ta sẽ gõ trực
tiếp nội dung phương án lên danh sách đối tượng.
• Nút "Quay lại" để trở về màn hình nhập liệu trước.
• Nút "Đồng ý" để kết thúc quá trình nhập liệu và tạo bài tập.
Với cách nhập liệu như trên Violet sẽ sinh ra một bài tập kéo thả chữ giống như hình
dưới đây:
23 2
Bài tập kéo thả chữ
Ví dụ 6: Bài tập điền khuyết
Ta có thể sửa lại bài tập trên thành dạng bài tập "Điền khuyết" bằng cách vào menu Nội
dung → mục Sửa đổi thông tin → Nhấn “Tiếp tục” → click đúp vào bài tập kéo thả → Chọn
kiểu “Điền khuyết” → Nhấn nút “Đồng ý”.
Bài tập điền khuyết
Học sinh khi click chuột vào các ô trống ... thì ngay tại đó sẽ xuất hiện một ô nhập liệu
như hình trên, cho phép nhập phương án đúng vào đó.
Khi kiểm tra độ chính xác của các phương án, máy tính sẽ bỏ qua sự khác biệt về chữ
hoa, chữ thường và số lượng dấu cách giữa các từ.
Để tạo ra loại bài tập "Ẩn/hiện chữ" thì cũng thao tác hoàn toàn tương tự như trên.
24 2
2.4. Sử dụng các module cắm thêm (Plugin)
2.4.1. Vẽ đồ thị hàm số
Chức năng này cho phép vẽ đồ thị hàm số theo 2 dạng: Đồ thị hàm số y = f(x) và đồ thị
hàm phụ thuộc tham số x = X(t) và y = Y(t). Khi nhập các hàm số, ngoài biến số, có thể sử
dụng các tham số (a, b,...). Các tham số này sẽ được nhập một giá trị hoặc một khoảng giá trị.
Nếu là một khoảng thì khi vẽ đồ thị, hình dạng đồ thị sẽ thay đổi theo sự biến đổi của các tham
số từ giá trị thứ nhất đến giá trị thứ hai.
Để tạo đồ thị, ta nhấn nút "Công cụ" ở cửa sổ soạn thảo (xem phần 2.1), chọn mục "Vẽ đồ
thị hàm số", màn hình nhập liệu hiện ra và ta sẽ nhập biểu thức hàm số vào đây.
Chú ý: nhập chuỗi ký tự biểu diễn hàm số phải theo đúng quy tắc:
• Toán tử: cộng (+), trừ (-), nhân (*), chia (/), lũy thừa (^)
• Toán hạng: số, tham số, biến số (x, t), hằng số (pi, e)
• Các hàm số: sin, cos, tg, cotg, arcsin, arccos, arctg, arccotg, ln, abs (giá trị tuyệt
đối), sqrt (căn bậc hai).
Ví dụ để vẽ đồ thị hàm số y = 2x
2
- 4x + 1 ta phải gõ 2*x^2 - 4*x + 1
hay các hàm số khác:
• x + 1/x
• (x-2) * (x-1) * x * (x+1) * (x+2)
• sin(pi*x) / x
• e^(2/x)
• Hàm cộng hưởng RLC: U / sqrt((x-C)^2 + R^2)
Ví dụ 7:
Để vẽ đồ thị y = ax
2
+ bx + c, ta phải gán giá trị cho các hệ số, nên chọn hệ số a có cả
giá trị âm và dương để học sinh có thể quan sát được khi a<0 đồ thị quay bề lõm xuống dưới, a
> 0 quay bề lõm lên trên, a = 0 đồ thị là đường thẳng.
Trong bảng nhập liệu đồ thị, chọn Đồ thị hàm số y = f(x)
Nhập hàm số a*x^2 + b*x + c
Nhập các giá trị a = -1 → 1; b = -1 → 2; c = 0 → 2.
Sau khi nhập hàm số và các tham số như trên, nhấn nút "Đồng ý", chương trình sẽ vẽ
một đồ thị Parabol có bề lõm quay xuống dưới, nhấn vào nút Play , đồ thị sẽ biến đổi thành
đường thẳng rồi thành đường Parabol có bề lõm quay lên trên:
Ví dụ 8:
25 2