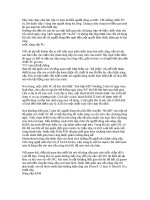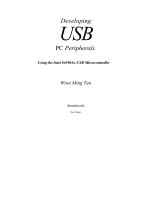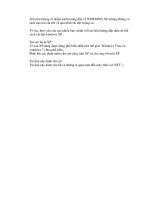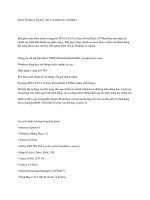cai winxp Cài WinXP Thư Viện Tài Liệu Tổng Hợp Com Cai winxp
Bạn đang xem bản rút gọn của tài liệu. Xem và tải ngay bản đầy đủ của tài liệu tại đây (2.81 MB, 27 trang )
Trên thị trường có nhiều sách hướng dẫn về WINDOWS XP nhưng không có
sách nào nói chi tiết về quá trình cài đặt winxp cả.
Vì vậy, theo yêu càu của nhiều bạn. mình viết tài liệu hướng dẫn thật chi tiết
cách cài đặt windows XP.
Tại sao lại là XP?
Vì win XP đang được dùng phổ biến nhất trên thế giới. Windows Vista và
windows 7 chưa phổ biến.
Phần lớn các phần mềm vẫn còn chạy trên XP và chỉ chạy tốt trên XP
Tài liệu này dành cho ai?
Tài liệu này dành cho tất cả những ai quan tâm đến máy tính và CNTT J .
Quá trình cài đặt
Bỏ CD win XP vào ổ CD (nhớ set BIOS là khởi động từ CD), chờ một chút.
màn hình hiện:
Chờ một chút nó hiện:
Bạn bấm Enter để cài đặt, bấm R để dùng Recoverry Console(phần này rất
nguy hiểm L ). Bấm F3 để thoát. Ł Bấm Enter để tiếp tục.
Sau khi Bấm Enter màn hình thỏa thuận bản quyền xuất hiện:
Đây là bản thỏa thuận bản quyền, nhấn F8 để đồng ý, ESC để thoát Ł Còn
đợi gì mà không bấm F8?
Sau khi bấm F8 màn hình chọn phân vùng cài đặt hiện ra:
Bạn hãy chọn phần vùng cài đặt windows. dùng các phím mũi tên để chọn,
chọn xong bấm ENTER.
Màn hình hiện (Màn hình lựa chọn định dạng ổ cứng):
2 tùy chọn trên cùng là format mình ổ cài win theo định dạng như trong tùy
chọn (đọc kĩ nha (NTFS or FAT32) theo kinh ngiệm thì mình nghĩ nên dùng
FAT32 cũ vì sau này sữa chữa sẽ dễ hơn ).
2 tùy chọn tiếp theo là format tất cả các ổ đĩa cứng theo các định dạng (Cẩn
thận nha).
2 tùy chọn sau chỉ hiện khi ổ đĩa đã được định dạng từ trước (chỉ mất một số
dữ liệu, may quá J ):
Tùy chọn tiếp theo là chuyễn đổi định dạng sang NTFS (vì mình đã định dạng
trước theo FAT32) (Mình chưa bao giờ dùng nên cũng không biết)
Tùy chọn cuối là không thay đổi định dạng.
Nếu bạn chọn format màn hình hiện (Nếu bạn không chọn Format thì bỏ qua):
Sau khi Format xong thì trình setup sẽ copy file vào ổ cứng:
Sau khi copy xong màn hình hiện:
Bạn bấm Enter để khởi động lại, hoặc để tự nó khởi động lại.
Sau khi khởi động lại màn hình hiện:
Chờ một chút cho các vệt xanh hiện ra và chạy hết:
Màn hình hiện:
Đây là màn hình thiết lập quốc tế. (có thể thiết lập sau khi cài win xong.).
nhâp next đến khi nó hiện hình như hình tiếp theo.
Bạn hãy gõ một tên vào, nhấp next:
Bạn hãy gõ mã cài chính xác vào các ô sau:
Nhấp next.
Bạn đặt tên máy tính và mật khẩu quản trị (tùy chọn) vào, nhấp Next.
Đây là màn hình thiết lập thời gian.
Next Ł
Manh hình cài đặt giao thức TCP/IP
Tốt nhất bạn nên để Typical.
Bạn bấm Next hiện ra:
Nếu máy bạn là thành viên của một domạin thì bạn chọn cái dưới nhé ;). nhấp
next Ł
Các vệt xanh chạy một lúc, máy tính sẽ tự khởi động lại,
Máy đang khởi động lại:
Bấm OK Ł màn hình tiếp theo:
Nhấn OK
Nhấn Next:
Màn hình Update windows:
Tùy chọn trên là bật chế độ automatic (tự động).
Tùy chọn dưới là tắt nó đi.
Nhấp skip
Màn hình đăng kí windows, chọn No nhé J .
Nhấp next
Màn hình tạo người dùng:
Nhấp Next.
Nhâp Finish.