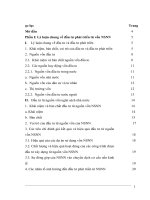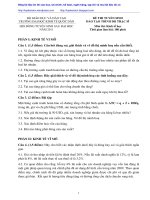Trộn văn bản, mail merge trường KInh tế quốc dân
Bạn đang xem bản rút gọn của tài liệu. Xem và tải ngay bản đầy đủ của tài liệu tại đây (1.41 MB, 16 trang )
I.
KHÁI NI ỆM VÀ CÔNG DỤNG CỦA MAIL MERGE
1. Khái ni ệm
Mail Merge (Trộn thư) là một công cụ của Word
nhằm lấy dữ liệu từ một cơ sở dữ liệu nào đó (Excel, SQL …) để
điền nhanh chóng nhất vào một form mẫu mà người dùng đã
xây dựng trước đó (hợp đồng, tem nhãn, phiếu lương, bảng
điểm…).
2. Công dụng
Mail Merge giúp tạo ra một tài liệu (VD: thư cá
nhân, giấy mời, thông báo…) có nội dung tương tự nhau để gửi
đến nhiều người với tên, địa chỉ… tương ứng của từng người.
Ví dụ:
Muốn tạo ra 100 thư mời để gửi tới 100 người thì cần viết
100 lá thư có nội dung tương tự nhau. Và ứng với mỗi thư
như thế phải thực hiện một lần in, theo cách như thế thì rất
nhàm chán, dễ sai sót, tốn thời gian và không khả thi trong
nhiều trường hợp đặc biệt. Nhưng nếu sử dụng Mail Merge
công việc này sẽ được đơn giản đi rất nhiều. Chỉ cần tạo ra 1
file dữ liệu chứa nội dung thư mời và một danh sách chứa
các đối tượng cùng các thuộc tính cơ bản của chúng. Thực
hiện vài thao tác cơ bản và Mail Merge sẽ giải quyết các
vấn đề còn lại.
Có thể hiểu cách sử dụng Mail Merge như sau:
II. TỔNG QUAN CÁC BƯỚC THỰC HIỆN
Khi chọn chức năng trộn thư trong Word, trong chức
năng này đã có sẵn lựa chọn Step by Step Mail Merge
Wizard … Nghĩa là cứ làm theo các bước này sẽ cho ra kết
quả. Tổng quan các bước cần thực hiện trộn thư trong Word
như sau:
1. Tạo form mẫu cần điền dữ liệu trong Word (hợp đồng,
bảng điểm, tem nhãn…)
2. Chỉ ra file Excel mà form mẫu ở bước 1 sẽ lấy dữ liệu
từ file Excel này (bảng thông tin điểm, thông tin
khách hàng, thông tin lương nhân viên …)
3. Chọn các trường dữ liệu cần in ra form (Họ tên, điểm,
lương ….)
4. Chọn ra các trường hợp cần in (ví dụ danh sách Excel
có 500 người, bạn chỉ muốn in 100 người thỏa mãn
điều kiện nào đó thôi). Đây còn gọi là trộn thư theo
điều kiện (có chọn lọc)
5. Bước cuối, chọn hình thức cho kết quả đầu ra (in ra
thành 1 file Word, in trực tiếp ra máy in hay đẩy
thẳng đến mail)
III. CÁC LOẠI TRỘN THƯ TRONG WORD
Trộn thư trong Word có nhiều loại khác nhau. Tuy nhiên, các
bước thực hiện đối với các loại trộn thư đều được thực hiện
theo 5 bước đã giới thiệu ở trên. Sự khác nhau đối với các
loại trộn thư chỉ là ở cách thể hiện kết quả cuối cùng. Với bộ
Office 2010 này, Word đang hỗ trợ 5 loại trộn thư khác nhau
là:
1. Letters (mặc định Word sử dụng loại trộn thư này)
2. E-mail Messages
3. Envelopes
4. Labels
5. Directory
IV. MỘT SỐ KHÁI NIỆM VÀ SỬ DUNG CHUNG KHI DÙNG MAIL MERGE
1. Bản ghi
Giả sử có file Excel với 1 sheet nào đó là thông tin
lương nhân viên, thường thì mỗi dòng dữ liệu trong sheet
này sẽ tương ứng với một nhân viên. Và mỗi dòng dữ liệu
này sẽ được gọi là 1 bản ghi.
2. Trường dữ liệu
Vẫn với file Excel lương nhân viên đã nói ở trên thì mỗi
một cột được gọi là một trường dữ liệu. Ví dụ cột Họ và tên
nhân viên, cột tổng lương … đó là những trường dữ liệu của
bảng quản lý lương.
Ví dụ sau đây là một file Excel quản lý điểm:
Hình 1
Và mục đích là lấy dữ liệu từ file quản lý điểm trên để điền vào mẫu
phiếu điểm cho trước dưới đây:
Hình 2
3. Merged Document
Là file kết quả được tạo nên sau khi người dùng trộn file Main
Document và file Data Source.
File Merged Document sẽ thay thế toàn bộ các “Merged
Codes” trong Main Document thành các “Thông tin trong
Merged Codes” từ file Data Source, với mỗi dòng “Thông
tin trong Merged Codes” tương ứng với 1 người.
V. VÍ DỤ VỀ THỰC HÀNH TRỘN THƯ LETTERS VÀ GIẢI THÍCH
Sau đây là ví dụ về trộn thư letters và ứng dụng
Đây là dạng trộn thư phổ biến nhất thường được sử dụng để in ấn
nhanh các loại hợp đồng, các form in giấy khen, bằng khen, phiếu
lương … Đặc điểm của loại trộn thư này đó là kết quả của mỗi bản ghi
sẽ được in ra form ban đầu, nếu form ban đầu giới hạn trong một
trang thì kết quả của bản ghi tiếp theo sẽ nằm trên trang mới chứ
không nằm trên phần thừa của kết quả trộn thư từ bản ghi trước nó
(trang trước).
***Mục tiêu: Có được kết quả Merged Document ( Hình 3 ) từ
một cơ sở dữ liệu ( Hình 1 ) và một form cho trước ( Hình 2 ).
***Thảo luận 1 số vấn đề trong quá trình thực hành :
1. Để lấy thông tin của mỗi học sinh trong file Excel Bang
diem . Trước tiên mở form Word Phieu diem ở trên,
chuyển sang Tab Maillings sau đó chọn mục Select
Recipients (Đây chính là mục để thực hiện lựa chọn loại
cơ sở dữ liệu sẽ dùng để lấy thông tin điền vào form Word)
và chọn Use Existing List… như hình dưới:
Tìm đến file bảng điểm và chọn file này.
2. Một file Excel có thể có nhiều Sheet khác nhau, nên lúc này
sẽ có một cửa sổ yêu cầu chọn Sheet nào của file Excel.Cần
chọn Sheet chứa dữ liệu mà đang cần thực hiện. Trong
trường hợp này, chọn sheet Bangdiem
Giờ kích chuột vào phần Edit Recipient List( chỉnh sửa danh sách
người nhận), một cửa sổ hiện ra như hình dưới
Mục này có ý nghĩa rất quan trọng, trong mục này, có thể xác định
được tên của các trường dữ liệu (sẽ là tiền đề cho bước tiếp theo).
Trong ví dụ
này, đang có 6 trường dữ liệu gồm: STT, Họ và tên,
Toán, Lý, Hóa, Tổng điểm.
Và cũng trên cửa sổ này, xác định những bản ghi nào sẽ in, để chọn
tất cả => tick vào phần ngay cạnh STT. Để bỏ chọn tất cả ,cũng bỏ
tick vào chỗ đó
Để chọn một số trường hợp, tick chọn vào bản ghi tương ứng. Ngoài
ra, vẫn trên cửa sổ này, trong mục Refine recipient list ( tinh
chỉnh danh sách người nhận), có thể thực hiện việc sắp xếp, lọc dữ liệu …
tương tự như thực hiện trên Excel. Như vậy tại khâu này, xác định
được tên của những trường dữ liệu cũng như những bản ghi sẽ thực
hiện in ra phiếu điểm.
3. Chuyển sang mục Insert Merge Field, mục này sẽ hiển thị
tất cả các trường dữ liệu đã thấy trong mục Edit Recipient
List.
Trong một số trường hợp, do việc bố trí dữ liệu trong file
Excel không hợp lý, sẽ gặp phải tình huống không hiển thị đúng tên
trường dữ liệu, mà nó sẽ bị thay thế bởi tên dạng F1, F2 …
Chính điều này khiến bước kiểm tra mục Edit Recipient
List càng quan trọng hơn, nếu không thực hiện mục Edit
Recipient List có khi sẽ không biết được mình cần điền trường dữ
liệu nào vào form.
Lúc này có thể thực hiện chỉnh sửa định dạng (Font chữ, cỡ
chữ…) của các trường dữ liệu như đối với văn bản trên Word bình
thường. Kết quả sau khi trộn thư, định dạng của các trường dữ liệu sẽ
tuân theo định dạng trên form mà đã đặt trước đó. Giả sử để trường
Họ và tên căn lề trái, kiểu chữ đậm; điểm 3 môn Toán, Lý, Hóa
căn lề giữa; Tổng điểm căn lề phải, chữ đậm. Thực hiện đúng như
vậy và đã thu được như hình sau
4. Sau khi đã điền xong tất cả các trường dữ liệu, lúc này có
thể xem thử kết quả bằng cách bấm vào nút Preview
Results, nội dung thấy sẽ tương đương kết quả mà trộn thư
sẽ cho ra, trường hợp này cho ra kết quả như hình dưới:
5. Đúng thứ cần rồi, vậy chuyển sang bước cuối cùng, chọn
mục Finish & Merge. Đây là mục kết thúc quá trình trộn.
Cách sử dụng mục này đối với tất cả các loại trộn thư là như nhau.
Trong phần này sẽ có 3 lựa chọn như hình dưới:
Trong đó:
Edit Individual Documents… : Thực hiện trộn thư với kết
quả sẽ được in ra thành 1 file Word hoàn toàn mới. File Word
mới này chứa nhiều trang, các trang sẽ chứa form ban đầu đã
được điền thông tin từ các bản ghi lấy ra từ file Excel. Thường
sử dụng lựa chọn này, bởi nó cho phép nhìn lại xem việc trộn
thư có sai sót gì không trước khi thực hiện in.
Print Documents… : Nếu máy tính có thực hiện máy in nào
đó, khi chọn chức năng này, kết quả sẽ được đẩy thẳng ra máy
in để thực hiện in luôn. Khi đảm bảo chắc chắn dữ liệu là đúng,
không bị lệch form … thì mới sử dụng lựa chọn này .
Send E-mail Messages… : Đây là lựa chọn rất hay, nó cho
phép kết quả được đẩy thành mail và gửi trực tiếp đến mail
người dùng. Các bạn kế toán thường sử dụng lựa chọn này để
gửi Phiếu lương cho nhân viên. Để thực hiện được chức năng
này cần đảm bảo 2 yếu tố:
- Thứ nhất, danh sách Excel phải chứa 1 trường Email
- Thứ 2, máy tính phải được cài đặt, cấu hình Outlook mail
và Outlook hoạt động đúng (Vẫn gửi nhận mail bình
thường). Bản chất của chức năng này này dữ liệu từ Word
sẽ được đẩy sang Outlook để Outlook thực hiện việc gửi
mail. Khuyến cáo Outlook phải cùng phiên bản với Word
(cùng bộ cài đặt với Word – Ví dụ Word 2007 thì cũng sử
dụng Outlook 2007, tương tự như vậy với các phiên bản
khác của MS Office)
Khi bấm vào 1 trong 3 lựa chọn ở trên, một yêu cầu chọn các bản
ghi sẽ thực hiện trộn thư, thường sẽ để All, bởi đã chọn cái này ở
mục Edit Recipient List.
***Khi thử với lựa chọn thứ nhất Edit Individual Documents… kết
quả như hình dưới:
*** Lựa chọn Print Documents… tương tự như lựa chọn Edit
Individual Documents… nhưng kết quả thay vì đưa ra file Word
mới nó sẽ được đẩy trực tiếp ra máy in.
*** Khi bấm vào lựa chọn Send E-mail Messages… sẽ hiển thị
một bảng như hình dưới:
Trong đó:
Mục To: chọn trường nào đó của file Excel chứa danh sách
Email – Trong ví dụ, file Excel Bang diem bên trên không có
trường mail.
Mục Subject line: Đây chính là tiêu đề của mail sẽ gửi đi.
Những người dùng có trong danh sách mail của mục To sẽ
nhận được mail với tiêu đề này. Mỗi bản ghi sẽ được đẩy thông
tin vào form mẫu và gửi đến email nằm trong trường mail
tương ứng của bản ghi đó.
Mục Mail format: Mục này có 3 lựa chọn là HTML,
Attachment và Plain text.
- Trong đó, nếu chọn HTML, thì cả form mẫu sẽ được đưa
vào thành nội dung mail (Mail Body). Với HTML, giao
diện của mail sẽ giống với giao diện của form mẫu.
- Plain Text cũng gần giống với HTML, tức là form mẫu sẽ
được đưa vào nội dung mail, tuy nhiên các định dạng
màu mè, font chữ, cỡ chữ sẽ chuyển về dạng Plain Text
(không còn đẹp mắt như form mẫu ban đầu nữa).
-
Attachment thì hoàn toàn khác, nếu chọn cái này,
form mẫu sau khi trộn sẽ được tách riêng thành file Word
và được đính kèm vào mail (kết quả không nằm ở nội
dung mail mà sẽ trở thành 1 file Word đính kèm trong
mail).
6. Khi sử dụng trộn thư để gửi mail, trong mail thường sẽ có
câu chào hỏi ban đầu, ví dụ đại khái kiểu như:
Dear Mr.Tea,…
Để Word tự động làm việc này bằng cách sử dụng trộn thư,
danh sách tên cũng được lấy tự động từ danh sách, chọn mục
Greeting Line, một cửa sổ hiện ra như hình dưới:
Dòng đầu tiên là định dạng (Format của câu chào hỏi),
đang để là Dear sau đó đến Họ và tên sau đó là dấu
phảy.
Lựa chọn thứ 2 sẽ được sử dụng trong trường hợp tên
không hợp lệ (không tồn tại), câu chào mặc định được sử
dụng sẽ là:
Dear Sir or Madam,
Mục Preview để xem thử kết quả, bấm vào các mũi tên
để xem thử các trường hợp khác.
7. Match Fields là muc để chọn danh sách tên cho Word tự
trộn vào câu chào hỏi, một bảng hiện ra, First Name chính
là trường Họ và tên
VI.TÌM HIỂU VỀ MỘT SỐ KIỂU TRỘN THƯ KHÁC
1. Trộn thư Labels và ứng dụng
Cách trộn thư này rất phổ biến và rất hữu ích đối với các bạn
có nhu cầu in nhãn, công cụ này giúp việc làm nhãn trở nên dễ
dàng hơn bao giờ hết.
Để chọn cách trộn thư Labels, trong mục Start Mail Merge
của Tab Maillings, chọn Labels. Cửa sổ Label Option hiện ra như
hình dưới:
Phần mềm Word đã cung cấp sẵn rất nhiều các mẫu nhãn từ nhiều
nhà cung cấp khác nhau, danh sách các nhà cung cấp trong mục
Label vendors như Microsoft, A-ONE …
Việc chọn mẫu nhãn nào phụ thuộc vào loại giấy nhãn đang có, và
sẽ dùng để in nhãn. Vậy bước đầu tiên là cần thiết kế form nhãn phù
hợp với loại giấy nhãn đang có. Việc thiết kế, tạo ra được một nhãn
dành riêng cho cá nhân khá phức tạp vì phải nắm được một số các
thông số liên quan đến nhãn đó.