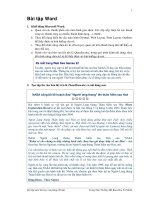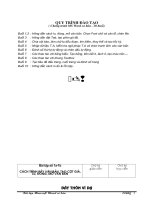Slide toàn tập microsoft word 2013 ch04
Bạn đang xem bản rút gọn của tài liệu. Xem và tải ngay bản đầy đủ của tài liệu tại đây (1003.84 KB, 36 trang )
© Paradigm Publishing, Inc.
1
Objectives
Objectives
Chapter 4: Customizing Paragraphs
Performance Objectives
Paragraph Borders and Shading
Customize Borders and Shading
Sort Text in Paragraphs
Manipulate Tabs on the Horizontal Ruler
CHECKPOINT 1
Tabs Dialog Box
Cut, Copy, and Paste Text
Use the Clipboard
Use Paste Special
CHECKPOINT 2
© Paradigm Publishing, Inc.
2
Objectives
Objectives
Paragraph Borders and Shading
Every paragraph you create in Word is surrounded by an invisible frame, and a border can be applied to that
frame.
You can apply the border to a specific side of the paragraph or to all sides.
You can also customize the type of border line and add shading to fill the border.
When you add a border to a paragraph of text, the border expands and contracts as you insert or delete
text from the paragraph.
© Paradigm Publishing, Inc.
3
Objectives
Objectives
Paragraph Borders and Shading - continued
To insert a paragraph border using the Borders button:
1.
Select the desired text.
2.
Click the Borders button arrow.
3.
Click the desired border at the drop-down list.
© Paradigm Publishing, Inc.
Borders button arrow
4
Objectives
Objectives
Paragraph Borders and Shading - continued
If you want shading applied behind specific text, select the text, click the Shading button arrow, and then click
the desired color at the drop-down gallery.
If you want shading applied behind the entire paragraph, position the insertion point in the paragraph
without selecting text, click the Shading button arrow, and then click the desired color at the drop-down
gallery.
© Paradigm Publishing, Inc.
5
Objectives
Objectives
Paragraph Borders and Shading - continued
To apply paragraph shading:
1.
Shading button arrow
Select the desired text or click in the desired
paragraph.
2.
Click the Shading button arrow.
3.
Click the desired shade in the drop-down gallery.
© Paradigm Publishing, Inc.
6
Objectives
Objectives
Customize Borders and Shading
To customize borders:
1.
Click the Borders button arrow.
2.
Click the Borders and Shading option at the dropdown list.
3.
Specify the desired border, style, color, and width.
4.
Click OK.
Borders and Shading option
© Paradigm Publishing, Inc.
7
Objectives
Objectives
Customize Borders and Shading - continued
Click the sides, top, or bottom of the preview area to insert or remove a border.
Line styles
Preview
Line colors
Line width
© Paradigm Publishing, Inc.
8
Objectives
Objectives
Customize Borders and Shading - continued
To customize shading:
1.
Click the Borders button arrow.
2.
Click the Borders and Shading option at the drop-down list.
3.
Click the Shading tab.
4.
Specify the desired shading.
5.
Click OK.
Borders and Shading option
© Paradigm Publishing, Inc.
9
Objectives
Objectives
Customize Borders and Shading - continued
Shading tab
shading options
Preview pane
© Paradigm Publishing, Inc.
10
Objectives
Objectives
Customize Borders and Shading - continued
To change the borders and shading options:
1.
Click the Borders button arrow.
2.
Click the Borders and Shading option at the drop-down
Borders and Shading Options dialog
box
list.
3.
Click the Borders tab.
4.
Click the Options button.
5.
Make the desired changes in the Borders and Shading
Options dialog box.
6.
Click OK.
© Paradigm Publishing, Inc.
11
Objectives
Objectives
Sort Text in Paragraphs
You can sort text that is arranged in paragraphs alphabetically by the first character.
This character can be a number, symbol (such as $ or #), or letter.
Type the paragraphs you want to sort at the left margin or indent them to a tab stop.
Unless you select specific paragraphs to be sorted, Word sorts the entire document.
© Paradigm Publishing, Inc.
12
Objectives
Objectives
Sort Text in Paragraphs - continued
To sort text in paragraphs:
1.
Select the desired paragraphs.
2.
Click the Sort button in the Paragraph group on
the HOME tab.
3.
Make any needed changes at the Sort Text
dialog box.
4.
Click OK.
Sort button
© Paradigm Publishing, Inc.
13
Objectives
Objectives
Sort Text in Paragraphs - continued
Sort Text dialog box
© Paradigm Publishing, Inc.
14
Objectives
Objectives
Manipulate Tabs on the Horizontal Ruler
When you work with a document, Word offers a variety of default settings.
One of these defaults is a left tab set every 0.5 inch.
For some documents, these default tabs are appropriate; for others, you may want to create your own tabs.
You can set tabs on the horizontal ruler or at the Tabs dialog box.
Use the horizontal ruler to set, move, and delete tabs.
Default tabs are indicated by tiny vertical lines along the bottom of the ruler.
With a left tab, text aligns at the left edge of the tab.
The other types of tabs that can be set on the horizontal ruler are center, right, decimal, and bar.
Use the Alignment button that displays above the vertical ruler to specify tabs.
© Paradigm Publishing, Inc.
15
Objectives
Objectives
Manipulate Tabs on the Horizontal Ruler - continued
© Paradigm Publishing, Inc.
16
Objectives
Objectives
Manipulate Tabs on the Horizontal Ruler - continued
To set tabs on the horizontal ruler:
1.
Click the desired Alignment button on the horizontal ruler.
2.
Click the desired location on the horizontal ruler.
Alignment button
© Paradigm Publishing, Inc.
17
Objectives
Objectives
Manipulate Tabs on the Horizontal Ruler - continued
measurements
© Paradigm Publishing, Inc.
18
Objectives
Objectives
Manipulate Tabs on the Horizontal Ruler - continued
If you change tab settings and then type tabbed text using the New Line command, Shift + Enter, the tab
formatting is stored in the paragraph mark at the end of the typed text.
If you want to make changes to the tab settings for text in the columns, position the insertion point anywhere
within the columns and then make the changes.
If you want to make changes to tab settings for text in columns that you created by pressing the Enter key at
the end of each line, you need to select all lines of text in columns and then make the changes.
© Paradigm Publishing, Inc.
19
Objectives
Objectives
Manipulate Tabs on the Horizontal Ruler - continued
To move a tab:
1.
original tab
Position the arrow pointer on the tab symbol
on the horizontal ruler.
2.
Hold down the left mouse button.
3.
Drag the symbol to the new location on the
ruler.
4.
Release the mouse button.
© Paradigm Publishing, Inc.
20
Objectives
Objectives
CHECKPOINT 1
1)
a.
b.
c.
d.
2)
3)
The
The Borders
Borders button
button is
is located
located on
on this
this tab.
tab.
Default
Default left
left tabs
tabs are
are set
set every
every how
how many
many inches?
inches?
a.
b.
c.
d.
HOME
HOME
INSERT
INSERT
PAGE
PAGE LAYOUT
LAYOUT
VIEW
VIEW
0.25”
0.25”
0.5”
0.5”
1.0”
1.0”
1.15”
1.15”
Answer
Answer
Next
Next Question
Question
Next
Next Question
Question
A
A paragraph
paragraph border
border displays
displays and
and prints
prints with
with how
how many
many
4)
If
If you
you want
want to
to set
set aa tab
tab at
at aa specific
specific measurement
measurement on
on the
the
points
points of
of spacing
spacing from
from the
the text
text to
to the
the top
top and
and bottom
bottom
horizontal
horizontal ruler,
ruler, hold
hold down
down this
this key.
key.
borders?
borders?
a.
b.
c.
d.
a.
b.
c.
d.
© Paradigm Publishing, Inc.
1
1 point
point
6
6 points
points
10
10 points
points
12
12 points
points
Shift
Shift
Ctrl
Ctrl
Alt
Alt
F1
F1
Answer
Answer
Next
Next Question
Question
Next
Next Slide
Slide
21
Objectives
Objectives
Tabs Dialog Box
To set tabs at the Tabs dialog box:
1.
Click the Paragraph group dialog box launcher.
2.
Click the Tabs button.
3.
Specify tab positions, alignments, and leader options.
4.
Click OK.
Tabs dialog box
© Paradigm Publishing, Inc.
22
Objectives
Objectives
Tabs Dialog Box - continued
When you are setting tabs for typing column text, try to balance the columns on the page.
To do this, leave the same amount of space between columns and the same amount of space from the left
margin to the first column and from the right margin to the end of text in the last column.
© Paradigm Publishing, Inc.
23
Objectives
Objectives
Tabs Dialog Box - continued
At the Tabs dialog box, you can clear an individual tab or all tabs. To clear all tabs, click the Clear All button.
Left, right, decimal, and center tabs can be set with leaders at the Tabs dialog box (not on the horizontal
ruler).
Leaders are useful in a table of contents or other document in which you want to direct the reader’s eyes
across the page.
© Paradigm Publishing, Inc.
24
Objectives
Objectives
Cut, Copy, and Paste Text
Word offers several methods for deleting text from a document.
To delete a single character, you can use either the Delete key or the Backspace key.
To delete more than a single character, select the text and then press the Delete key on the keyboard, or click
the Cut button in the Clipboard group.
© Paradigm Publishing, Inc.
25
Objectives
Objectives