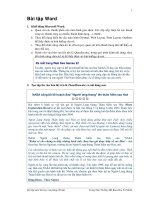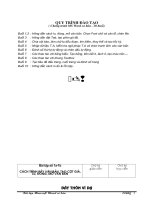Slide toàn tập microsoft word 2013 ch09
Bạn đang xem bản rút gọn của tài liệu. Xem và tải ngay bản đầy đủ của tài liệu tại đây (952.45 KB, 38 trang )
© Paradigm Publishing, Inc.
1
Objectives
Objectives
Chapter 9: Maintaining
Documents
Performance Objectives
Maintain Documents
Use Print Screen
Create a Folder
Rename a Folder
Select Documents
Delete Documents
Copy and Move Documents
Rename Documents
Delete a Folder
© Paradigm Publishing, Inc.
2
Use Open Button Options
Open Multiple Documents
CHECKPOINT 1
Change Dialog Box Views
Save a Document in a Different
Format
Create a Document Using a
Template
CHECKPOINT 2
Objectives
Objectives
Maintain Documents
Many file (document) management tasks in Word can be
completed at either the Open or the Save As dialog box.
These tasks include:
copying, moving, printing, and renaming documents
opening multiple documents
creating new folders and renaming existing folders
© Paradigm Publishing, Inc.
3
Objectives
Objectives
Use Print Screen
A computer keyboard has a Print Screen button that will capture
the contents of the screen as a file.
That file can then be inserted in a Word document.
To use the Print Screen key, display the desired information on
the screen and then press the Print Screen key on your
keyboard (generally located in the top row).
When you press the Print Screen key or Alt + Print Screen,
nothing seems to happen but, in fact, the screen image, dialog
box, or window is captured in a file that is inserted in the
Clipboard.
To insert this file in a document, click the Paste button in the
Clipboard group on the HOME tab.
© Paradigm Publishing, Inc.
4
Objectives
Objectives
Create a Folder
Word documents, like paper documents, should be grouped
logically and placed in folders.
The main folder on a storage medium is called the root folder
and additional folders can be created within the root folder.
At both the Open and Save As dialog boxes, documents display
in the Content pane preceded by the document icon; folders
display preceded by the folder icon.
© Paradigm Publishing, Inc.
5
Objectives
Objectives
Create a Folder - continued
To create a folder using the
Open dialog box:
1. Display the Open dialog box.
2. Click the New folder button.
3. Type the folder name.
4. Press Enter.
© Paradigm Publishing, Inc.
New folder button
6
Objectives
Objectives
Create a Folder - continued
toolbar
address bar
Navigation
pane
© Paradigm Publishing, Inc.
To open a document,
double-click the
document name in
this Content pane.
7
Objectives
Objectives
Rename a Folder
To rename a folder using the
shortcut menu:
1. Display the Open dialog box.
2. Right-click the folder.
3. Click Rename at the shortcut
menu drop-down list.
4. Type a new name for the
folder.
5. Press Enter.
Type a new name for the folder
© Paradigm Publishing, Inc.
8
Objectives
Objectives
Select Documents
You can complete document management tasks on one or more
selected documents.
To select one document, display the Open dialog box and then
click the desired document.
To select several adjacent documents (documents that display
next to each other), click the first document, hold down the
Shift key, and then click the last document.
To select documents that are not adjacent, click the first
document, hold down the Ctrl key, click any other desired
documents, and then release the Ctrl key.
© Paradigm Publishing, Inc.
9
Objectives
Objectives
Delete Documents
To delete a document using the
Organize button in the Open
dialog box:
1. Display the Open dialog box.
2. Click the document name.
3. Click the Organize button.
4. Click Delete at the dropdown list.
5. Click Yes.
© Paradigm Publishing, Inc.
Organize button
10
Objectives
Objectives
Delete Documents - continued
To delete a document using the
shortcut menu in the Open dialog box:
1. Display the Open dialog box.
2. Right-click the document name.
3. Click Delete at the shortcut menu.
4. Click Yes.
shortcut menu
© Paradigm Publishing, Inc.
11
Objectives
Objectives
Delete Documents - continued
When you delete a document from
your storage medium, it is deleted
permanently.
In contrast, documents deleted from
the hard drive are automatically sent to
the Windows Recycle Bin.
If you accidentally delete a document
to the Recycle Bin, it can be easily
restored.
To free space on the drive, empty the
Recycle Bin periodically.
© Paradigm Publishing, Inc.
12
Objectives
Objectives
Delete Documents - continued
To empty the Recycle Bin, complete the following steps:
1. Display the Windows desktop. If you are currently working
in Word, click the Minimize button at the right side of the
Title bar. The Minimize button is marked with a single
underline symbol ( _ ).
2. At the Windows desktop, double-click the Recycle Bin icon
(usually located at the left side of the desktop).
3. At the Recycle Bin window, click the Recycle Bin Tools
Manage tab.
4. Click the Empty the Recycle Bin button.
5. At the question asking if you are sure you want to empty
the Recycle Bin, click Yes.
© Paradigm Publishing, Inc.
13
Objectives
Objectives
Delete Documents - continued
A document or selected documents can also be restored from the
Recycle Bin. To do this, complete the following steps:
1. At the Windows desktop, double-click the Recycle Bin icon.
2. At the Recycle Bin window, click the document to be
restored. (If you are restoring more than one document,
hold down the Ctrl key while clicking the desired
documents.)
3. Click the Recycle Bin Tools Manage tab.
4. Click the Restore this item button. (If more than one
document is selected, the button name changes to Restore
the selected items.)
© Paradigm Publishing, Inc.
14
Objectives
Objectives
Copy and Move Documents
To copy a document using the
shortcut menu:
1. Display the Open dialog box.
2. Right-click the document name.
3. Click the Copy option from the
shortcut menu.
4. Navigate to the desired folder.
5. Right-click a blank area of the
dialog box.
6. Click the Paste option.
Copy option
© Paradigm Publishing, Inc.
15
Objectives
Objectives
Copy and Move Documents continued
To move a document using the
shortcut menu:
1. Display the Open dialog box.
2. Right-click the document name.
3. Click the Cut option from the
shortcut menu.
4. Navigate to the desired folder.
5. Right-click a blank area of the
dialog box.
6. Click the Paste option.
Cut option
© Paradigm Publishing, Inc.
16
Objectives
Objectives
Rename Documents
To rename a document using
the Organize button:
1. Display the Open dialog box.
2. Click the document name.
3. Click the Organize button.
4. Click the Rename option at
the drop-down list.
5. Type a new name.
6. Press Enter.
Rename option
© Paradigm Publishing, Inc.
17
Objectives
Objectives
Delete a Folder
To delete a folder using the
Organize button:
1. Display the Open dialog box.
2. Click the folder name.
3. Click the Organize button.
4. Click the Delete option at the
drop-down list.
5. Click Yes.
Delete option
© Paradigm Publishing, Inc.
18
Objectives
Objectives
Use Open Button Options
Click the Open button arrow in the Open dialog box and a dropdown list displays with options for specifying how you want to
open the document.
Open options
© Paradigm Publishing, Inc.
19
Objectives
Objectives
Open Multiple Documents
To open multiple documents:
1. Display the Open dialog box.
2. Select the desired documents.
3. Click the Open button.
selected
documents
© Paradigm Publishing, Inc.
20
Objectives
Objectives
CHECKPOINT 1
1) This is the name for the main
folder on a storage medium.
a. standard
b. default
c. root
d. normal
3) Use this key to select files that are
not adjacent.
a. F1
b. Alt
c. Ctrl
d. Shift
2) You can rename a file using the
shortcut menu or this button in
the Open or Save As dialog box.
a. Organize
b. New folder
c. Contents
d. Navigation
Answer
4) Use this option to move a
document.
a. Rename
b. Cut
c. Copy
d. Locate
Answer
Next Question
Answer
Next Question
Answer
Next Question
© Paradigm Publishing, Inc.
Next Slide
21
Objectives
Objectives
Change Dialog Box Views
To change the dialog box view:
1. Display the Open dialog box.
2. Click the Change your view
button arrow.
3. Click the desired view at the
drop-down list.
dialog box view options
© Paradigm Publishing, Inc.
22
Objectives
Objectives
Change Dialog Box Views - continued
With the List option selected, folders and documents display in
the Content pane listed in alphabetical order by name.
Choose the Details option to display additional information
about documents and folders, such as the folder or document
type and modification date, as well as document size.
With the Tiles option selected, folders and documents display
as icons along with information on folder or document type
and size.
Choose the Content option and the document name displays
along with the author’s name, date the document was
modified, and the document size.
© Paradigm Publishing, Inc.
23
Objectives
Objectives
Change Dialog Box Views - continued
To display the document properties:
1. Display the Open dialog box.
2. Click the desired document.
3. Click the Organize button.
4. Click the Properties option.
Properties option
© Paradigm Publishing, Inc.
24
Objectives
Objectives
Change Dialog Box Views - continued
properties
dialog box
© Paradigm Publishing, Inc.
25
Objectives
Objectives