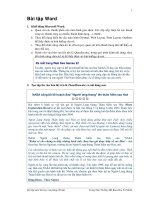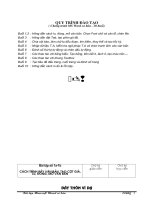Slide toàn tập microsoft word 2013 ch11
Bạn đang xem bản rút gọn của tài liệu. Xem và tải ngay bản đầy đủ của tài liệu tại đây (1.51 MB, 36 trang )
© Paradigm Publishing, Inc.
1
Objectives
Objectives
Chapter 11: Inserting Images
Performance Objectives
Insert a Picture
Customize and Format an Image
Size an Image
Move an Image
Insert an Image from Office.com
CHECKPOINT 1
Apply Advanced Formatting to Images
Create SmartArt
Create an Organizational Chart with SmartArt
CHECKPOINT 2
© Paradigm Publishing, Inc.
2
Objectives
Objectives
Insert a Picture
To insert a picture:
1.
Click the INSERT tab.
2.
Click the Pictures button in the Illustrations group.
3.
Navigate to the desired folder.
4.
Double-click the desired picture in the Insert Picture dialog box.
Pictures button
© Paradigm Publishing, Inc.
3
Objectives
Objectives
Customize and Format an Image
PICTURE TOOLS FORMAT tab
© Paradigm Publishing, Inc.
4
Objectives
Objectives
Customize and Format an Image - continued
Artistic Effects button
Corrections button
© Paradigm Publishing, Inc.
5
Objectives
Objectives
Customize and Format an Image - continued
BACKGROUND REMOVAL tab
© Paradigm Publishing, Inc.
6
Objectives
Objectives
Customize and Format an Image - continued
Picture Border button
Picture Effects button
© Paradigm Publishing, Inc.
7
Objectives
Objectives
Customize and Format an Image - continued
With the Crop button in the Size group, you can remove
any unnecessary parts of the image.
Crop tool
© Paradigm Publishing, Inc.
8
Objectives
Objectives
Customize and Format an Image - continued
In addition to using options on the PICTURE TOOLS
FORMAT tab, you can format an image using options at
the shortcut menu.
Shortcut menu
© Paradigm Publishing, Inc.
9
Objectives
Objectives
Customize and Format an Image - continued
The Layout Options button displays just outside the upper right corner of a selected image.
Click this button to display a side menu with wrapping options.
Layout Options button
© Paradigm Publishing, Inc.
10
Objectives
Objectives
Size an Image
Sizing handles
© Paradigm Publishing, Inc.
11
Objectives
Objectives
Size an Image - continued
To increase or decrease the image size with a sizing handle, position the mouse pointer on a handle until the
pointer turns into a double-headed arrow and then hold down the left mouse button.
Drag the sizing handle in to decrease or out to increase the size of the image and then release the mouse
button.
Use the middle sizing handles at the left and right sides of the image to make the image wider or thinner.
Use the middle sizing handles at the top and bottom of the image to make the image taller or shorter. Use the
sizing handles at the corners of the image to change both the width and height at the same time.
© Paradigm Publishing, Inc.
12
Objectives
Objectives
Move an Image
To move an image using the Position button:
1.
Select the image.
2.
Click the Position button in the Arrange
Position button
group.
3.
Click the desired position at the drop-down
gallery.
© Paradigm Publishing, Inc.
13
Objectives
Objectives
Move an Image - continued
As you move an image to the top, left, right, or bottom margin or to the center of the document, green
alignment guides display. Use these alignment guides to help you position the image on the page.
You can also turn on gridlines to help you position an image precisely. Do this by clicking the Align button in
the Arrange group and then clicking View Gridlines.
© Paradigm Publishing, Inc.
14
Objectives
Objectives
Move an Image - continued
To rotate an image:
1.
Select the image.
2.
Click the Rotate Objects button in the Arrange group.
3.
Click the desired option at the drop-down list.
Rotate Objects button
© Paradigm Publishing, Inc.
15
Objectives
Objectives
Insert an Image from Office.com
To insert an image from Office.com:
1.
Click the INSERT tab.
2.
Click the Online Pictures button in the
Insert Pictures window
Illustrations group.
3.
Type a search word or topic.
4.
Press Enter.
5.
Double-click the desired image.
© Paradigm Publishing, Inc.
16
Objectives
Objectives
Insert an Image from Office.com - continued
Images that match your search term or topic display in the window.
To insert an image, click the desired image and then click the Insert button or double-click the image. This
downloads the image from the Office.com website to your document.
When you insert an image in the document, the image is selected and the PICTURE TOOLS FORMAT tab is
active.
© Paradigm Publishing, Inc.
17
Objectives
Objectives
CHECKPOINT 1
1)
Do
Do this
this to
to an
an image
image to
to reduce
reduce the
the amount
amount of
of space
space the
the
3)
To
To move
move an
an image
image in
in small
small increments,
increments, hold
hold down
down this
this key
key
image
image requires
requires on
on your
your storage
storage medium.
medium.
while
while pressing
pressing an
an arrow
arrow key.
key.
a.
b.
c.
d.
a.
b.
c.
d.
compress
compress
resize
resize
color
color
crop
crop
Answer
Shift
Shift
Alt
Alt
Ctrl
Ctrl
F1
F1
Next
Next Question
Question
2)
Use
Use this
this button
button to
to remove
remove unnecessary
unnecessary parts
parts of
of an
an image.
image.
a.
b.
c.
d.
© Paradigm Publishing, Inc.
Answer
Next
Next Question
Question
4)
The
The Online
Online Pictures
Pictures button
button is
is located
located in
in this
this group
group on
on the
the
INSERT
INSERT tab.
tab.
Compress
Compress
a.
b.
c.
d.
Crop
Crop
Resize
Resize
Color
Color
Links
Links
Symbols
Symbols
Pages
Pages
Illustrations
Illustrations
Answer
Answer
Next
Next Question
Question
Next
Next Slide
Slide
18
Objectives
Objectives
Apply Advanced Formatting to Images
To display the Layout dialog box:
1.
Click the PICTURE TOOLS FORMAT tab.
2.
Click the Size group dialog box launcher.
Size group dialog box launcher
© Paradigm Publishing, Inc.
19
Objectives
Objectives
Apply Advanced Formatting to Images - continued
Specify the horizontal
position of the image.
Specify the vertical
position of the image.
Specify how you want
the image positioned.
© Paradigm Publishing, Inc.
20
Objectives
Objectives
Apply Advanced Formatting to Images - continued
In the Horizontal section, choose the Alignment option to specify how to position the image horizontally left-,
center-, or right-aligned relative to the margin, page, column, or character.
Choose the Book layout option to align the image with the inside or outside margin on the page.
Use the Absolute position option to align the image horizontally with the specified amount of space between
the left edge of the image and left edge of the page, column, left margin, or character.
© Paradigm Publishing, Inc.
21
Objectives
Objectives
Apply Advanced Formatting to Images - continued
In the Vertical section of the dialog box, use the Alignment option to align the image at the top, bottom, center,
inside, or outside relative to the page, margin, or line.
In the Options section, you can attach (anchor) the image to a paragraph so that the image and paragraph
move together.
Choose the Move object with text option if you want the image to move up or down on the page with the
paragraph to which it is anchored.
© Paradigm Publishing, Inc.
22
Objectives
Objectives
Apply Advanced Formatting to Images - continued
Specify the text wrapping around the
image.
Specify the distance from
text.
© Paradigm Publishing, Inc.
23
Objectives
Objectives
Apply Advanced Formatting to Images - continued
Specify the height and width of the image.
Specify the rotation of the image.
Specify the scale of the image.
© Paradigm Publishing, Inc.
24
Objectives
Objectives
Apply Advanced Formatting to Images - continued
To display the Format Picture task pane:
1.
Click the PICTURE TOOLS FORMAT tab.
2.
Click the Picture Styles group task pane launcher.
Format Picture task pane
© Paradigm Publishing, Inc.
25
Objectives
Objectives