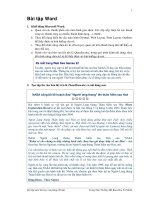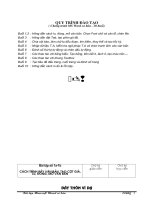Slide toàn tập microsoft word 2013 ch13
Bạn đang xem bản rút gọn của tài liệu. Xem và tải ngay bản đầy đủ của tài liệu tại đây (653.25 KB, 30 trang )
© Paradigm Publishing, Inc.
1
Objectives
Objectives
Chapter 13: Creating Tables
Performance Objectives
Create a Table
Select Cells
CHECKPOINT 1
Change the Table Design
Draw a Table
Insert an Excel Spreadsheet
Insert a Quick Table
CHECKPOINT 2
© Paradigm Publishing, Inc.
2
Objectives
Objectives
Create a Table
A table is made up of information boxes called cells.
A cell is the intersection between a column and a row.
Cells can contain text, numbers, characters, graphics, or
formulas.
You can use the Tables feature to create cells and organize data
in columns and rows.
© Paradigm Publishing, Inc.
3
Objectives
Objectives
Create a Table - continued
To create a table:
1. Click the INSERT tab.
2. Click the Table button in
the Tables group.
3. Drag down and to the right
until the correct number of
columns and rows display.
4. Click the mouse button.
© Paradigm Publishing, Inc.
Table button
4
Objectives
Objectives
Create a Table - continued
Move table column marker
Table move handle
End-of-row marker
Gridline
Resize handle
End-of-cell marker
© Paradigm Publishing, Inc.
5
Objectives
Objectives
Create a Table - continued
Each cell in a table has a cell designation.
The columns in a table are lettered from left to right, beginning
with A; the rows in a table are numbered from top to bottom
beginning with 1.
When you create a table, the insertion point displays in cell A1
(in the upper left corner of the table).
When the insertion point is positioned in a cell in the table, the
move table column markers display on the horizontal ruler.
© Paradigm Publishing, Inc.
6
Objectives
Objectives
Create a Table - continued
With the insertion point positioned in a cell, type or edit the
cell’s contents.
If the text you type does not fit on one line, it wraps to the next
line within the same cell.
The cell lengthens vertically to accommodate the text, and all
cells in that row also lengthen.
© Paradigm Publishing, Inc.
7
Objectives
Objectives
Create a Table - continued
To move the insertion point
to next cell
to preceding cell
forward one character
backward one character
to previous row
to next row
to first cell in the row
to last cell in the row
to top cell in the column
to bottom cell in the column
© Paradigm Publishing, Inc.
Press these keys
Tab
Shift + Tab
Right Arrow key
Left Arrow key
Up Arrow key
Down Arrow key
Alt + Home
Alt + End
Alt + Page Up
Alt + Page Down
8
Objectives
Objectives
Create a Table - continued
If you want to move the insertion point to a tab stop within a
cell, press Ctrl + Tab.
If the insertion point is located in the last cell of the table and
you press the Tab key, Word adds another row to the table.
You can insert a page break within a table by pressing
Ctrl + Enter.
The page break is inserted between rows, not within.
© Paradigm Publishing, Inc.
9
Objectives
Objectives
Create a Table - continued
To create a table with options at
the Insert Table dialog box:
1. Click the INSERT tab.
2. Click the Table button in the
Tables group.
3. Click the Insert Table option
at the drop-down list.
4. At the Insert Table dialog box,
enter the desired number of
columns and rows.
5. Click OK.
© Paradigm Publishing, Inc.
Insert Table dialog box
10
Objectives
Objectives
Select Cells
Text in a table can be formatted in several ways.
For example, the alignment of text within cells and rows can be
changed; rows or columns can be selected and then moved;
and character formatting, such as bold, italic, and underline
formatting, can be applied to text.
To format specific cells, rows, or columns, you must first select
them.
© Paradigm Publishing, Inc.
11
Objectives
Objectives
Select Cells - continued
The left edge of each cell, between the left column border and
the end-of-cell marker or first character in the cell, is called the
cell selection bar.
Each row in a table contains a row selection bar, which is the
space just to the left of the left edge of the table.
Mouse pointer in the
row selection bar
© Paradigm Publishing, Inc.
12
Objectives
Objectives
Select Cells - continued
To select this
cell
row
column
adjacent cells
© Paradigm Publishing, Inc.
Do this
Position the mouse pointer in the cell selection bar at the left edge
of the cell until it turns into a black arrow pointing up and to the
right and then click the left mouse button.
Position the mouse pointer in the row selection bar at the left edge
of the table until it turns into an arrow pointing up and to the right
and then click the left mouse button. To select nonadjacent rows,
hold down the Ctrl key while selecting rows.
Position the mouse pointer on the uppermost horizontal gridline
of the table in the appropriate column until it turns into a short,
down-pointing arrow and then click the left mouse button. To
select nonadjacent columns, hold down the Ctrl key while selecting
columns.
Position the mouse pointer in the first cell to be selected, hold
down the left mouse button, drag the mouse pointer to the last cell
to be selected, and then release the mouse button.
13
Objectives
Objectives
Select Cells - continued
To select this
all cells in a table
text within a cell
© Paradigm Publishing, Inc.
Do this
Click the table move handle, or position the mouse pointer in any
cell in the table, hold down the Alt key, and then double-click the
left mouse button. You can also position the mouse pointer in the
row selection bar for the first row at the left edge of the table until
it turns into an arrow pointing up and to the right, hold down the
left mouse button, drag down to select all rows in the table, and
then release the left mouse button.
Position the mouse pointer at the beginning of the text and then
hold down the left mouse button as you drag the mouse across the
text. (When a cell is selected, the cell background color changes to
blue. When text within a cell is selected, only those lines containing
text are selected.)
14
Objectives
Objectives
Select Cells - continued
To select
next cell
preceding cell
entire table
adjacent cells
column
© Paradigm Publishing, Inc.
Press
Tab
Shift + Tab
Alt + 5 (on numeric keypad with Num Lock off)
Hold down the Shift key and then press an
arrow key repeatedly.
Position the insertion point in the top cell of
the column, hold down the Shift key, and then
press the down-pointing arrow key until the
column is selected.
15
Objectives
Objectives
CHECKPOINT 1
1) A table is made up of information
boxes called these.
a. cells
b. columns
c. rows
d. areas
3)
Answer
Next Question
2) This is the cell designation for the
cell that is in the upper left
corner.
a. 1A
b. A1
c. 1B
d. B1
Answer
Next Question
4) Press this key to turn on Extend
mode.
a. F1
b. F2
c. F4
d. F8
Answer
Next Question
© Paradigm Publishing, Inc.
Press these keys to move the
insertion point to the preceding
cell using the mouse.
a. Ctrl + Tab
b. Alt + Tab
c. Shift + Tab
Answer
d. Alt + Ctrl + Tab
Next Slide
16
Objectives
Objectives
Change the Table Design
TABLE TOOLS DESIGN tab
© Paradigm Publishing, Inc.
17
Objectives
Objectives
Change the Table Design - continued
To apply a table style:
1. Click in a cell in the table.
2. Click the TABLE TOOLS
DESIGN tab.
3. Click the More button that
displays at the right side of
the table styles in the Table
Styles group.
4. Click the desired option at the
drop-down gallery.
Gallery of style options
© Paradigm Publishing, Inc.
18
Objectives
Objectives
Change the Table Design - continued
To use table style options:
1. Click in a cell in the table.
2. Click the TABLE TOOLS
DESIGN tab.
3. In the Table Style Options
group, check the desired
boxes.
Table Style Options group
© Paradigm Publishing, Inc.
19
Objectives
Objectives
Change the Table Design - continued
To apply shading to a table:
1. Click the TABLE TOOLS
DESIGN tab.
2. Click the Shading button
arrow in the Table Styles
group.
3. Click the desired shading
color at the drop-down
gallery.
© Paradigm Publishing, Inc.
Shading button arrow
20
Objectives
Objectives
Change the Table Design - continued
To apply a border style to a table:
1. Click the TABLE TOOLS DESIGN tab.
2. Click the Border Styles button arrow in the Borders group.
3. Click the desired border style option at the drop-down list.
Border Styles
button arrow
© Paradigm Publishing, Inc.
21
Objectives
Objectives
Change the Table Design - continued
Borders and Shading dialog box
© Paradigm Publishing, Inc.
22
Objectives
Objectives
Change the Table Design - continued
To change the line style:
1. Click the Line Style button
arrow in the Borders group.
2. Click the desired option at
the drop-down list.
© Paradigm Publishing, Inc.
Line Style button arrow
23
Objectives
Objectives
Change the Table Design - continued
To change the line weight:
1. Click the Line Weight button
arrow in the Borders group.
2. Click the desired option at the
drop-down list.
Line Weight
button arrow
© Paradigm Publishing, Inc.
24
Objectives
Objectives
Change the Table Design - continued
To change the border color:
1. Click the Pen Color button
arrow in the Borders group.
2. Click the desired color at the
drop-down gallery.
© Paradigm Publishing, Inc.
Pen Color
button arrow
25
Objectives
Objectives