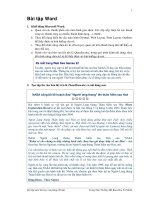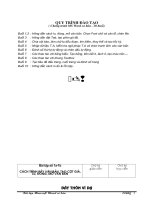Slide toàn tập microsoft word 2013 ch14
Bạn đang xem bản rút gọn của tài liệu. Xem và tải ngay bản đầy đủ của tài liệu tại đây (1015.14 KB, 38 trang )
© Paradigm Publishing, Inc.
1
Objectives
Objectives
Chapter 14: Enhancing Tables
Performance Objectives
Change the Table Layout
Change Cell Margin Measurements
Select with the Select Button
Change Cell Direction
Insert and Delete Rows and Columns
Change Table Alignment
Merge and Split Cells
Change the Table Size with the Resize Handle
Change Column Width and Row Height
Move a Table
Change Cell Alignment
Convert Text to a Table
View Gridlines
Convert a Table to Text
Repeat a Header Row
Sort Text in a Table
CHECKPOINT 1
Perform Calculations in a Table
CHECKPOINT 2
© Paradigm Publishing, Inc.
2
Objectives
Objectives
Change the Table Layout
TABLE TOOLS LAYOUT tab
© Paradigm Publishing, Inc.
3
Objectives
Objectives
Select with the Select Button
To select with the Select button:
1.
Position the insertion point.
2.
Click the TABLE TOOLS LAYOUT tab.
3.
Click the Select button in the Table group.
4.
Select the desired option at the drop-down list.
© Paradigm Publishing, Inc.
Select button
4
Objectives
Objectives
Insert and Delete Rows and Columns
To insert a row or a column:
1.
Position the insertion point.
2.
Click the TABLE TOOLS LAYOUT tab.
3.
Click the desired button in the Rows & Columns group.
Use these buttons to insert rows or
columns.
© Paradigm Publishing, Inc.
5
Objectives
Objectives
Insert and Delete Rows and Columns - continued
You can also insert a row or column with insert icons.
Display the insert row icon (a plus [+] symbol in a circle and a border line) by positioning the mouse pointer
just outside the left border of the table at the left of the desired row border. When the insert row icon
displays, click the icon and a row is inserted below the icon border line.
To insert a column, position the mouse pointer above the column border line until the insert column icon
displays and then click the icon. This inserts a new column immediately left of the insert column icon border
line.
© Paradigm Publishing, Inc.
6
Objectives
Objectives
Insert and Delete Rows and Columns - continued
To delete rows, columns, or the entire table:
1.
Position the insertion point.
2.
Click the TABLE TOOLS LAYOUT tab.
3.
Click the Delete button in the Rows & Columns group.
4.
Click the desired option at the drop-down list.
Delete button
© Paradigm Publishing, Inc.
7
Objectives
Objectives
Merge and Split Cells
To merge cells:
1.
Select the desired cells.
2.
Click the TABLE TOOLS LAYOUT tab.
3.
Click the Merge Cells button in the Merge group.
Merge Cells button
© Paradigm Publishing, Inc.
8
Objectives
Objectives
Merge and Split Cells - continued
To split cells:
1.
Click in the cell.
2.
Click the TABLE TOOLS LAYOUT tab.
3.
Click the Split Cells button in the Merge group.
4.
At the Split Cells dialog box, change the
desired options.
5.
Click OK.
Split Cells button
© Paradigm Publishing, Inc.
9
Objectives
Objectives
Change Column Width and Row Height
To change the column width and row height with buttons in the Cell Size group:
1.
Select the desired row(s) or column(s).
2.
Click the TABLE TOOLS LAYOUT tab.
3.
Enter the measurement in the Table Row Height or Table Column Width measurement box in the Cell
Size group.
Table Row Height measurement
box
Table Column Width measurement
box
© Paradigm Publishing, Inc.
10
Objectives
Objectives
Change Column Width and Row Height - continued
To distribute rows or columns:
1.
Select the desired rows or columns.
2.
Click the TABLE TOOLS LAYOUT tab.
3.
Click the Distribute Rows button or Distribute Columns button in the Cell Size group.
Distribute Rows button
Distribute Columns button
© Paradigm Publishing, Inc.
11
Objectives
Objectives
Change Column Width and Row Height - continued
To change the column width using the move table
column markers:
1.
Position the mouse pointer on a marker.
2.
Drag the marker to the desired position.
© Paradigm Publishing, Inc.
Move table column marker
12
Objectives
Objectives
Change Column Width and Row Height - continued
To change the column width using the table gridlines:
1.
Position the arrow pointer on the gridline.
2.
Drag the gridline to the desired position.
Gridline
© Paradigm Publishing, Inc.
13
Objectives
Objectives
Change Column Width and Row Height - continued
To adjust row height using the adjust table row markers:
1.
Position the mouse pointer on a marker.
2.
Drag the marker to the desired position.
Adjust table row marker
© Paradigm Publishing, Inc.
14
Objectives
Objectives
Change Column Width and Row Height - continued
To make the column widths automatically fit the
contents:
1.
Position the insertion point in the table.
2.
Click the TABLE TOOLS LAYOUT tab.
3.
Click the AutoFit button in the Cell Size group.
4.
Click the AutoFit Contents option at the drop-
AutoFit button
down list.
© Paradigm Publishing, Inc.
15
Objectives
Objectives
Change Column Width and Row Height - continued
To change the column width using the Table Properties dialog box:
1.
Click in a cell in the column.
2.
Click the TABLE TOOLS LAYOUT tab.
3.
Click the Properties button in the Table group.
4.
At the Table Properties dialog box, click the Column tab and insert the desired measurement in the Preferred
width measurement box.
5.
Click OK.
Preferred width measurement
box
© Paradigm Publishing, Inc.
16
Objectives
Objectives
Change Column Width and Row Height - continued
To change the row height using the Table Properties dialog box:
1.
Click in a cell in the row.
2.
Click the TABLE TOOLS LAYOUT tab.
3.
Click the Properties button in the Table group.
4.
At the Table Properties dialog box, click the Row tab and
insert the desired measurement in the Specify height measurement box.
5.
Click OK.
Specify height measurement box
© Paradigm Publishing, Inc.
17
Objectives
Objectives
Change Cell Alignment
To change the cell alignment using the alignment buttons:
1.
Select the cell(s).
2.
Click the TABLE TOOLS LAYOUT tab.
3.
Click the desired alignment button in the Alignment group.
Alignment buttons
© Paradigm Publishing, Inc.
18
Objectives
Objectives
Change Cell Alignment - continued
To change the cell alignment using the Table Properties dialog box:
1.
Select the cell(s).
2.
Click the TABLE TOOLS LAYOUT tab.
3.
Click the Properties button in the Table group.
4.
Click the Cell tab.
5.
Select the desired option in the Vertical alignment section.
6.
Click OK.
Vertical alignment section
© Paradigm Publishing, Inc.
19
Objectives
Objectives
View Gridlines
To view gridlines:
1.
Click in the table.
2.
Click the TABLE TOOLS LAYOUT tab.
3.
Click the View Gridlines button in the Table group.
© Paradigm Publishing, Inc.
View Gridlines button
20
Objectives
Objectives
Repeat a Header Row
To repeat a header row:
1.
Click in the desired header row.
2.
Click the TABLE TOOLS LAYOUT tab.
3.
Click the Repeat Header Rows button in the Data group.
© Paradigm Publishing, Inc.
Repeat Header Rows button
21
Objectives
Objectives
CHECKPOINT 1
1)
The
The Distribute
Distribute Rows
Rows button
button is
is located
located in
in this
this group
group on
on the
the
3)
You
You can
can use
use options
options at
at this
this dialog
dialog box
box for
for changing
changing row
row
TABLE
TABLE TOOLS
TOOLS LAYOUT
LAYOUT tab.
tab.
and
and column
column measurements.
measurements.
a.
b.
c.
d.
a.
b.
c.
d.
Cell
Cell Size
Size
Alignment
Alignment
Rows
Rows &
& Columns
Columns
Table
Table
Answer
Page
Page Setup
Setup
Paragraph
Paragraph
Properties
Properties
Clipboard
Clipboard
Next
Next Question
Question
2)
If
If you
you want
want to
to see
see the
the column
column measurements
measurements on
on the
the
Next
Next Question
Question
4)
If
If aa table
table is
is divided
divided between
between pages,
pages, consider
consider adding
adding this
this at
at
horizontal
horizontal ruler
ruler as
as you
you drag
drag aa gridline,
gridline, hold
hold down
down this
this key.
key.
the
the beginning
beginning of
of the
the table.
table.
a.
b.
c.
d.
a.
b.
c.
d.
© Paradigm Publishing, Inc.
Answer
Alt
Alt
Shift
Shift
Ctrl
Ctrl
F1
F1
header
header row
row
header
header column
column
footer
footer row
row
footer
footer column
column
Answer
Answer
Next
Next Question
Question
Next
Next Slide
Slide
22
Objectives
Objectives
Change Cell Margin Measurements
To change the cell margin measurements:
1.
Click in the table.
2.
Click the TABLE TOOLS LAYOUT tab.
3.
Click the Cell Margins button in the Alignment group.
4.
Change the desired options in the Default cell margins section in the Table Options dialog box.
5.
Click OK.
Cell Margins button
© Paradigm Publishing, Inc.
23
Objectives
Objectives
Change Cell Margin Measurements - continued
To change the cell margin measurements for one cell
or selected cells:
1.
Click in the table.
2.
Click the TABLE TOOLS LAYOUT tab.
3.
Click the Properties button in the Table group.
4.
At the Table Properties dialog box, click the Cell
Cell tab
tab.
5.
Click the Options button.
(continued on next slide)
© Paradigm Publishing, Inc.
24
Objectives
Objectives
Change Cell Margin Measurements - continued
6.
Remove the check mark from the Same as the
Same as the whole table option
whole table option.
7.
Specify the new cell margin measurements.
8.
Click OK.
© Paradigm Publishing, Inc.
25
Objectives
Objectives