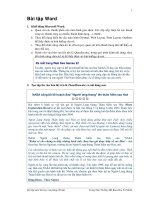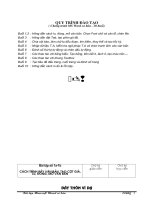Slide toàn tập microsoft word 2013 ch16
Bạn đang xem bản rút gọn của tài liệu. Xem và tải ngay bản đầy đủ của tài liệu tại đây (1.04 MB, 37 trang )
© Paradigm Publishing, Inc.
1
Objectives
Objectives
Chapter 16: Merging Documents
Performance Objectives
Complete a Merge
Merge Labels
Create a Data Source File
Merge Directories
Create a Main Document
Edit a Data Source File
Preview a Merge
Insert Additional Fields
Check for Errors
Merge with Other Data Sources
Merge Documents
Use the Mail Merge Wizard
Merge Envelopes
CHECKPOINT 2
CHECKPOINT 1
© Paradigm Publishing, Inc.
2
Objectives
Objectives
Complete a Merge
A merge generally requires two files: a main document and a data source file.
The main document contains the standard text and/or fields that identify where variable information will be
inserted during the merge.
The data source file contains the variable information that will be inserted into the main document.
© Paradigm Publishing, Inc.
3
Objectives
Objectives
Complete a Merge - continued
MAILINGS tab
© Paradigm Publishing, Inc.
4
Objectives
Objectives
Create a Data Source File
Before you create the main document, determine what type of correspondence you will be creating and the
type of information you will need to insert in it.
Word provides predetermined field names in a data source for this purpose. Use these field names if they
represent the data you are creating.
Variable information in a data source file is saved as a record.
A record is a series of fields and each record contains all of the information for one unit (for example, a
person, family, customer, client, or business).
A data source file is a series of records.
© Paradigm Publishing, Inc.
5
Objectives
Objectives
Create a Data Source File - continued
To create a data source file:
1.
Click the MAILINGS tab.
2.
Click the Select Recipients button in the Start Mail
Select Recipients button
Merge group.
3.
Click the Type a New List option at the drop-down
list.
4.
Type the data in the predesigned or custom fields.
5.
Click OK.
© Paradigm Publishing, Inc.
6
Objectives
Objectives
Create a Main Document
To create a main document:
1.
Click the MAILINGS tab.
2.
Click the Start Mail Merge button in the
Start Mail Merge button
Start Mail Merge group.
3.
Click the desired document type at the
drop-down list.
4.
Type the main document text and insert
fields as needed.
© Paradigm Publishing, Inc.
7
Objectives
Objectives
Create a Main Document - continued
To insert address fields:
1.
Click the MAILINGS tab.
2.
Click the Address Block button in the Write &
Insert Fields group.
3.
At the Insert Address Block dialog box, click the OK
button.
© Paradigm Publishing, Inc.
Address Block button
8
Objectives
Objectives
Create a Main Document - continued
To insert greeting line fields:
1.
Click the MAILINGS tab.
2.
Click the Greeting Line button in the Write &
Insert Fields group.
3.
At the Insert Greeting Line dialog box, make
the desired changes.
4.
Insert Greeting Line dialog
Click OK.
box
© Paradigm Publishing, Inc.
9
Objectives
Objectives
Create a Main Document - continued
To insert a field:
1.
Click the MAILINGS tab.
2.
Click the Insert Merge Field button arrow in the
Write & Insert Fields group.
3.
Click the desired field at the drop-down list.
Insert Merge Field button arrow
© Paradigm Publishing, Inc.
10
Objectives
Objectives
Preview a Merge
To view the main document:
1.
Click the MAILINGS tab.
2.
Click the Preview Results button in the
Preview Results group.
Preview Results button
© Paradigm Publishing, Inc.
11
Objectives
Objectives
Preview a Merge - continued
First Record
Go to Record
Last Record
Previous Record
© Paradigm Publishing, Inc.
Next Record
12
Objectives
Objectives
Preview a Merge - continued
To find a record:
1.
Click the MAILINGS tab.
2.
Click the Find Recipient button in the Preview Results
group.
3.
At the Find Entry dialog box, type the specific field entry
in the Find text box.
4.
Click the Find Next button.
5.
Continue clicking the Find Next button until there are
Find Entry dialog box
no more entries.
6.
Click OK.
© Paradigm Publishing, Inc.
13
Objectives
Objectives
Check for Errors
To automatically check for errors:
1.
Click the MAILINGS tab.
2.
Click the Check for Errors button in the Preview
Checking and Reporting Errors dialog box
Results group.
3.
At the Checking and Reporting Errors dialog box,
click the desired option.
4.
Click OK.
© Paradigm Publishing, Inc.
14
Objectives
Objectives
Merge Documents
To merge documents and create a new document:
1.
Click the MAILINGS tab.
2.
Click the Finish & Merge button in the Finish
Finish & Merge button
group.
3.
Click Edit Individual Documents at the drop-down
list.
4.
Make sure All is selected in the Merge to New
Document dialog box.
5.
Click OK.
© Paradigm Publishing, Inc.
15
Objectives
Objectives
Merge Documents - continued
Identify specific records you want merged with
Merge to New Document dialog box
options at the Merge to New Document dialog
box.
Display this dialog box by clicking the Finish &
Merge button on the MAILINGS tab and then
clicking the Edit Individual Documents option at
the drop-down list.
© Paradigm Publishing, Inc.
16
Objectives
Objectives
Merge Envelopes
To merge envelopes:
1.
Click the MAILINGS tab.
2.
Click the Start Mail Merge button in the Start
Mail Merge group.
3.
Click the Envelopes option at the drop-down
list.
4.
Click OK at the Envelope Options dialog box.
Envelopes option
© Paradigm Publishing, Inc.
17
Objectives
Objectives
Merge Envelopes - continued
Envelope Options dialog box
© Paradigm Publishing, Inc.
18
Objectives
Objectives
Merge Envelopes - continued
To identify an existing data source file:
1.
Click the MAILINGS tab.
2.
Click the Select Recipients button in the Start Mail
Merge group.
3.
Click the Use an Existing List option at the dropdown list.
4.
At the Select Data Source dialog box, navigate to
the folder that contains the data source file you
want to use and then double-click the file.
© Paradigm Publishing, Inc.
Use an Existing List option
19
Objectives
Objectives
Merge Envelopes - continued
To insert the «AddressBlock» field:
1.
Click in the envelope to position the insertion point where the recipient’s address should appear.
2.
Click the Address Block button in the Write & Insert Fields group.
3.
Click OK.
Insertion point
© Paradigm Publishing, Inc.
20
Objectives
Objectives
CHECKPOINT 1
1)
This
This document
document contains
contains the
the standard
standard text
text and/or
and/or the
the
3)
fields.
fields.
a.
b.
c.
d.
The
The «AddressBlock»
«AddressBlock» field
field is
is an
an example
example of
of this
this type
type of
of field
field
that
that groups
groups aa number
number of
of fields
fields together.
together.
a.
b.
c.
d.
main
main
data
data source
source
standard
standard
default
default
Answer
coordinate
coordinate
collaborate
collaborate
composite
composite
collective
collective
Next
Next Question
Question
2)
Variable
Variable information
information in
in aa data
data source
source file
file is
is saved
saved as
as this.
this.
a.
b.
c.
d.
© Paradigm Publishing, Inc.
Answer
Next
Next Question
Question
4)
If
If you
you want
want to
to search
search for
for and
and preview
preview merged
merged documents
documents
with
with specific
specific entries,
entries, click
click this
this button.
button.
aa file
file
a.
b.
c.
d.
aa record
record
aa field
field
aa code
code
Find
Find
Replace
Replace
Find
Find and
and Replace
Replace
Find
Find Recipients
Recipients
Answer
Answer
Next
Next Question
Question
Next
Next Slide
Slide
21
Objectives
Objectives
Merge Labels
To merge labels:
1.
Click the MAILINGS tab.
2.
Click the Start Mail Merge button in the
Start Mail Merge group.
3.
Click the Labels option at the drop-down
list.
4.
Select the desired label at the Label
Options dialog box.
5.
Click OK.
Labels option
© Paradigm Publishing, Inc.
22
Objectives
Objectives
Merge Labels - continued
Choose the desired
Click this down-pointing
label product number from this list
arrow to display a list of
box.
available label vendors.
© Paradigm Publishing, Inc.
23
Objectives
Objectives
Merge Labels - continued
To update all labels:
1.
Click the MAILINGS tab.
2.
Click the Update Labels button in the Write & Insert Fields group.
Update Labels button
© Paradigm Publishing, Inc.
24
Objectives
Objectives
Merge Directories
When merging letters, envelopes, or mailing labels, a new form is created for each record.
For example, if the data source file merged with a letter contains eight records, eight letters are created.
If the data source file merged with a mailing label contains 20 records, 20 labels are created.
In some situations, you may want merged information to remain on the same page.
© Paradigm Publishing, Inc.
25
Objectives
Objectives