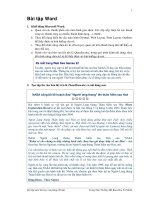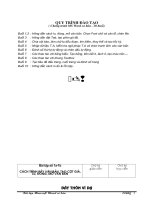Slide toàn tập microsoft word 2013 ch17
Bạn đang xem bản rút gọn của tài liệu. Xem và tải ngay bản đầy đủ của tài liệu tại đây (668.92 KB, 27 trang )
© Paradigm Publishing, Inc.
1
Objectives
Objectives
Chapter 17: Managing Lists
Performance Objectives
Insert Custom Numbers and Bullets
Define Custom Numbers
Define Numbering Format
Define Custom Bullets
CHECKPOINT 1
Insert Multilevel List Numbering
Insert Special Characters
CHECKPOINT 2
© Paradigm Publishing, Inc.
2
Objectives
Objectives
Insert Custom Numbers and Bullets
After you insert numbers or bullets, you can customize them by
clicking the Numbering button arrow or Bullets button arrow
and then choosing an option from the drop-down gallery.
As you learned earlier, you can insert numbers as you type text
or you can type text, select it, and then apply numbering
formatting.
© Paradigm Publishing, Inc.
3
Objectives
Objectives
Define Custom Numbers
To insert custom numbers:
1. Select the paragraphs.
2. Click the HOME tab.
3. Click the Numbering button
arrow in the Paragraph group.
4. At the Numbering drop-down
gallery, click the desired option.
Numbering dropdown gallery
© Paradigm Publishing, Inc.
4
Objectives
Objectives
Define Custom Numbers - continued
To change the list level:
1. Select the paragraphs.
2. Click the HOME tab.
3. Click the Numbering button
arrow in the Paragraph group.
4. At the Numbering drop-down
gallery, point to the Change
List Level option.
5. Click the desired option at the
side menu.
Change List Level option
© Paradigm Publishing, Inc.
5
Objectives
Objectives
Define Custom Numbers - continued
To set the numbering value:
1. Select the paragraphs.
2. Click the HOME tab.
3. Click the Numbering button
arrow in the Paragraph
group.
4. At the Numbering drop-down
gallery, click the Set
Numbering Value option.
5. Type the desired value in the
Set value to option box.
6. Click OK.
© Paradigm Publishing, Inc.
Set value to
option box
6
Objectives
Objectives
Define Numbering Format
To define numbering format:
1. Select the paragraphs.
2. Click the HOME tab.
3. Click the Numbering button arrow in
the Paragraph group.
4. Click the Define New Number Format
option at the drop-down gallery.
5. Choose the desired number
formatting option.
6. Click OK.
Define New Number
Format option
© Paradigm Publishing, Inc.
7
Objectives
Objectives
Define Numbering Format - continued
Use options at the Define
New Number Format
dialog box to specify the
number style, font,
format, and alignment and
to preview the formatting.
© Paradigm Publishing, Inc.
8
Objectives
Objectives
Define Numbering Format - continued
When a numbering format is defined at the Define New
Number Format dialog box, it is automatically included in the
Numbering Library section in the Numbering button drop-down
gallery.
Remove a numbering format from the drop-down gallery by
right-clicking it and then clicking Remove at the shortcut menu.
© Paradigm Publishing, Inc.
9
Objectives
Objectives
Define Custom Bullets
To define a custom bullet:
1. Select the paragraphs.
2. Click the HOME tab.
3. Click the Bullets button arrow
in the Paragraph group.
4. Click the Define New Bullet
option at the drop-down
gallery.
5. Click the Symbol button or
Define New Bullet option
Picture button and then
choose a bullet character.
6. Click OK.
© Paradigm Publishing, Inc.
10
Objectives
Objectives
Define Custom Bullets - continued
Use options at the Define New
Bullet dialog box to choose a
symbol or picture bullet and
to change the font size and
alignment of the bullet.
© Paradigm Publishing, Inc.
11
Objectives
Objectives
Define Custom Bullets - continued
As you can with a numbered list, you can change the level of a
bulleted list.
Click the item or select the items you want to change, click the
Bullets button arrow, and then point to Change List Level.
At the side menu of bullet options that display, click the desired
bullet. With the Change List Level option, you can change a
single-level list into a multilevel list.
© Paradigm Publishing, Inc.
12
Objectives
Objectives
Define Custom Bullets - continued
To insert a picture bullet:
1. Select the paragraphs.
2. Click the HOME tab.
3. Click the Bullets button arrow
in the Paragraph group.
4. Click the Define New Bullet
option at the drop-down
gallery.
5. Click the Picture button.
6. At the Insert Pictures window,
double-click the desired bullet.
7. Click OK.
© Paradigm Publishing, Inc.
Insert Pictures window
13
Objectives
Objectives
Define Custom Bullets - continued
To insert a symbol bullet:
1. Select the paragraphs.
2. Click the HOME tab.
3. Click the Bullets button arrow
in the Paragraph group.
4. Click the Define New Bullet
option at the drop-down
gallery.
5. Click the Symbol button.
6. At the Symbol dialog box, click
the desired symbol.
7. Click OK two times.
© Paradigm Publishing, Inc.
Symbol dialog box
14
Objectives
Objectives
Define Custom Bullets - continued
To format the bullets:
1. Select the paragraphs.
2. Click the HOME tab.
3. Click the Bullets button arrow
in the Paragraph group.
4. Click the Define New Bullet
option at the drop-down
gallery.
5. Click the Font button.
6. At the Font dialog box, make
the desired changes.
7. Click OK two times.
© Paradigm Publishing, Inc.
Font dialog box
15
Objectives
Objectives
CHECKPOINT 1
1) The Numbering and Bullets
buttons are located in which
group on the HOME tab?
a. Paragraph
b. Font
c. Styles
Answer
d. Clipboard
Next Question
3) You can remove a numbering
format from the drop-down gallery
by right-clicking and selecting this.
a. Remove
b. Clear
c. Of
Answer
d. None
Next Question
2) Turn of the list creation by
4) When you click the Bullets button
clicking the Numbering button
in the Paragraph group, this type of
arrow and then clicking this
bullet is inserted.
option.
a. square
a. Remove
b. round
b. Clear
c. arrow
c. Of
d. star
Answer
Answer
d. None
Next Question
Next Slide
Next Question
© Paradigm Publishing, Inc.
Next Slide
16
Objectives
Objectives
Insert Multilevel List Numbering
To insert multilevel list
numbering:
1. Select the
paragraphs.
2. Click the HOME tab.
3. Click the Multilevel
List button in the
Paragraph group.
4. Click the desired
style at the dropdown gallery.
© Paradigm Publishing, Inc.
Multilevel List
button
17
Objectives
Objectives
Insert Multilevel List Numbering continued
To define a multilevel list:
1. Select the paragraphs.
2. Click the HOME tab.
3. Click the Multilevel List button in
the Paragraph group.
4. Click the Define New Multilevel List
option at the drop-down gallery.
5. Click the desired level, number
format, and/or position.
6. Click OK.
Define New Multilevel
List option
© Paradigm Publishing, Inc.
18
Objectives
Objectives
Insert Multilevel List Numbering continued
Click a level in this option
box and then specify the
number format, style,
position, and alignment.
© Paradigm Publishing, Inc.
19
Objectives
Objectives
Insert Multilevel List Numbering continued
You can select text and
apply a multilevel list to it,
or you can apply the list
and then type the text.
As you type text, press the
Tab key to move to the next
level or press Shift + Tab to
move to the previous level.
© Paradigm Publishing, Inc.
20
Objectives
Objectives
Insert Special Characters
You can insert special symbols and characters by typing a
sequence of characters or by using keyboard shortcuts.
Insert the:
© symbol to identify copyrighted intellectual property
™ symbol to identify a trademark
® symbol to identify a registered trademark
Insert a:
© symbol by typing (c) or pressing Alt + Ctrl + C
™ symbol by typing (tm) or pressing Alt + Ctrl + T
® symbol by typing (r) or pressing Alt + Ctrl + R
© Paradigm Publishing, Inc.
21
Objectives
Objectives
Insert Special Characters - continued
In addition to inserting a regular hyphen in a document, you
can insert an optional hyphen and a nonbreaking hyphen, as
well as an en dash and an em dash.
One method for inserting a regular hyphen is to press the
hyphen key on the keyboard and use it to create compound
words such as fresh-looking and sister-in-law.
An optional hyphen is one inserted by Word when you
automatically hyphenate a document.
An optional hyphen will display only if the word falls at the end
of the line and the word is divided across two lines.
Word does not display the optional hyphen if the word is not
divided across lines.
© Paradigm Publishing, Inc.
22
Objectives
Objectives
Insert Special Characters - continued
You may not want some hyphenated text divided between lines.
To avoid an unwanted break, you would insert a nonbreaking
hyphen by clicking the Nonbreaking Hyphen option at the
Symbol dialog box with the Special Characters tab selected or
with the keyboard shortcut Ctrl + Shift + -.
Em dashes (—) are used to indicate a break in thought or to
highlight a term or phrase by separating it from the rest of the
sentence.
To create an em dash in a Word document, type the word, type
two hyphens, type the next word, and then press the spacebar.
When you press the spacebar, Word automatically converts the
two hyphens to an em dash.
© Paradigm Publishing, Inc.
23
Objectives
Objectives
Insert Special Characters - continued
En dashes (–) are used between inclusive dates, times, and
numbers to mean “through.”
Unlike em dashes, Word does not automatically convert a
hyphen to an en dash.
To create an en dash, click the En Dash option at the Symbol
dialog box with the Special Characters tab selected or with the
keyboard shortcut Ctrl + - (on the numeric keypad).
© Paradigm Publishing, Inc.
24
Objectives
Objectives
Insert Special Characters - continued
As you type text in a document, Word makes decisions about
where to end lines and automatically wraps text to the
beginnings of new lines.
In some situations, a line may break between two words or
phrases that should remain together.
To control where text breaks across lines, consider inserting
nonbreaking spaces between words you want to stay together.
© Paradigm Publishing, Inc.
25
Objectives
Objectives