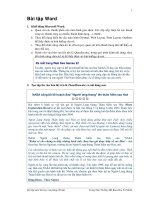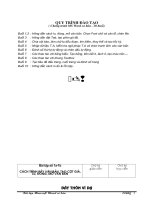Slide toàn tập microsoft word 2013 ch18
Bạn đang xem bản rút gọn của tài liệu. Xem và tải ngay bản đầy đủ của tài liệu tại đây (915.71 KB, 35 trang )
© Paradigm Publishing, Inc.
1
Objectives
Objectives
Chapter 18: Sorting and Selecting; Finding and Replacing
Data
Performance Objectives
Sort Text in Paragraphs
Sort Text in Columns
Sort Text in Tables
CHECKPOINT 1
Sort Records in a Data Source
Select Records
Find Records
Find and Replace Formatting
Find and Replace Special Characters
Use Wildcards
CHECKPOINT 2
© Paradigm Publishing, Inc.
2
Objectives
Objectives
Sort Text in Paragraphs
In Word, you can sort text in paragraphs, text in columns within a table, and records in a data source file.
Word can perform three types of sorts: text, number, and date.
In an alphanumeric sort, Word sorts paragraphs beginning with a punctuation mark or special symbol first,
followed by paragraphs beginning with a number and then paragraphs beginning with a letter.
If you sort paragraphs alphanumerically or numerically, Word treats dates as regular text.
Unless you select specific paragraphs to be sorted, Word sorts the entire document.
© Paradigm Publishing, Inc.
3
Objectives
Objectives
Sort Text in Paragraphs - continued
Sort button
To sort text in paragraphs:
1.
Select the text.
2.
Click the HOME tab.
3.
Click the Sort button in the Paragraph group.
4.
Make any needed changes at the Sort Text dialog
box.
5.
Click OK.
© Paradigm Publishing, Inc.
4
Objectives
Objectives
Sort Text in Paragraphs - continued
Use options in the Sort Text dialog box to specify the text on which you want to sort, the type of sort,
and the sort order.
© Paradigm Publishing, Inc.
5
Objectives
Objectives
Sort Text in Paragraphs - continued
In a text sort, Word arranges text in the following order: first, text
Text
beginning with special symbols, such as $ and #; second, text preceded
by numbers; and third, alphabetically by letter. Word can also sort letters by case—text beginning with uppercase letters
first, followed by text beginning with lowercase letters.
In a number sort, Word arranges text in numeric order and ignores any
Number
alphabetic text. Only the numbers 0 through 9 and symbols pertaining to numbers are recognized. These symbols include $,
%, ( ), a decimal point, a comma, and the symbols for the four basic operations: + (addition), - (subtraction), *
(multiplication), and / (division). Word can sort numbers in ascending or descending order.
In a date sort, Word chronologically sorts dates that are expressed in a
Date
common date format, such as 06-01-2015; 06/01/2015; June 1, 2015; or 1 June 2015. Word does not sort dates that include
abbreviated month names without periods. Word does not sort dates that are expressed as a month, day, or year only. Like
a numeric sort, a date sort can be in ascending or descending order.
© Paradigm Publishing, Inc.
6
Objectives
Objectives
Sort Text in Paragraphs - continued
To display the Sort Options dialog box:
1.
Click the HOME tab.
2.
Click the Sort button in the Paragraph
group.
3.
Click the Options button at the Sort Text
dialog box.
Sort Options dialog box
© Paradigm Publishing, Inc.
7
Objectives
Objectives
Sort Text in Paragraphs - continued
The Separate fields at section of the dialog box contains three options:
The first option, Tabs, is the default setting. At this setting, Word assumes that the text to be sorted is divided by
tabs.
You can change this setting to Commas or Other.
With the Other setting, you can specify the text-dividing character by which to sort.
© Paradigm Publishing, Inc.
8
Objectives
Objectives
Sort Text in Paragraphs - continued
The Sort Options dialog box contains two choices in the Sort options section.
The first choice, Sort column only, sorts only the selected column. This choice is dimmed unless a column of text
is selected.
If a check mark appears in the Case sensitive check box, Word will sort text so that a word that begins with a
capital letter is sorted before any word that begins with the same letter but lowercase.
© Paradigm Publishing, Inc.
9
Objectives
Objectives
Sort Text in Columns
When Word sorts text in columns, it sorts by field.
Word considers text typed at the left margin to be Field 1, text typed at the first tab stop Field 2, text typed at
the second tab stop Field 3, and so on.
When you sort text in columns, make sure the columns are separated by one tab only.
If you press the Tab key more than once between columns, Word recognizes each tab as a separate column.
In this case, the field number you specify may correspond to an empty column rather than the desired
column.
© Paradigm Publishing, Inc.
10
Objectives
Objectives
Sort Text in Columns - continued
To sort text in columns:
1.
Select the specific text.
2.
Click the HOME tab.
3.
Click the Sort button in the Paragraph group.
4.
Click the Options button.
5.
Specify the Tabs option as the separator.
6.
Click OK.
7.
Make any needed changes at the Sort Text
Tabs option
dialog box.
8.
Click OK.
© Paradigm Publishing, Inc.
11
Objectives
Objectives
Sort Text in Columns - continued
To specify a header row:
1.
Select the specific text.
2.
Click the HOME tab.
3.
Click the Sort button in the Paragraph
group.
4.
At the Sort Text dialog box, click the
Header row option.
5.
Select the desired heading at the Sort by
drop-down list.
6.
Click OK.
Header row option
© Paradigm Publishing, Inc.
12
Objectives
Objectives
Sort Text in Columns - continued
Text can be sorted on more than one field.
To do this, specify the first column in the
Sort by option and then specify the second
column in the Then by option.
Then by option
© Paradigm Publishing, Inc.
13
Objectives
Objectives
Sort Text in Tables
To sort text in a table:
1.
Position the insertion point in the table.
2.
Click the Sort button in the Paragraph
group.
3.
Make any needed changes at the Sort
dialog box.
4.
Click OK.
Sort dialog box
© Paradigm Publishing, Inc.
14
Objectives
Objectives
CHECKPOINT 1
1)
The
The Sort
Sort button
button is
is located
located in
in which
which group
group on
on the
the HOME
HOME
3)
tab?
tab?
a.
b.
c.
d.
The
The Case
Case sensitive
sensitive check
check box
box is
is available
available only
only if
if this
this is
is
selected
selected in
in the
the Type
Type option
option box.
box.
a.
b.
c.
d.
Paragraph
Paragraph
Font
Font
Styles
Styles
Clipboard
Clipboard
Answer
Text
Text
Number
Number
Date
Date
Symbol
Symbol
Next
Next Question
Question
2)
This
This is
is the
the default
default setting
setting for
for the
the Sort
Sort by
by option.
option.
a.
b.
c.
d.
© Paradigm Publishing, Inc.
Answer
Next
Next Question
Question
4)
To
To sort
sort text
text set
set in
in columns,
columns, the
the text
text must
must be
be separated
separated by
by
these.
these.
Columns
Columns
a.
b.
c.
d.
Paragraphs
Paragraphs
Fields
Fields
Words
Words
paragraphs
paragraphs
spaces
spaces
commas
commas
tabs
tabs
Answer
Answer
Next
Next Question
Question
Next
Next Slide
Slide
15
Objectives
Objectives
Sort Records in a Data Source
To sort records in a data source:
1.
Click the MAILINGS tab.
2.
Click the Select Recipients button in the Start Mail
Merge group.
3.
Click the Use an Existing List option at the dropdown list.
4.
Double-click the desired file.
5.
Click the Edit Recipient List button in the Start Mail
Use an Existing List option
Merge group.
(continues on next slide)
© Paradigm Publishing, Inc.
16
Objectives
Objectives
Sort Records in a Data Source - continued
6.
At the Mail Merge Recipients dialog box, sort by the
specific field by clicking the field column heading.
7.
Click OK.
Field column heading
© Paradigm Publishing, Inc.
17
Objectives
Objectives
Sort Records in a Data Source - continued
To sort using the Filter and Sort dialog box:
1.
Click the MAILINGS tab.
2.
Click the Edit Recipient List button in the Start Mail
Merge group.
3.
At the Mail Merge Recipients dialog box, click the Sort
hyperlink.
4.
Make the desired selections at the Filter and Sort
dialog box.
5.
Click OK.
Sort hyperlink
© Paradigm Publishing, Inc.
18
Objectives
Objectives
Sort Records in a Data Source - continued
Use options at the Filter and Sort dialog
box to specify sort options.
© Paradigm Publishing, Inc.
19
Objectives
Objectives
Select Records
If a data source file contains numerous records, situations may arise in which you want to merge the main
document with only specific records in the data source.
For example, you may want to send a letter to customers with a specific ZIP code or who live in a particular
city.
As you learned in Chapter 16, one method for selecting specific records is to display the Mail Merge
Recipients dialog box and then insert or remove check marks from specific records.
© Paradigm Publishing, Inc.
20
Objectives
Objectives
Select Records - continued
To select records:
1.
Click the MAILINGS tab.
2.
Click the Edit Recipient List button in the Start Mail
Merge group.
3.
At the Mail Merge Recipients dialog box, click the
Filter hyperlink.
4.
Make the desired selections at the Filter and Sort
dialog box.
5.
Click OK.
Filter hyperlink
© Paradigm Publishing, Inc.
21
Objectives
Objectives
Select Records - continued
Use the Field option to specify which
Use the Comparison and Compare to options to specify records
field you want to select.
matching certain criteria.
© Paradigm Publishing, Inc.
22
Objectives
Objectives
Select Records - continued
When you select a field from the Field option box, Word automatically inserts And in the first box at the left
side of the dialog box.
You can change this to Or if needed.
With the And and Or options, you can specify more than one condition for selecting records as shown below.
Or option
© Paradigm Publishing, Inc.
23
Objectives
Objectives
Select Records - continued
If you want to clear the current options at the Filter and Sort dialog box, with the Filter Records tab selected,
click the Clear All button as displayed below.
This clears any text from text boxes and leaves the dialog box on the screen.
Clear All button
© Paradigm Publishing, Inc.
24
Objectives
Objectives
Find Records
The Find duplicates and Find recipient hyperlinks in the Refine recipient list section of the Mail Merge
Recipients dialog box can be very useful for finding records in an extensive data source file.
Use the Find duplicates hyperlink if you want to locate any duplicate records that appear in the data source
file.
If you need to find a specific record or records that meet a specific criterion, use the Find recipient
hyperlink.
© Paradigm Publishing, Inc.
25
Objectives
Objectives