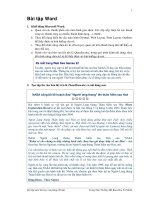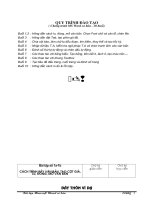Slide toàn tập microsoft word 2013 ch20
Bạn đang xem bản rút gọn của tài liệu. Xem và tải ngay bản đầy đủ của tài liệu tại đây (1.38 MB, 51 trang )
© Paradigm Publishing, Inc.
1
Objectives
Objectives
Chapter 20: Managing Shared Documents
Performance Objectives
Insert Comments
Edit Comments
Reply to Comments
Print Comments
Delete Comments
CHECKPOINT 1
Track Changes
Compare Documents
Combine Documents
Embed and Link Objects
CHECKPOINT 2
© Paradigm Publishing, Inc.
2
Objectives
Objectives
Insert Comments
You can provide feedback and suggest changes to a document that someone else has written by inserting
comments into it.
Similarly, you can obtain feedback on a document that you have written by distributing it electronically to
others and having them insert comments into it.
© Paradigm Publishing, Inc.
3
Objectives
Objectives
Insert Comments - continued
New Comment button
To insert a comment:
1.
Select the text.
2.
Click the REVIEW tab.
3.
Click the New Comment button in the
Comments group.
4.
Type the comment in the balloon.
© Paradigm Publishing, Inc.
4
Objectives
Objectives
Insert Comments - continued
Comment icon
Comment balloon
© Paradigm Publishing, Inc.
5
Objectives
Objectives
Insert Comments - continued
Reviewing pane
To insert a comment in the Reviewing pane:
1.
Click the REVIEW tab.
2.
Click the Reviewing Pane button in the Tracking group.
3.
Click the New Comment button in the Comments group.
4.
Type the comment and the text displays in both the
comment balloon and the Reviewing pane.
© Paradigm Publishing, Inc.
6
Objectives
Objectives
Insert Comments - continued
The summary section at the top of the Reviewing pane provides counts of the number of comments inserted
and types of changes made to the document.
After typing your comment in the Reviewing pane, close the pane by clicking the Reviewing Pane button in the
Tracking group or clicking the Close button (the button marked with an X) located in the upper right corner of
the pane.
© Paradigm Publishing, Inc.
7
Objectives
Objectives
Insert Comments - continued
When working in a long document that has many inserted comments, you may find it helpful to use the
Previous and Next buttons in the Comments group on the REVIEW tab.
Previous button
© Paradigm Publishing, Inc.
Next button
8
Objectives
Objectives
Edit Comments
To edit a comment:
1.
Click the REVIEW tab.
2.
Turn on the display of comment balloons.
3.
Click in the comment balloon.
4.
Make the desired changes.
© Paradigm Publishing, Inc.
Make the desired changes in
the comment balloon.
9
Objectives
Objectives
Edit Comments - continued
The Comments group on the REVIEW tab contains a Show Comments button.
Click this button and comments display at the right side of the document.
The Show Comments button is available only when the Display for Review button in the Tracking group is set to
Simple Markup.
© Paradigm Publishing, Inc.
10
Objectives
Objectives
Edit Comments - continued
More than one user can make comments in a document.
Word uses color to distinguish comments made by different users, generally displaying the first user’s
comments in red and the second user’s comments in blue (these colors may vary).
© Paradigm Publishing, Inc.
11
Objectives
Objectives
Edit Comments - continued
To change the user name and initials:
1.
Click the FILE tab.
2.
Click Options.
3.
Type the desired name in the User name text box.
4.
Type the desired initials in the Initials text box.
Change user name and initials.
© Paradigm Publishing, Inc.
12
Objectives
Objectives
Reply to Comments
To reply to a comment:
1.
Open the comment balloon.
2.
Hover the mouse over the comment text.
3.
Click the Reply button.
4.
Type the reply in the reply window.
Reply button
© Paradigm Publishing, Inc.
13
Objectives
Objectives
Print Comments
To print a document with comments:
1.
Click the FILE tab.
2.
Click the Print option.
3.
Click the first gallery in the Settings
category.
4.
If necessary, click the Print Markup
option to insert a check mark.
5.
Click the Print button.
Click the Print Markup option to insert a check
mark.
© Paradigm Publishing, Inc.
14
Objectives
Objectives
Print Comments - continued
To print a document without comments:
1.
Click the FILE tab.
2.
Click the Print option.
3.
Click the first gallery in the Settings category.
4.
If necessary, click the Print Markup option to
remove the check mark.
5.
Click the Print button.
Click the Print Markup option to remove a check
mark.
© Paradigm Publishing, Inc.
15
Objectives
Objectives
Print Comments - continued
To print only comments:
1.
Click the FILE tab.
2.
Click the Print option.
3.
Click the first gallery in the Settings
category.
4.
Click the List of Markup option at the dropdown list.
5.
Click the Print button.
List of Markup option
© Paradigm Publishing, Inc.
16
Objectives
Objectives
Delete Comments
To delete a comment:
1.
Click the REVIEW tab.
2.
Click the Next button until the desired
comment is selected.
3.
Click the Delete button in the Comments
group.
Delete button
© Paradigm Publishing, Inc.
17
Objectives
Objectives
CHECKPOINT 1
1)
To
To insert
insert aa comment,
comment, click
click the
the New
New Comment
Comment button
button on
on
3)
You
You can
can change
change the
the user
user name
name and
and initials
initials at
at the
the Word
Word
this
this tab.
tab.
Options
Options dialog
dialog box
box accessed
accessed on
on this
this tab.
tab.
a.
b.
c.
d.
a.
b.
c.
d.
HOME
HOME
INSERT
INSERT
REVIEW
REVIEW
PAGE
PAGE LAYOUT
LAYOUT
Answer
FILE
FILE
INSERT
INSERT
REVIEW
REVIEW
HOME
HOME
Next
Next Question
Question
2)
Word
Word generally
generally displays
displays the
the first
first user’s
user’s comments
comments in
in red
red
Answer
Next
Next Question
Question
4)
If
If you
you want
want to
to print
print only
only the
the comments,
comments, click
click the
the first
first
and
and the
the second
second user’s
user’s comments
comments in
in this
this color.
color.
gallery
gallery in
in this
this category
category in
in the
the Print
Print backstage
backstage area.
area.
a.
b.
c.
d.
a.
b.
c.
d.
© Paradigm Publishing, Inc.
blue
blue
green
green
orange
orange
yellow
yellow
Pages
Pages
Settings
Settings
Layout
Layout
Page
Page Setup
Setup
Answer
Answer
Next
Next Question
Question
Next
Next Slide
Slide
18
Objectives
Objectives
Track Changes
If more than one person in a workgroup needs to review and edit a document, consider using the Track
Changes feature in Word.
When Track Changes is turned on, Word tracks each deletion, insertion, and formatting change made to a
document.
© Paradigm Publishing, Inc.
19
Objectives
Objectives
Track Changes - continued
To turn on Track Changes:
1.
Click the REVIEW tab.
2.
Click the Track Changes button in the
Track Changes button
Tracking group.
© Paradigm Publishing, Inc.
20
Objectives
Objectives
Track Changes - continued
The Display for Review button in the Tracking group on the REVIEW tab has a default setting of Simple
Markup.
At this setting, any changes you make to the document display in the document and Word inserts a line near
the left margin where the change was made.
If you want to see the changes, click the Display for Review button and then click the All Markup option.
If you have used Track Changes to revise a document, you can see what the final document will look like with
the changes made by clicking the Display for Review button and then clicking No Markup at the drop-down
list.
© Paradigm Publishing, Inc.
21
Objectives
Objectives
Track Changes - continued
To show markup:
1.
Click the REVIEW tab.
2.
Click the Show Markup button in the Tracking
Show Markup button
group.
3.
Point to Balloons.
4.
Click Show Revisions in Balloons at the side
menu.
© Paradigm Publishing, Inc.
22
Objectives
Objectives
Track Changes - continued
Display information about a revision that was made by positioning the mouse pointer on a change.
After approximately one second, a box displays above the change noting the author of the change, the date
and time the change was made, and the type of change (for example, a deletion or insertion).
You can also review information about tracked changes by displaying the Reviewing pane.
Each change is listed separately in the pane.
© Paradigm Publishing, Inc.
23
Objectives
Objectives
Track Changes - continued
Word uses a different color (up to eight) for each person who makes changes to a document.
That way, anyone looking at the document can identify which users made which changes.
© Paradigm Publishing, Inc.
24
Objectives
Objectives
Track Changes - continued
To lock track changes:
1.
Click the REVIEW tab.
2.
Click the Track Changes button arrow.
3.
Click Lock Tracking at the drop-down list.
4.
Type a password.
5.
Press the Tab key.
6.
Type the password again.
7.
Click OK.
© Paradigm Publishing, Inc.
Lock Tracking options
25
Objectives
Objectives