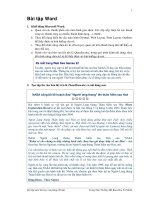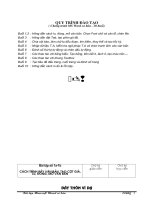Slide toàn tập microsoft word 2013 ch21
Bạn đang xem bản rút gọn của tài liệu. Xem và tải ngay bản đầy đủ của tài liệu tại đây (803.95 KB, 35 trang )
© Paradigm Publishing, Inc.
1
Objectives
Objectives
Chapter 22: Customizing AutoCorrect
and Word Options
Performance Objectives
Customize AutoCorrect
Customize the Quick Access Toolbar
CHECKPOINT 1
Customize the Ribbon
Import/Export Customizations
Customize Word Options
CHECKPOINT 2
© Paradigm Publishing, Inc.
2
Objectives
Objectives
Customize AutoCorrect
The AutoCorrect feature in Word corrects certain text
automatically as you type.
Control what types of corrections are made with options at the
AutoCorrect dialog box with the AutoCorrect tab selected.
© Paradigm Publishing, Inc.
3
Objectives
Objectives
Customize AutoCorrect - continued
Remove the check mark from
those corrections you do not
want AutoCorrect to make.
Click this button to
display a dialog box with
AutoCorrect exceptions
and where you can add
your own exceptions.
If you type the text shown in
the first column of this list box
and then press the spacebar, it
is replaced by the text shown
in the second column.
© Paradigm Publishing, Inc.
4
Objectives
Objectives
Customize AutoCorrect - continued
To display the AutoCorrect
Exceptions dialog box:
1. Click the FILE tab.
2. Click Options.
3. Click Proofing in the left
panel.
4. Click the AutoCorrect
Options button.
5. Click the AutoCorrect tab.
6. Click the Exceptions button.
© Paradigm Publishing, Inc.
Exceptions button
5
Objectives
Objectives
Customize AutoCorrect - continued
First Letter tab
© Paradigm Publishing, Inc.
INitial CAps tab
6
Objectives
Objectives
Customize AutoCorrect - continued
You can add commonly misspelled words and/or frequently
made typographical errors to AutoCorrect.
For example, if you consistently type relavent instead of
relevant, you can add relavent to AutoCorrect and tell
AutoCorrect to correct it as relevant.
You can also add an abbreviation to AutoCorrect that, when
typed, is automatically replaced with the entire word (or
words).
Control the capitalization of the word (or words) AutoCorrect
inserts by controlling the capitalization of the abbreviation.
© Paradigm Publishing, Inc.
7
Objectives
Objectives
Customize AutoCorrect - continued
To add a word to AutoCorrect:
1. Click the FILE tab.
2. Click Options.
3. Click Proofing in the left panel.
4. Click the AutoCorrect Options
button.
5. Click the AutoCorrect tab.
6. Type the misspelled or
abbreviated word.
7. Press Tab.
8. Type the correctly spelled word
or complete word.
9. Click the Add button.
10. Click OK.
© Paradigm Publishing, Inc.
Abbreviated word
8
Objectives
Objectives
Customize AutoCorrect - continued
If you rest the mouse pointer near text that AutoCorrect has just
corrected, a small blue box displays below the corrected text.
Move the mouse pointer to this blue box and the AutoCorrect
Options button displays.
Click this button to display a drop-down list with options to
change back to the original version, stop automatically correcting
the specific text, and display the AutoCorrect dialog box.
AutoCorrect
Options button
© Paradigm Publishing, Inc.
9
Objectives
Objectives
Customize AutoCorrect - continued
© Paradigm Publishing, Inc.
10
Objectives
Objectives
Customize AutoCorrect - continued
To insert a symbol to AutoCorrect:
1. Click the INSERT tab.
2. Click the Symbol button in the
Symbols group.
3. Click the More Symbols option.
4. Click the desired symbol.
5. Click the AutoCorrect button.
6. Type the text used to insert the
symbol.
7. Click the Add button.
8. Click OK.
9. Click the Close button.
© Paradigm Publishing, Inc.
Symbol
11
Objectives
Objectives
Customize AutoCorrect - continued
Insert a check
mark in those
options you
want Word to
automatically
format as you
type text.
© Paradigm Publishing, Inc.
Click this tab to
display options
that Word
automatically
formats as you
type text.
12
Objectives
Objectives
Customize AutoCorrect - continued
You can delete text from the
AutoCorrect dialog box.
To do this, display the
AutoCorrect dialog box with
the AutoCorrect tab selected,
click the desired word or
words in the list box, and
then click the Delete button.
Complete similar steps to
delete text from the
AutoCorrect Exceptions
dialog box.
© Paradigm Publishing, Inc.
Delete button
13
Objectives
Objectives
Customize the Quick Access Toolbar
The Quick Access toolbar, by default, contains the Save, Undo,
and Redo buttons.
You can easily add or remove buttons for basic functions to
and from the Quick Access toolbar with options at the
Customize Quick Access Toolbar drop-down list.
The Customize Quick Access Toolbar button drop-down list
includes an option for moving the location of the Quick Access
toolbar.
Display this list by clicking the Customize Quick Access Toolbar
button that displays at the right of the toolbar.
© Paradigm Publishing, Inc.
14
Objectives
Objectives
Customize the Quick Access Toolbar continued
Customize Quick Access
Toolbar button
To customize the Quick Access
toolbar:
1. Click the Customize Quick
Access Toolbar button.
2. Insert a check mark before
the desired button(s).
3. Remove the check mark
before undesired button(s).
© Paradigm Publishing, Inc.
15
Objectives
Objectives
Customize the Quick Access Toolbar continued
To add a button to the Quick
Access toolbar from tabs:
1. Right-click the desired
button in the tab.
2. Click the Add to Quick
Access Toolbar option at
the shortcut menu.
Add to Quick Access
Toolbar option
© Paradigm Publishing, Inc.
16
Objectives
Objectives
Customize the Quick Access Toolbar continued
To display the available
commands:
1. Click the Customize Quick
Access Toolbar button.
2. Click the More Commands
option at the drop-down list.
More Commands option
© Paradigm Publishing, Inc.
17
Objectives
Objectives
Customize the Quick Access Toolbar continued
Click the desired
command in the list
box at the left and
then click the Add
button, and the
command displays in
the list box at the
right.
Click the Reset button
to reset the Quick
Access toolbar to the
default buttons.
© Paradigm Publishing, Inc.
18
Objectives
Objectives
Customize the Quick Access Toolbar continued
You can customize the Quick Access toolbar for all documents
or for a specific document.
Customize Quick
Access Toolbar option
© Paradigm Publishing, Inc.
19
Objectives
Objectives
Customize the Quick Access Toolbar continued
The Choose commands from option at the Word Options dialog
box has a default setting of Popular Commands.
At this setting, the list box below the option displays only some
of the commands available to insert as a button on the Quick
Access toolbar.
Choose commands
from option box
© Paradigm Publishing, Inc.
20
Objectives
Objectives
CHECKPOINT 1
1) This feature in Word corrects
certain text automatically as you
type.
a. AutoCorrect
b. AutoEnter
c. AutoFix
Answer
d. AutoType
3) By default, the Quick Access
toolbar contains the Save, Undo,
and which other button.
a. New
b. Open
c. Redo
Answer
d. Print
2) To display the AutoCorrect dialog
box, begin by clicking this tab.
a. HOME
b. FILE
c. PAGE LAYOUT
d. INSERT
4) The Choose commands from
option at the Word Options dialog
box has this default setting.
a. Standard commands
b. Popular commands
c. Old commands
d. New commands
Answer
Next Question
Answer
Next Question
Next Question
© Paradigm Publishing, Inc.
Next Slide
21
Objectives
Objectives
Customize the Ribbon
To customize the ribbon:
1. Click the FILE tab.
2. Click Options.
3. At the Word Options
dialog box, click
Customize Ribbon in the
left panel.
© Paradigm Publishing, Inc.
Customize Ribbon
22
Objectives
Objectives
Customize the Ribbon - continued
To insert a new tab
with a new group
below, click the tab
you want to precede
the new tab and
then click the New
Tab button.
© Paradigm Publishing, Inc.
23
Objectives
Objectives
Customize the Ribbon - continued
To rename a tab:
1. Click the tab in the list box.
2. Click the Rename button.
3. At the Rename dialog box, typed the desired tab name.
4. Click OK.
Rename dialog box
© Paradigm Publishing, Inc.
24
Objectives
Objectives
Customize the Ribbon - continued
To rename a group name:
1. Click the group name that
displays below the tab.
2. Click the Rename button.
3. At the Rename dialog box,
type the desired group name.
4. Click OK.
Rename dialog box
© Paradigm Publishing, Inc.
25
Objectives
Objectives