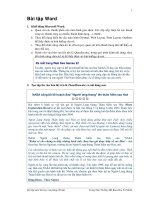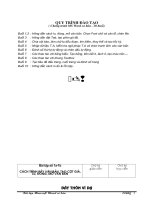Slide toàn tập microsoft word 2013 ch27
Bạn đang xem bản rút gọn của tài liệu. Xem và tải ngay bản đầy đủ của tài liệu tại đây (722.93 KB, 27 trang )
© Paradigm Publishing, Inc.
1
Objectives
Objectives
Chapter 27: Creating Indexes
Performance Objectives
Create an Index
Mark Text for an Index
Insert an Index
CHECKPOINT 1
Mark Index Entry Options
Create a Concordance File
Update an Index
Delete an Index
CHECKPOINT 2
© Paradigm Publishing, Inc.
2
Objectives
Objectives
Create an Index
Although Word automates the process, creating an index still takes thought and consideration.
The author of the work must select the topics to be indexed, both main entries and subentries.
© Paradigm Publishing, Inc.
3
Objectives
Objectives
Create an Index - continued
Sample index
© Paradigm Publishing, Inc.
4
Objectives
Objectives
Mark Text for an Index
Begin by determining what main entries and subentries to include.
Electronically mark the index entries using option at the Mark Index Entry dialog box.
© Paradigm Publishing, Inc.
5
Objectives
Objectives
Mark Text for an Index - continued
To mark text for an index:
1.
Select the text.
2.
Click the REFERENCES tab.
3.
Click the Mark Entry button in the Index group.
4.
Make the desired changes at the Mark Index Entry dialog box.
5.
Click the Close button.
Mark Entry button
© Paradigm Publishing, Inc.
6
Objectives
Objectives
Mark Text for an Index - continued
If you want the text to be listed as a main entry, leave it as
Mark Index Entry dialog box
displayed and then click the Mark button.
The main entry or subentry does not have to be the same as the
selected text.
You can select text for an index, type the text you want to display
in the Main entry or Subentry text box, and then click the Mark
button.
© Paradigm Publishing, Inc.
7
Objectives
Objectives
Mark Text for an Index - continued
The Options section of the Mark Index Entry dialog box contains
three options for adding page numbers and cross-references.
Options section
The Current page option is the default. At this setting, the current
page number is provided for the main entry or subentry
displayed.
Click the Cross-reference option to cross-reference the main entry
or subentry.
© Paradigm Publishing, Inc.
8
Objectives
Objectives
Mark Text for an Index - continued
Click the Mark All button at the Mark Index Entry
dialog box to mark the first occurrence of the text in
each paragraph as an index entry.
Mark All button
© Paradigm Publishing, Inc.
9
Objectives
Objectives
Insert an Index
Insert the index in the document after marking the entries.
Insert the index at the end of the document, on a new page.
© Paradigm Publishing, Inc.
10
Objectives
Objectives
Insert an Index - continued
To insert an index:
1.
Click the REFERENCES tab.
2.
Click the Insert Index button in the Index group.
3.
Select the desired format in the Index dialog box.
4.
Click OK.
Insert Index button
© Paradigm Publishing, Inc.
11
Objectives
Objectives
Insert an Index - continued
Index dialog box
© Paradigm Publishing, Inc.
12
Objectives
Objectives
Insert an Index - continued
At the Index dialog box, you can customize the format of the index, specifying how the entries and subentries
will appear.
The Print Preview section shows how the index will display in the document.
In the Type section, the Indented option is the default, which means subentries appear indented below main
entries.
By default, Word inserts an index in two columns. You can increase or decrease the number of columns with
the Columns option.
If your document contains text in a language other than English, you can create an index using the other
language’s alphabet.
© Paradigm Publishing, Inc.
13
Objectives
Objectives
Insert an Index - continued
Click the down-pointing arrow at the right side of
the Formats option box and a drop-down list of
formatting options displays.
Formats option box
© Paradigm Publishing, Inc.
14
Objectives
Objectives
CHECKPOINT 1
1)
This
This may
may include
include the
the main
main idea
idea of
of aa document,
document, the
the main
main
3)
subject
subject of
of aa chapter,
chapter, and
and abbreviations.
abbreviations.
a.
b.
c.
d.
The
The Tab
Tab leader
leader option
option becomes
becomes available
available when
when this
this format
format
is
is selected.
selected.
a.
b.
c.
d.
works
works cited
cited page
page
bibliography
bibliography
cover
cover page
page
index
index
Answer
Modern
Modern
Fancy
Fancy
Formal
Formal
Simple
Simple
Next
Next Question
Question
2)
a.
b.
c.
d.
© Paradigm Publishing, Inc.
Next
Next Question
Question
4)
The
The Mark
Mark Entry
Entry button
button is
is located
located on
on this
this tab.
tab.
Answer
In
In the
the Type
Type section
section of
of the
the Index
Index dialog
dialog box,
box, this
this option
option is
is
HOME
HOME
the
the default.
default.
INSERT
INSERT
Left
Left
a.
b.
c.
d.
REFERENCES
REFERENCES
REVIEW
REVIEW
Right
Right
Run-in
Run-in
Indented
Indented
Answer
Answer
Next
Next Question
Question
Next
Next Slide
Slide
15
Objectives
Objectives
Mark Index Entry Options
The Options section of the Mark Index Entry dialog box provides additional options for marking text for an
index.
If you want to use more than a few words as a single index entry, consider identifying the text as a bookmark
and then marking the bookmark as an index entry.
This option is especially useful when the text for an entry spans a range of pages.
© Paradigm Publishing, Inc.
16
Objectives
Objectives
Mark Index Entry Options - continued
To mark a bookmark as an index entry:
1.
Position the insertion point at the bookmark.
2.
Click the REFERENCES tab.
3.
Click the Mark Entry button in the Index group.
4.
Click the Page range option.
5.
Click the down-pointing arrow at the right of the Bookmark
option box and click the bookmark name.
6.
Click the Mark button.
Bookmark option box
© Paradigm Publishing, Inc.
17
Objectives
Objectives
Mark Index Entry Options - continued
In some situations, you may want to mark for inclusion in an index text that refers readers to another entry.
For example, if you use the acronym MIS in a document to refer to Management Information Systems, you
can mark MIS as an index entry that refers readers to the entry for Management Information Systems.
© Paradigm Publishing, Inc.
18
Objectives
Objectives
Mark Index Entry Options - continued
To mark an entry as a cross-reference:
1.
Select the text.
2.
Click the REFERENCES tab.
3.
Click the Mark Entry button in the Index group.
4.
Click the Cross-reference option.
5.
Type the cross-reference text.
6.
Click the Mark button.
Cross-reference option
© Paradigm Publishing, Inc.
19
Objectives
Objectives
Create a Concordance File
Save words that appear frequently in a document as a concordance file. Doing this will spare you from
having to mark all of these words as entries or subentries in a document.
A concordance file is a Word document that contains a two-column table and no text outside the table.
In the first column of the table, you enter the words that you want to appear in the index. In the second
column, you enter the main entry and subentry (if there is one) that should appear for each word in the first
column.
© Paradigm Publishing, Inc.
20
Objectives
Objectives
Create a Concordance File - continued
© Paradigm Publishing, Inc.
21
Objectives
Objectives
Create a Concordance File - continued
To create a concordance file:
1.
Click the INSERT tab.
2.
Click the Table button in the Tables group.
3.
Drag to create a table.
4.
In the first column, type the words you want in the
Table button
index.
5.
In the second column, type the main entry and
subentry (separated by a colon).
6.
Save the document.
© Paradigm Publishing, Inc.
22
Objectives
Objectives
Create a Concordance File - continued
To use a concordance file to mark text:
1.
Open the document containing the text you want
marked.
2.
Display the Index dialog box.
3.
Click the AutoMark button.
4.
At the Open Index AutoMark File dialog box,
AutoMark button
double-click the concordance file name.
© Paradigm Publishing, Inc.
23
Objectives
Objectives
Create a Concordance File - continued
The AutoCorrect feature in Word will automatically capitalize the first letter of the first word entered within
each cell.
Before you begin, consider turning off this AutoCorrect capitalization feature.
To do this, click the FILE tab and then click Options. At the Word Options dialog box, click Proofing in the left
panel of the dialog box and then click the AutoCorrect Options button. At the AutoCorrect dialog box with
the AutoCorrect tab selected, click the Capitalize first letter of table cells check box to remove the check
mark. Click OK to close the dialog box and then click OK to close the Word Options dialog box.
© Paradigm Publishing, Inc.
24
Objectives
Objectives
Update an Index
To update an index:
1.
Click in the index.
2.
Click the REFERENCES tab.
3.
Click the Update Index button in the Index group or press F9.
Update Index button
© Paradigm Publishing, Inc.
25
Objectives
Objectives