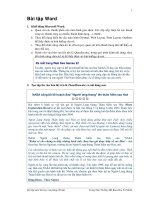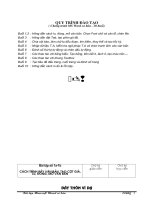Slide toàn tập microsoft word 2013 ch28
Bạn đang xem bản rút gọn của tài liệu. Xem và tải ngay bản đầy đủ của tài liệu tại đây (764.1 KB, 32 trang )
© Paradigm Publishing, Inc.
1
Objectives
Objectives
Chapter 28: Creating Specialized
Tables
Performance Objectives
Create a Table of Contents
CHECKPOINT 1
Create a Table of Figures
Create a Table of Authorities
CHECKPOINT 2
© Paradigm Publishing, Inc.
2
Objectives
Objectives
Create a Table of Contents
A table of contents typically appears at the beginning of a book,
manuscript, or report and contains headings and subheadings
with page numbers.
You can also create a table of contents using the Table of
Contents button in the Table of Contents group on the
REFERENCES tab.
To create a table of contents by applying built-in heading styles,
open the document and then apply the styles you want to use.
Word uses text with the Heading 1 style applied as the first level
of contents text, text with the Heading 2 style applied for the
second level, and so on.
© Paradigm Publishing, Inc.
3
Objectives
Objectives
Create a Table of Contents - continued
To insert a table of contents:
1. Apply heading styles.
2. Click the REFERENCES tab.
3. Click the Table of
Contents button in the
Table of Contents group.
4. Click the desired option at
the drop-down list.
© Paradigm Publishing, Inc.
Table of Contents button
4
Objectives
Objectives
Create a Table of Contents - continued
To number the table of contents
page:
1. Click the INSERT tab.
2. Click the Page Number button
in the Header & Footer group.
3. Click the Format Page
Numbers option at the dropdown list.
Format Page
Numbers option
(continues on next slide)
© Paradigm Publishing, Inc.
5
Objectives
Objectives
Create a Table of Contents - continued
4.
5.
Change the number format to lowercase roman numerals
in the Number format option box.
Click OK.
Number format
option box
© Paradigm Publishing, Inc.
6
Objectives
Objectives
Create a Table of Contents - continued
To insert a section break:
1. Position the insertion point.
2. Click the PAGE LAYOUT tab.
3. Click the Breaks button in
the Page Setup group.
4. Click the Next Page option
in the Section Breaks
section.
Next Page option
© Paradigm Publishing, Inc.
7
Objectives
Objectives
Create a Table of Contents - continued
When a Word-generated table of contents is included in a
document, readers can use the table of contents headings to
navigate within the document.
Table of contents headings are hyperlinks that are connected to
the headings in the document.
© Paradigm Publishing, Inc.
8
Objectives
Objectives
Create a Table of Contents - continued
To insert a table of contents:
1. Click the REFERENCES tab.
2. Click the Table of
Contents button in the
Table of Contents group.
3. Click the Insert Table of
Contents option at the
drop-down list.
4. At the Table of Contents
dialog box, select the
desired options for
customizing.
5. Click OK.
© Paradigm Publishing, Inc.
Table of Contents dialog box
9
Objectives
Objectives
Create a Table of Contents - continued
To choose a tab leader:
1. Click the REFERENCES tab.
2. Click the Table of Contents
button in the Table of
Contents group.
3. Click the Insert Table of
Contents option.
4. Click the down-pointing
arrow at the right of the
Tab leader text box.
5. Click the desired leader
character.
6. Click OK.
© Paradigm Publishing, Inc.
Tab leader option box
10
Objectives
Objectives
Create a Table of Contents - continued
Word automatically identifies headings in a table of contents as
hyperlinks and inserts page numbers.
You can use these hyperlinks to move the insertion point to a
specific heading in the document.
To move the insertion point to a specific heading, position the
mouse pointer on the corresponding heading in the table of
contents, hold down the Ctrl key (the mouse pointer turns into
a hand), and then click the left mouse button.
© Paradigm Publishing, Inc.
11
Objectives
Objectives
Create a Table of Contents - continued
To modify a table of contents:
1. Click the REFERENCES tab.
2. Click the Table of Contents
button in the Table of Contents
group.
3. Click the Insert Table of
Contents option.
4. Click the Modify button.
5. At the Style dialog box with
TOC 1 selected in the Styles list
box, click the Modify button.
Modify button
(continues on next slide)
© Paradigm Publishing, Inc.
12
Objectives
Objectives
Create a Table of Contents - continued
6.
7.
8.
At the Modify Style dialog
box, apply the desired
formatting.
Click OK to close the
Modify Style dialog box.
Click OK to close the Table
of Contents dialog box.
Modify Style
dialog box
© Paradigm Publishing, Inc.
13
Objectives
Objectives
Create a Table of Contents - continued
To update a table of contents:
1. Click anywhere in the
table of contents.
2. Click the REFERENCES tab.
3. Click the Update Table
button in the Table of
Contents group.
4. Select the desired option
at the Update Table of
Contents dialog box.
5. Click OK.
© Paradigm Publishing, Inc.
Update Table of Contents dialog box
14
Objectives
Objectives
Create a Table of Contents - continued
To remove a table of contents:
1. Click the REFERENCES tab.
2. Click the Table of Contents
button in the Table of
Contents group.
3. Click the Remove Table of
Contents option at the dropdown list.
Remove Table of
Contents option
© Paradigm Publishing, Inc.
15
Objectives
Objectives
Create a Table of Contents - continued
To assign a level to text:
1. Select the desired text.
2. Click the REFERENCES tab.
3. Click the Add Text button
in the Table of Contents
group.
4. Select the desired level in
the drop-down list.
© Paradigm Publishing, Inc.
Add Text button
16
Objectives
Objectives
Create a Table of Contents - continued
To mark text as a field
entry:
1. Select the desired text.
2. Press Alt + Shift + O.
3. At the Mark Table of
Contents Entry dialog
box, specify the level
for the selected text.
4. Click the Mark button.
Mark Table of Contents
Entry dialog box
© Paradigm Publishing, Inc.
17
Objectives
Objectives
Create a Table of Contents - continued
To activate the Table entry fields
option:
1. Click the REFERENCES tab.
2. Click the Table of Contents
button in the Table of
Contents group.
3. Click the Insert Table of
Contents option.
4. Click the Options button.
5. At the Table of Contents
Options dialog box, click the
Table entry fields check box.
6. Click OK.
© Paradigm Publishing, Inc.
Table entry fields check box
18
Objectives
Objectives
Create a Table of Contents - continued
If you insert additional
information in a document,
you can easily update the
table of contents.
To do this, insert the text
and then mark the text with
options at the Mark Table of
Contents Entry dialog box.
Click anywhere in the table
of contents and then click
the Update Table tab or click
the Update Table button in
the Table of Contents group.
© Paradigm Publishing, Inc.
Update Table button
19
Objectives
Objectives
CHECKPOINT 1
1) The Table of Contents button is
located on this tab.
a. REFERENCES
b. REVIEW
c. INSERT
d. HOME
3)
2) Table of contents headings are
these and are connected to the
headings in the document.
a. text boxes
b. hyperlinks
c. figures
d. captions
Answer
4) To mark selected text as a field
entry, press these keys.
a. Alt + Shift + O
b. Ctrl + Shift + O
c. Alt + Shift + F
d. Ctrl + Shift + F
Answer
Next Question
Answer
Next Question
Answer
Next Question
© Paradigm Publishing, Inc.
This is the default tab leader
character.
a. hyphen
b. dash
c. asterisk
d. period
Next Slide
20
Objectives
Objectives
Create a Table of Figures
A document that contains figures should include a table of
figures so readers can quickly locate specific information.
Table of figures
© Paradigm Publishing, Inc.
21
Objectives
Objectives
Create a Table of Figures - continued
To create a caption:
1. Select the text or image.
2. Click the REFERENCES tab.
3. Click the Insert Caption button in the Captions group.
4. At the Caption dialog box, type a caption name in the
Caption text box.
5. Click OK.
Caption dialog box
© Paradigm Publishing, Inc.
22
Objectives
Objectives
Create a Table of Figures - continued
Mark items with captions before creating the table of figures.
Insert the table of figures, generally at the beginning of a
document—after the table of contents and on a separate page.
© Paradigm Publishing, Inc.
23
Objectives
Objectives
Create a Table of Figures - continued
To insert a table of figures:
1. Click the REFERENCES tab.
2. Click the Insert Table of
Figures button in the
Captions group.
3. At the Table of Figures
dialog box, select the
desired format.
4. Click OK.
Table of Figures
dialog box
© Paradigm Publishing, Inc.
24
Objectives
Objectives
Create a Table of Figures - continued
To update a table of figures:
1. Click anywhere in the table
of figures.
2. Click the REFERENCES tab.
3. Click the Update Table
button in the Captions
group.
4. At the Update Table of
Figures dialog box, click the
desired option.
5. Click OK.
© Paradigm Publishing, Inc.
Update Table button
25
Objectives
Objectives