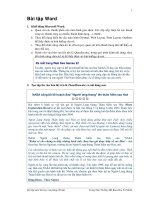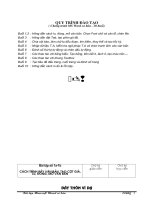Slide toàn tập microsoft word 2013 ch29
Bạn đang xem bản rút gọn của tài liệu. Xem và tải ngay bản đầy đủ của tài liệu tại đây (1.24 MB, 46 trang )
© Paradigm Publishing, Inc.
1
Objectives
Objectives
Chapter 29: Creating Forms
Performance Objectives
Create a Form
Insert Pictures
Design a Form
Use the Date Picker
Create a Form Template
Create Drop-down Lists
Display the DEVELOPER Tab
Set Properties for Content Controls
Protect a Template
Create a Form with Legacy Tools
Insert Text Controls
Print a Form
Fill in a Form Document
Customize Form Field Options
Edit a Form Template
Modifying Tab Order
Insert Instructional Text
CHECKPOINT 2
Create Forms Using Tables
CHECKPOINT 1
© Paradigm Publishing, Inc.
2
Objectives
Objectives
Create a Form
In Word, a form is a protected document that includes user-defined sections into which a respondent enters
information.
These user-defined sections are made up of content controls and form fields.
Content controls limit response options to ensure the collection of desired data.
Three types of content controls are available: drop-down boxes, check boxes, and date pickers.
Form fields are spaces allotted for a respondent to enter specific text.
© Paradigm Publishing, Inc.
3
Objectives
Objectives
Create a Form - continued
DEVELOPER tab
© Paradigm Publishing, Inc.
4
Objectives
Objectives
Design a Form
The goals in creating a form are twofold: to gather all of the information necessary to meet a specific objective
and to gather information that is useful and accurate. Thus, the first step in creating a form is to determine its
purpose.
Make a list of all of the information you need to meet your objective.
Be careful not to include unnecessary or redundant information, which will clutter the appearance of the form
and frustrate the person who is completing it.
The next step is to plan the layout of the form.
The simplest way to design a form is to find an existing form that requests similar information or serves a similar
purpose and then mimic it.
© Paradigm Publishing, Inc.
5
Objectives
Objectives
Design a Form - continued
Here are some other points to consider when designing your form:
Group like items in the form. This makes providing complete and accurate information easier for the respondent.
Place the most important information at the top of the form to increase the likelihood of obtaining the information you
desire most. Many respondents fail to complete a form entirely before submitting it.
Use fonts, colors, lines, and graphics purposefully and sparingly. Overusing such design elements tends to clutter a form
and make it difficult to read.
Use white space, lines, and shading to separate sections of the form. Each section should be clearly defined.
© Paradigm Publishing, Inc.
6
Objectives
Objectives
Create a Form Template
A form is created as a template, so a respondent who fills in a form is working in a copy of the form rather
than the original.
The original is the form template document, which is saved as a protected document.
That way, a form can be used again and again without changing the original.
© Paradigm Publishing, Inc.
7
Objectives
Objectives
Create a Form Template - continued
form template
© Paradigm Publishing, Inc.
8
Objectives
Objectives
Create a Form Template - continued
To create a form template:
1.
Open the blank document.
2.
Display the Save As dialog box.
3.
Change the Save as type option to Word Template (*.dotx).
4.
Click the Save button.
Word Template (*.dotx)
option
© Paradigm Publishing, Inc.
9
Objectives
Objectives
Display the DEVELOPER Tab
To display the DEVELOPER tab:
1.
Click the FILE tab.
2.
Click Options.
3.
Click the Customize Ribbon option.
4.
Click the Developer tab check box to insert
a check mark.
5.
Click OK.
Developer tab check box
© Paradigm Publishing, Inc.
10
Objectives
Objectives
Protect a Template
To protect a template:
1.
Click the DEVELOPER tab.
2.
Click the Restrict Editing button in the Protect
group.
Restrict Editing button
(continues on next slide)
© Paradigm Publishing, Inc.
11
Objectives
Objectives
Protect a Template - continued
3.
Click the Allow only this type of editing in the document check
box.
4.
Click the down-pointing arrow at the right of the option box in
the Editing restrictions section and then click the Filling in forms
option at the drop-down list.
5.
Click the Yes, Start Enforcing Protection button.
6.
At the Start Enforcing Protection dialog box, type a password,
confirm the password, and then click OK.
© Paradigm Publishing, Inc.
Filling in forms option
12
Objectives
Objectives
Insert Text Controls
The Controls group on the DEVELOPER tab contains two text control buttons: the Rich Text Content Control
button and the Plain Text Content Control button.
The Plain Text Content Control button inserts a control that takes on the format of the text that surrounds it.
The Rich Text Content Control button inserts a control that allows users to apply formatting to text and type
multiple paragraphs of text.
Plain Text Content
Control
© Paradigm Publishing, Inc.
13
Objectives
Objectives
Fill in a Form Document
To fill in a form:
1.
Click the FILE tab.
2.
Click the New option.
3.
Click the PERSONAL option from the New backstage
area.
4.
Click the thumbnail representing your template.
template
© Paradigm Publishing, Inc.
14
Objectives
Objectives
Fill in a Form Document - continued
When you open a protected form template document, the insertion point is automatically inserted in the
first data field.
To fill in the form, type the information for that data field.
Press the Tab key to move the insertion point to the next data field or press Shift + Tab to move the insertion
point to the preceding data field.
© Paradigm Publishing, Inc.
15
Objectives
Objectives
Edit a Form Template
When you create and then protect a form template, the text in the template cannot be changed.
If you want to make changes to a form template, you must open the template, turn off the protection, and
then make the changes.
© Paradigm Publishing, Inc.
16
Objectives
Objectives
Edit a Form Template - continued
To edit a form template:
1.
Click the DEVELOPER tab.
2.
Click the Restrict Editing button in the Protect
group.
3.
Click the Stop Protection button in the Restrict
Editing task pane.
4.
Make the desired changes.
5.
Click the Yes, Start Enforcing Protection button.
© Paradigm Publishing, Inc.
Stop Protection button
17
Objectives
Objectives
Insert Instructional Text
Providing instructional text for respondents who are filling in a form can aid in obtaining accurate information.
When you create a form, add text to each data field that provides specific directions on what information to
enter.
The instructional text is replaced with the data entered by the respondent.
© Paradigm Publishing, Inc.
18
Objectives
Objectives
Insert Instructional Text - continued
To insert instructional text:
1.
Type the instructions.
2.
Select the text.
3.
Click the DEVELOPER tab.
4.
Click the Plain Text Content Control button
Plain Text Content Control button
in the Controls group.
© Paradigm Publishing, Inc.
19
Objectives
Objectives
Create Forms Using Tables
The table feature in Word is an efficient tool for designing and creating forms.
Using a table allows you to set up the framework for your form and provides spaces to enter data fields.
form using a table
© Paradigm Publishing, Inc.
20
Objectives
Objectives
CHECKPOINT 1
1)
This
This is
is aa document
document that
that includes
includes user-defined
user-defined sections
sections into
into
3)
which
which aa respondent
respondent enters
enters information.
information.
a.
b.
c.
d.
the
the format
format of
of the
the text
text that
that surrounds
surrounds it.
it.
a.
b.
c.
d.
file
file
text
text box
box
field
field
form
form
This
This Content
Content Control
Control button
button inserts
inserts aa control
control that
that takes
takes on
on
Answer
Format
Format Text
Text
Rich
Rich Text
Text
Plain
Plain Text
Text
All
All Text
Text
Next
Next Question
Question
2)
This
This tab
tab contains
contains options
options for
for inserting
inserting content
content controls.
controls.
a.
b.
c.
d.
© Paradigm Publishing, Inc.
Answer
Next
Next Question
Question
4)
Press
Press this
this key
key to
to move
move the
the insertion
insertion point
point to
to the
the preceding
preceding
data
data field.
field.
FILE
FILE
a.
b.
c.
d.
DEVELOPER
DEVELOPER
HOME
HOME
INSERT
INSERT
Tab
Tab
Alt
Alt ++ Tab
Tab
Ctrl
Ctrl ++ Tab
Tab
Shift
Shift ++ Tab
Tab
Answer
Answer
Next
Next Question
Question
Next
Next Slide
Slide
21
Objectives
Objectives
Insert Pictures
To insert a picture:
1.
Click the DEVELOPER tab.
2.
Click the Picture Content Control button in the
Controls group.
3.
Click the picture icon.
4.
Navigate to the desired folder and double-click
the desired picture file.
picture icon
© Paradigm Publishing, Inc.
22
Objectives
Objectives
Use the Date Picker
To insert a date picker content control:
1.
Click the DEVELOPER tab.
2.
Click the Date Picker Content Control button in the Controls group.
Date Picker Content Control button
© Paradigm Publishing, Inc.
23
Objectives
Objectives
Create Drop-down Lists
To insert a drop-down list content control:
1.
Click the DEVELOPER tab.
2.
Click the Drop-Down List Content Control button in the Controls group.
Drop-Down List Content Control button
© Paradigm Publishing, Inc.
24
Objectives
Objectives
Set Properties for Content Controls
You can customize a content control with options at a properties dialog box.
The options at the dialog box vary depending on the selected content control.
For example, you can add a list of items for a drop-down list content control, lock a picture content control, and
specify formatting for inserting a date with a date picker content control.
© Paradigm Publishing, Inc.
25
Objectives
Objectives