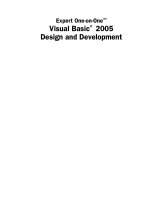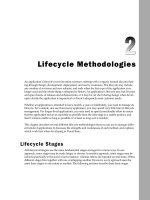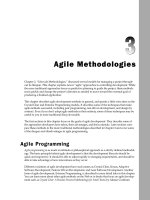Visual basic 7th gaddis chapter 05
Bạn đang xem bản rút gọn của tài liệu. Xem và tải ngay bản đầy đủ của tài liệu tại đây (605.2 KB, 77 trang )
Copyright © 2016 Pearson Education, Inc.
Chapter 5
Lists and Loops
Copyright © 2016 Pearson Education, Inc.
Topics
•
•
•
•
•
•
•
•
•
•
5.1 Input Boxes
5.2 List Boxes
5.3 Introduction to Loops: The Do While Loop
5.4 The Do Until and For…Next Loops
5.5 Nested Loops
5.6 Multicolumn List Boxes, Checked List Boxes, and Combo Boxes
5.7 Random Numbers
5.8 Simplifying Code with the With…End With Statement
5.9 ToolTips
5.10 Focus on Program Design and Problem Solving: Building the Vehicle Loan Calculator Application
Copyright © 2016 Pearson Education, Inc.
5.1
Input Boxes
Copyright © 2016 Pearson Education, Inc.
Overview
•
An input box provides a quick and simple way to ask the user to enter
data
– User types a value in the text box
– OK button returns a string value containing user input
– Cancel button returns an empty string
– Should not be used as a primary method of input
– Convenient tool for developing & testing applications
Copyright © 2016 Pearson Education, Inc.
Simplified General Format
InputBox(Prompt [,Title] [,Default])
Argument
Description
Prompt
String displayed in the input box, normally asks the user for a value
[Optional arguments]
Title
String that appears in the title bar, contains project name by default
Default
String to be initially displayed in the text box, empty by default
Copyright © 2016 Pearson Education, Inc.
Example Usage
•
•
To retrieve the value returned by the InputBox function, use the assignment operator to assign it to a variable
For example, the following statement assigns the string value returned by the InputBox function to the string
variable strUserInput and converts the string into a numeric values
Dim strUserInput As String =
InputBox("Enter the distance.","Provide a Value")
dblDistance = CDbl(strUserInput)
Copyright © 2016 Pearson Education, Inc.
5.2
List Boxes
Copyright © 2016 Pearson Education, Inc.
Overview
•
A ListBox control displays a list of
items and also allows the user to
select one or more items from the list
Displays a scroll bar when all
items cannot be shown
–
•
To create a ListBox control:
Double-click the ListBox icon in
the Toolbox window
Position and resize the control
as necessary
–
–
•
–
•
Copyright © 2016 Pearson Education, Inc.
In Design mode, the list box appears
as a rectangle
The size of the rectangle determines
the size of the list box
Use the lst prefix when naming a list
box (lstListBox) [first letter is L]
The Items Property
•
The entries in a list box are stored in a property named Items
–
–
–
The Items property holds an entire list of values from which the user may choose
The list of values may be established at design time or runtime
Items are stored in a Collection called the Items Collection
Copyright © 2016 Pearson Education, Inc.
Adding Items to the Items Collection
•
To store values in the Items property at
design time:
–
Select the ListBox control in the Designer
window
–
In the Properties window, click the Items
(Collection) ellipsis button (...)
–
Type each value on a separate line in the
String Collection Editor dialog box
Copyright © 2016 Pearson Education, Inc.
The Items.Count Property
•
•
The Items.Count property returns the number of list box items or zero if the list is empty
For example, the Items.Count return value:
–
Can be used in an If statement:
–
Or assigned to a variable
If lstEmployees.Items.Count = 0 Then
lblStatus.Text = "There are no items in the list!"
End If
IntNumEmployees = lstEmployees.Items.Count
Copyright © 2016 Pearson Education, Inc.
Item Indexing
•
•
The Items property values can be accessed from your VB code
Each item value is given a sequential index
–
–
•
The first item has an index of 0
The second item has an index of 1, etc.
When assigning an item to a variable, you must explicitly convert the item to the same data type
as the variable
–
Examples:
strName
= lstCustomers.Items(2).ToString()
intRoomNumber = CInt(lstRoomNumbers.Items(0))
Copyright © 2016 Pearson Education, Inc.
Handling Exceptions Caused by Indexes
•
An exception is thrown if an index is out of range
–
An exception handler can be used to trap indexing errors
Try
strInput = lstMonths.Items(intIndex).ToString()
Catch ex As Exception
MessageBox.Show(ex.Message)
End Try
–
Some programmers prefer to use an If statement to handle indexing errors
If intIndex >= 0 And intIndex < lstMonths.Items.Count Then
strInput = lstMonths.Items(intIndex).ToString()
Else
MessageBox.Show("Index is out of range: " & intIndex)
End If
Copyright © 2016 Pearson Education, Inc.
The SelectedIndex Property
•
•
•
•
The SelectedIndex property returns an integer with the index of the item selected by the user
If no item is selected, the value is set to -1 (an invalid index value)
Can use SelectedIndex to determine if an item has been selected by comparing to -1
Example:
If lstLocations.SelectedIndex <> -1 Then
strLocation = lstLocations.
Items(lstLocations.SelectedIndex).ToString()
End If
Copyright © 2016 Pearson Education, Inc.
The SelectedItem Property
•
•
The SelectedItem property contains the currently selected item from the list box
For example:
If lstItems.SelectedIndex <> -1
strItemName = lstItems.SelectedItem.ToString()
End If
Copyright © 2016 Pearson Education, Inc.
The Sorted Property
•
•
•
Sorted is a Boolean property
•
Set to False by default
When set to True, values in the Items property are displayed in alphabetical order
When set to False, values in the Items property are displayed in the order they were
added
Copyright © 2016 Pearson Education, Inc.
The Items.Add Method
•
•
To store values in the Items property with code at runtime, use the Items.Add method
•
•
•
ListBox is the name of the ListBox control
•
You can add virtually any type of values to a list box, including objects
Here is the general format:
ListBox.Items.Add(Item)
Item is the value to be added to the
Items property
Example:
lstStudents.Items.Add("Sharon")
Copyright © 2016 Pearson Education, Inc.
The Items.Insert Method
•
•
•
•
•
•
•
To insert an item at a specific position, use the Items.Insert method
General Format:
ListBox is the name of the ListBox control
Index is an integer value for the position where Item is to be placed in the Items collection
ListBox.Items.Insert(Index, Item)
Item is the item you wish to insert
Items that follow are moved down
For example:
lstStudents.Items.Insert(2, "Jean")
Copyright © 2016 Pearson Education, Inc.
Methods to Remove Items
•
•
•
•
ListBox.Items.RemoveAt(Index)
–
Removes item at the specified Index
ListBox.Items.Remove(Item)
–
Removes item with value specified by Item
ListBox.Items.Clear()
–
Removes all items in the Items property
Examples:
lstStudents.Items.RemoveAt(2)
' Remove 3
rd
item
lstStudents.Items.Remove("Jean") ' Remove item "Jean"
lstStudents.Items.Clear()
•
' Remove all items
Tutorial 5-1 provides more examples of list box controls, methods and properties
Copyright © 2016 Pearson Education, Inc.
Important Collection Methods and Properties
Method or Property
Description
Add (item As Object)
Method: adds item to the collection, returning its index position
Clear (
Method: removes all items in the collection. No return value
)
Contains (value As Object)
Method: returns True if value is found at least once in the collection.
Count
Property: returns the number of items in the collection. Read-only
IndexOf (value As Object)
Method: returns the Integer index position of the first occurrence of value in the collection. If value is not
found, the return value is –1
Insert (index As Integer, item As Object)
Method: insert item in the collection at position index. No return value
Item (index As Integer)
Property: returns the object located at position index
Remove (value As Object)
Method: removes value from the collection. No return value
RemoveAt (index As Integer)
Method: removes the item at the specified index. No return value
Copyright © 2016 Pearson Education, Inc.
5.3
Introduction to Loops: The Do While Loop
Copyright © 2016 Pearson Education, Inc.
Introduction
•
•
•
•
A repetition structure, or loop causes one or more statements to repeat
Each repetition of the loop is called an iteration
Visual Basic has three types of loops:
–
–
–
Do While
Do Until
For… Next
The difference among them is how they control the repetition
Copyright © 2016 Pearson Education, Inc.
The Do While Loop
•
The Do While loop has two important
parts:
–
a Boolean expression that is tested for a
True or False value
–
a statement or group of statements that
is repeated as long as the Boolean
expression is true, called Conditionally
executed statements
Copyright © 2016 Pearson Education, Inc.
Do While BooleanExpression
statement
(more statements may follow)
Loop
Example Do While Loop
•
•
•
•
intCount initialized to 0
Dim intCount As Integer = 0
Expression intCount < 10 is tested
Do While intCount < 10
If True, execute body:
–
"Hello" added to lstOutput Items
Collection
–
intCount increases by 1
Test expression again
–
Repeat until intCount < 10 becomes False
Copyright © 2016 Pearson Education, Inc.
lstOutput.Items.Add("Hello")
intCount += 1
Loop
Infinite Loops
•
•
•
•
A loop must have some way to end itself
Something within the body of the loop must eventually force the test expression to false
In the previous example
–
–
–
The loop continues to repeat
intCount increases by one for each repetition
Finally intCount is not < 10 and the loop ends
If the test expression can never be false, the loop will continue to repeat forever
–
This is called an infinite loop
Copyright © 2016 Pearson Education, Inc.