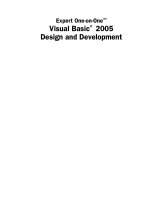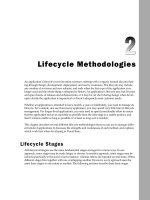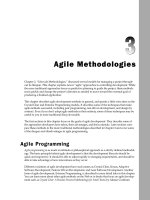Visual basic 7th gaddis chapter 07
Bạn đang xem bản rút gọn của tài liệu. Xem và tải ngay bản đầy đủ của tài liệu tại đây (716.59 KB, 58 trang )
Copyright © 2016 Pearson Education, Inc.
Chapter 7
Multiple Forms, Modules, and
Menus
Copyright © 2016 Pearson Education, Inc.
Topics
•
•
•
•
7.1 Multiple Forms
7.2 Modules
7.3 Menus
7.4 Focus on Problem Solving: Building the High Adventure Travel
Agency Price Quote Application
Copyright © 2016 Pearson Education, Inc.
Overview
•
This chapter demonstrates how to:
–
–
–
–
Add multiple forms to a project
Create a module to hold procedures and functions
Create a menu system with commands and submenus
Create context menus that appear when the user right-clicks on an item
Copyright © 2016 Pearson Education, Inc.
7.1
Multiple Forms
Copyright © 2016 Pearson Education, Inc.
Windows Forms Applications
•
•
Windows Forms applications are not limited to only a single form
You may create multiple forms
–
–
–
To use as dialog boxes
Display error messages
And so on
Copyright © 2016 Pearson Education, Inc.
Windows Forms Applications
•
Windows Forms applications typically have one form called the startup form
–
–
–
Automatically displayed when the application starts
Assigned to the first form by default
Can be assigned to any form in the project
Copyright © 2016 Pearson Education, Inc.
Form Files and Form Names
•
•
Each form has a Name property
–
Set to Form1 by default
Each form also has a file name
–
–
–
–
–
Stores the code associated with the form
Viewed in the Code window
Has the same name as the form
Followed by the .vb extension
Shown in the Solution Explorer window
Copyright © 2016 Pearson Education, Inc.
Renaming an Existing Form File
•
Always use the Solution Explorer window to change
the file name and the form’s Name property will
change automatically
•
To rename a form file:
–
–
–
–
Right-click file name in Solution Explorer
Select Rename from the menu
Type the new name for the form
Be sure to keep the .vb extension
Copyright © 2016 Pearson Education, Inc.
Adding a New Form to a Project
•
To add a new form to a project:
–
Click PROJECT on the Visual Studio menu bar,
and then select Add Windows Form . . . The
Add New Item window appears
–
Enter the new Name
in the Name text box
–
•
Click the Add button
A new blank form is
added to your project
Copyright © 2016 Pearson Education, Inc.
Switching between Forms and Form Code
•
To switch to another form:
–
Double-click the form’s entry in the Solution
Explorer window
Copyright © 2016 Pearson Education, Inc.
•
To switch between forms or code:
–
Use the tabs along the top of the Designer
window
Removing a Form
•
•
To remove a form from a project and delete its file from the disk:
–
–
Right-click the form’s entry in the Solution Explorer window
On the pop-up menu, click Delete
To remove a form from a project but leave its file on disk:
–
–
Right-click the form’s entry in the Solution Explorer window
On the pop-up menu, click Exclude From Project
Or
–
–
Select the form’s entry in the Solution Explorer window
Click Project on the menu, and click Exclude From Project
Copyright © 2016 Pearson Education, Inc.
Designating the Startup Form
•
To make another form the startup form:
–
Right-click the project name in the Solution
Explorer window
–
On the pop-up menu, click Properties, the
properties page appears
–
–
Select the Application tab
–
Select a form from the list of available forms
Click the down arrow in the Startup Form dropdown list
Copyright © 2016 Pearson Education, Inc.
Creating an Instance of a Form
•
•
•
The form design is a class
–
–
It’s only a design or description of a form
Think of it like a blueprint
•
•
A blueprint is a detailed description of a
house
A blueprint is not a house
The form design can be used to create instances of
the form
–
Public Class FormName
Like building a house from the blueprint
To display a form, we must first create an instance of
the form
Copyright © 2016 Pearson Education, Inc.
End Class
Displaying a Form
•
•
•
•
The first step is to create an instance of the form with the Dim statement
–
Here is the general format:
ObjectVariable is the name of an object variable that references an instance of the form
An object variable
–
–
Dim ObjectVariable As New ClassName
Holds the memory address of an object
Allows you to work with the object
ClassName is the form’s class name
Copyright © 2016 Pearson Education, Inc.
Displaying a Form
•
The following statement creates an instance of the ErrorForm form in memory:
•
•
•
frmError variable references the ErrorForm object
•
Dim frmError As New ErrorForm
Statement does not cause the form to be displayed on the screen
To display the form on the screen:
–
Use the object variable to invoke one of the form’s methods
The prefix frm is used to indicate that the variable references a form
Copyright © 2016 Pearson Education, Inc.
The ShowDialog and Show Methods
•
If a modal form is displayed:
–
•
If a modeless form is displayed:
–
No other form in the application can receive the
focus until the form is closed
•
The ShowDialog method causes a form to be displayed
while it is displayed
•
as a modal form
–
ObjectVariable.ShowDialog()
For example:
The Show method causes a form to be displayed as a
modeless form
–
Here is the general format:
•
The user is allowed to switch focus to another form
•
Here is the general format:
ObjectVariable.Show()
For example:
Dim frmError As New ErrorForm
Dim frmError As New ErrorForm
frmError.ShowDialog()
frmError.Show()
Copyright © 2016 Pearson Education, Inc.
Closing a Form with the Close Method
•
•
•
The Close method closes a form and removes its visual part from memory
•
•
Causes the current instance of the form to call its own Close method, thus closing the form
A form closes itself using the keyword Me
For example:
The keyword Me in Visual Basic is a special
variable that references the currently executing object
Me.Close()
Copyright © 2016 Pearson Education, Inc.
The Hide Method
•
The Hide method
–
–
–
Makes a form or control invisible
Does not remove it from memory
Similar to setting the Visible property to False
•
•
A form uses the Me keyword to call its own Hide method
•
To redisplay a hidden form:
•
For example:
–
Me.Hide()
Use the ShowDialog or Show methods
Tutorial 7-1 creates a simple application that has two forms
Copyright © 2016 Pearson Education, Inc.
More on Modal and Modeless Forms
•
When a procedure calls the ShowDialog method
–
Display of a modal form causes execution of
calling statements to halt until form is closed
•
When a procedure calls the Show method
–
Display of a modeless form allows execution to
continue uninterrupted
statement
statement
statement
statement
frmMessage.ShowDialog()
frmMessage.Show()
statement
Halt!
statement
Go!
statement
Halt!
statement
Go!
statement
Halt!
statement
Go!
Tutorial 7-2 demonstrates the difference between modal and modeless forms
Copyright © 2016 Pearson Education, Inc.
The Load Event
•
•
•
•
The Load event is triggered just before the form is initially displayed
•
Complete the template with the statements you wish the procedure to execute
Private Sub MainForm_Load(…) Handles MyBase.Load
Any code needed to prepare the form prior to display should be in the Load event
If some controls should not be visible initially, set their Visible property in the Load event
Double-click on a blank area of the form to set up a Load event as shown below
End Sub
Copyright © 2016 Pearson Education, Inc.
The Activated Event
•
The Activated event occurs when the user switches to the form from another form or
application
•
To create an Activated event handler, follow these steps:
•
1.
2.
3.
Select the form in the Designer window
Select the Events button
in the Properties window toolbar
Double-click the Activated event name in the Properties window
After completing these steps, a code template for the event handler is created in
the Code window
Copyright © 2016 Pearson Education, Inc.
The FormClosing Event
•
•
•
•
The FormClosing event is triggered as the form is being closed, but
before it has closed
The event can be used to ask the user if they really want the form closed
To create an FormClosing event handler, follow these steps:
1.
2.
3.
Select the form in the Designer window
Select the Events button
in the Properties window toolbar
Double-click the FormClosing event name in the Properties window
After completing these steps, a code template for the event handler is created in
the Code window
Copyright © 2016 Pearson Education, Inc.
The FormClosed Event
•
•
•
•
The FormClosing event occurs after a form has closed
The event can be used to execute code immediately after a form has closed
To create an FormClosed event handler, follow these steps:
1.
2.
3.
Select the form in the Designer window
Select the Events button
in the Properties window toolbar
Double-click the FormClosed event name in the Properties window
After completing these steps, a code template for the event handler is created in the Code window
You cannot prevent a form from closing with the FormClosed event handler.
You must use the FormClosing event handler to prevent a form from closing.
Copyright © 2016 Pearson Education, Inc.
Accessing Controls on a Different Form
•
Once you have created an instance of a form, you can access controls on that form in code
–
The following code shows how you can
•
•
•
Create an instance of a form
Assign a value to the form’s label control’s Text property
Display the form in modal style
Dim frmGreetings As New GreetingsForm
•
frmGreetings.lblMessage.Text = "Good day!"
Tutorial 7-3 demonstrates accessing controls on a different form
frmGreetings.ShowDialog()
Copyright © 2016 Pearson Education, Inc.
Class-Level Variables in a Form
•
•
Class-level variables are declared Private by the Dim statement
Private variables are not accessible by code in other forms
Dim dblTotal As Double ' Class-level variable
•
Use the Public keyword to make a class-level variable available to
methods outside the class
Public dblTotal As Double ' Class-level variable
•
Explicitly declare class-level variables with the Private keyword to make
your source code more self-documenting
Private dblTotal As Double ' Class-level variable
Copyright © 2016 Pearson Education, Inc.