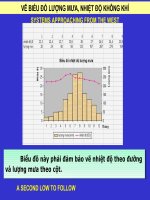Vẽ biểu đồ
Bạn đang xem bản rút gọn của tài liệu. Xem và tải ngay bản đầy đủ của tài liệu tại đây (1.3 MB, 24 trang )
Biểu đồ hình cột
Biểu đồ hình cột: thích hợp để so sánh dữ liệu có trong nhiều cột của bảng dữ liệu
Biểu đồ hình tròn: thích hợp để mô tả tỉ lệ của từng dữ liệu so với tổng các dữ
liệu.
Biểu đồ hình tròn
Biểu đồ dạng gấp khúc
Biểu đồ đường gấp khúc: dùng để so sánh dữ liệu và dự đoán xu thế tăng hay
giảm của dữ liệu
ổ ồỡng ngang
nũm ngang
phờa dổồùi
bióứu õọử laỡ
mọỹt truỷc.
Nóỳu troớ lón
õoù, mọỹt doỡng
giaới thờch hióỷn
lón cho mỗnh
bióỳt õoù laỡ
truỷc phaỷm
truỡ(Category
Axis )
ổồỡng thúng
phờa traùi
bióứứu õọử
cuợng laỡ truỷc.
Nóỳu troớ lón õoù
cuợng coù mọỹt
lồỡi giaới thờch
hióỷn ra cho
bióỳt õoù laỡ
truỷc giaù
trở(Value Axis )
Mọỹt nhoùm
cọỹt laỡ Data
Series hay
goỹi laỡ cọỹt
dổợ lióỷu.
Caùc ọ
lổồùi phỏn
chia truỷc
giaù trở õóứ
giuùp
ngổồỡi
duỡng õoỹc
thọng tin
dóự daỡng
hồn
Tón bióứu õọử
vaỡ caùc tióu õóử
truỷc coù thóứ
õổồỹc õổa vaỡo
bióứu õọử. Caùc
tióu õóử seợ giuùp
chuùng ta hióứu
õổồỹc yù nghộa
cuớa bióứu õọử
Bước 1: Chọn dạng biểu đồ
Nhấp vào biểu tượng Chart Wizard
Chọn kiểu
biểu đồ
Chọn nhóm biểu đồ ở mục Chart
type
Chọn dạng biểu đồ trong nhóm ở
mục Chart sub – type
Nháy chọn Next để sang bước 2
Hoặc chọn Insert/ picture/Chart.
Xuất hiên hộp hội thoại Wizard
(Step 1 of 4 chart Type)
Kiểm tra miền dữ liệu và
sửa đổi nếu cần ở mục
Data Range
Chọn dữ liệu theo cột hay
hàng ở mục Series in
Chọn Next để sang bước 3
Bước 2: Xác đònh miền dữ liệu để vẽ biểu đồ
Xác đònh lại
vùng dữ liệu
Bước 3: Chọn các tùy chọn của biểu đồ
Trang Titles cung cấp các tên
hiển thò trên biểu đồ
Trang Axes: Hiển thò hay ẩn các
trục
Trang Gridlines: hiển thò hay ẩn
các đường lưới
Trang legend: Hiển thò hay ẩn chú
thích, chọn vò trí thích hợp cho chú
thích
Trang Data labels: Hiển thò hay
ẩn các nhãn dữ liệu
Trang Data table: Hiển thò hay ẩn
bảng dữ liệu đi kèm biểu đồ