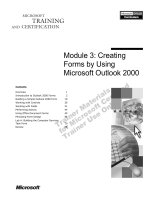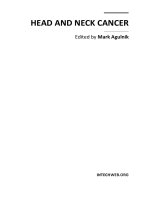Mastering excel user forms by mark moore
Bạn đang xem bản rút gọn của tài liệu. Xem và tải ngay bản đầy đủ của tài liệu tại đây (1.77 MB, 56 trang )
Table of Contents
Title Page
Acknowledgments
Copyright
Using Forms
Excel Model Data Structure
Form Objects
Other Lessons
Mastering Excel
User Forms
Mark Moore
Acknowledgments
I would like to thank Sharon Deitch for her invaluable help in testing, proofreading and making this
information as clear as possible. I tend to skip steps here and there. Sharon keeps me in line.
Copyright © 2015 by Mark Moore. All rights reserved worldwide. No part of this publication may be
replicated, redistributed, or given away in any form without the prior written consent of the
author/publisher or the terms relayed to you herein.
User Interface
Why should you use a form? Because it gives you more control over data collection. By using Excel’s
built-in form objects, you can limit what the user can input. Forms also give you an alternate way to
display options the user can make. Your Excel model can then react to the choices made by the user.
Without forms, user inputs are limited to typing in numbers or text in a cell. Using forms gives the
user a richer experience.
You can download the follow along workbook at my website: />You will need to sign up and the click on the link in the confirmation email. Then you will receive an
email with the workbooks attached. Emails might get caught in your Spam folder so make sure you
check it if you don’t get the email within a few minutes.
Adding Forms
All the form objects are located on the Developer tab.
If you do not have the Developer tab visible, do the following (in Excel 2013):
1 – On the File tab, click Options.
3 – In the Excel Options dialog box, click on Customize Ribbon.
4 - In the window on the right, select Developer.
To show the Developer tab in Excel 2007:
1. Click the Office button, and then click Excel Options.
2. Click Popular at the top of the left window, and then click Show Developer Tab in the
Ribbon.
3. Click Insert, and you will see this box appear in the Ribbon:
Form Controls vs. ActiveX Controls
You’ll notice that the drop-down box has two sections, Form Controls and ActiveX controls.
Form Controls are built into Excel. They are backwards compatible to Excel 5. You can use form
controls with or without macros. They are simple to use and can meet most of regular Excel users’
needs.
ActiveX Controls are based on the ActiveX technology (developed by Microsoft). These controls
are loaded by Excel and have much more flexibility than the Form Controls (you can control just
about anything on an ActiveX Control, font style, font color, etc.). However, ActiveX Controls have a
few drawbacks. Some ActiveX Controls cannot be used directly on a worksheet but rather need a
custom form (we will cover this later). Many computers will not allow ActiveX to run natively, so
you will have to add the file to the Trusted Sites (even then the IT department might not allow it).
Lastly, they can be unstable and crash unexpectedly.
Therefore, for the rest of the lesson, you will be using Form Controls.
Using Forms
To really understand how to use forms, you are going to use the sample data in the follow along
workbook to build several mini-dashboards. Each dashboard uses one form component, so you can
get experience with each object. I build dashboards a particular way that leverages Excel’s ability to
extract data from a database. I explained this topic in detail in the Mastering Excel: Pivot Tables
lesson. If you have not read that lesson or it’s been a while since you read it, here’s a quick review.
Excel Model Data Structure
To leverage your time and make your Excel model as flexible as possible, you should think of
building your model with three distinct layers.
Data Layer
This is the foundation of your reports. This is an extract from Great Plains, Oracle, SAP, or whatever
system you use. Each field needs to have a title and must contain similar data. For example, if the
column has a title of Name, the entire column needs to have names in it. Don’t stick someone’s
employee ID in there. Add another column for Employee ID. It makes no sense to ‘save’ a column.
Excel doesn’t care and you have 16,000 columns, use as many as you need.
The data will end at the first completely empty row and the first completely empty column. Do not
add empty rows to make the data more readable. Data is not supposed to be readable. It is simply
used to store random facts. Your reports are what needs to be readable.
Here is a screen shot of a sample data layer:
Report Layer
This is the layer that everyone sees. It has the charts, Pivot Table, reports, pretty colors, logos, etc.
You make this one shine and look great. This is the layer that gets printed and displayed in
presentations.
Business Logic
This is what ties together the Data layer and the Report layer. These are the formulas, charts, and
other calculations that extract data from the data layer and convert it into information.
The layers are what is called ‘loosely coupled’. This means that although they communicate with each
other, you can change one layer without affecting the other. For example, you won’t have to rebuild
your entire model when a new field is added to the data layer.
How do forms fit in? Forms live in the Report layer. They allow your users to have some decisionmaking capabilities to change the information. For example, if you built a report that showed January
results that would only work for a person that wanted to see January data. You would have to build
another report to show February data. At the end of the year you would end up with 12 reports.
Instead, I suggest you build a report that allows the users to choose which month they want to see.
One report now can be sent to 12 people, each of whom wants to see a different month. With a little
bit of advance planning, you have increased the efficiency of this report 12 times over. Make sense?
Button
The button is the simplest of form objects to use. The principal function of the button control is to run
a macro by clicking the button.
Even though this lesson does not go into macros, you can create a button control to see how it works.
You can download the follow along workbook at my website: />1 - Open the Forms.xlsx follow along workbook.
2 - Select the Button worksheet
3 – On the Developer tab, click Insert, and then click the button icon under Form Controls.
Your mouse icon will change to a small cross-hair.
6 - Click and drag the cross-hair to create a button
When you release the mouse, the Assign macro dialog box appears.
If you had a macro recorded in this workbook, you could assign it to this button. Then all you need to
do to run the macro is click the button.
7 - Even though you don’t have a macro, click OK
This is how my button looks:
Notice how the button has the small squares around the edges? That means you can edit the button.
Dragging the square handles lets you resize the button. If you click on the text ‘Button 1’, you can
change the text inside the button.
If you do not have the square handles, you cannot edit (i.e., Design) the button. To get into design
mode, right-click the button to make the square handles appear.
When you are not in Design mode, the mouse cursor will turn into a small hand indicating you can
click the button.
Is this particular example, if you click the button, it returns an error.
This is because you did not have any macros available to assign to the button.
Combo Box
A combo box (short for combination box) is a box where the user can either type in a valid value
(like a text box that we will cover later) or show a list of acceptable values (like a list box, which we
will also cover later).
You are going to build a report that allows users to see Sales by Salesperson by the State they select.
1 - Open the Forms.xlsx follow along workbook.
2 - Select the Combo Box worksheet
3 - On the Developer tab, Click Insert, and then click Combo Box.
4 - Click and drag to create the combo box
The combo box has been created but it doesn’t do anything; you need to change the properties to make
it functional.
5 - Right-click the combo box and then click Format Control
In this window, you can adjust all the behaviors and appearance of the combo box. All form items
you will build will have a similar properties box where you will make items functional. Let’s
review each tab.
Size
The size tab is where you can change the height and width of the combo box. You can also resize
using the square handles on the object itself. However, this tab gives you precise sizing control.
Protection
Locking a control does nothing until you protect the worksheet. If a form object is locked (all objects
are locked by default), when you apply Excel protection, others will not be able to change the form
object. This is usually the behavior that you want. If you unlock the form object, then when you
protect the worksheet, users will still be able to change the form object.
Properties
Selecting ‘Move but don’t size with cells’ means that if you insert several columns or rows, the form
object will also move in tandem with the insertions. If you select the second option, ‘Don’t move or
size with cells,’ the object will not be affected by any insertions or deletions of rows/columns. The
object will stay where you put it.
Alt Text
If you are going to publish your Excel file to the web, some browsers might not be able to display the
form object. For those cases, you can insert explanatory text here.
Format Control
This is where the magic happens!
Input Range: This is what the combo box will display
Cell Link: The cell that will be designated to store the chosen value
Drop down lines: How many lines to show
3-D shading: Adds a bit of shading to the box
In this model, I built a worksheet to store all the various lookups you will be using. This combo box
will be populated with all the US States. You could have put the list of 50 States directly in the
Combo Box worksheet but why do that? If next week you need to add more charts, pivot tables, or
whatever to this mini-dashboard, you are going to have to remember that you have a list that needs to
be hidden or moved over. It is much easier to have one specific worksheet with all your lookups and
then hide the entire worksheet before distributing the file to others.
7 - Click the Input range box.
8 - Select the Lookups sheet
9 - Select range A2:A51
10 - Click the Cell link box
11 - Select cell F2 in the Combo Box sheet
Your Format Control tab should look like this:
12 - Click OK
Choose a State and look at what happens.
The combo box doesn’t put the state you chose in cell F2. It put the number of the choice you made in
cell F2. In other words, Arizona is the third member in the box’s choices so the box puts in the
number 3 in the cell. Yes, it’s kind of annoying but we can deal with it.
13 - Best practice tip: Shade the cell link cell! When you have many form objects with many cell
links, it is easy to forget where they are. Shade the cell a certain color so you can identify them easily.
Go ahead and shade F2 with any color you like. I am also going to label the cell link cell. Right-click
the combo box and look at the Name box to see the name Excel has given the combo box. My combo
box is named Drop Down 4.
One more thing before we move on. The cell link cell does not have to be in the combo box
worksheet; you can put it in the lookup worksheet to prevent any clutter of the dashboard worksheet.
However, until you get comfortable with using forms, I would suggest you put the cell link on the
same worksheet.
OK, now you have a number that represents the State. You need to convert that into the name of the
State. There are many ways to do this. They are all just as correct. If you know of another way, go
ahead and use it. Instead of just giving you my answer, I am going to think through it here.
Look at the Lookups worksheet.
The combo box returned a 3 for Arizona. Arizona is on row 4. The extra row is row 1, which has the
column label. If you take F2 + 1, you will get the correct row number. This list is not going to change
anytime soon (Yeah, I hear you. Puerto Rico might become a State. They’ve been saying that for
years!).
Hmmm, you can’t use VLOOKUP because you have the number 3, not the name. In the Lookup
worksheet, you could make column A numbers and then column B the States. That would work but I
want to show you a new formula: INDIRECT.
Indirect is a funny formula. It takes a text representation of a cell address and goes to that cell
address. It kind of ‘reads’ your words. For example, =INDIRECT(“B5”) would return the result of
whatever was in B5.
In this case, you are returning a value from the Lookups worksheet, you know that the States will
always be in column A. You also know that the row number can be expressed as F2+1. Do you see
where I’m going with this? If not, you’ll see soon.
We are going to build a text string that evaluates to the cell chosen by the user. Let’s use Arizona as
an example. The address of the cell that contains Arizona in the Lookups worksheet is:
Lookups!A4
To make that up using text values you would use ”Lookups!A4”.
Almost there. However, you need to connect the text to the combo box. Don’t hard code the 4. Instead
use F2+1.
"Lookups!A"&F2+1
Note: If you are using the CONCATENATE function to join text together...STOP IT. Use & instead.
It does the same thing and is faster to type.
Now put that derived cell address inside INDIRECT
=INDIRECT("lookups!A"&F2+1)
14 - Input the above INDIRECT formula into cell G2 in the Combo box worksheet
15 - Test it out. The combo box will change the number and the INDIRECT formula will pull the
correct State name.
Now you need a SUMIFS formula to get the sum of Sales by Salesperson and State
16 - In cell C5, input this formula:
=SUMIFS(Data!G:G,Data!D:D,'Combo Box'!$B5,Data!F:F,'Combo Box'!$G$2)
(I go in depth on how to use SUMIF and SUMIFS in my other lesson, Mastering Excel Formulas:
SUM, SUMIF)
This is what I get after inputting the formula:
17 - Pretty up the dashboard a bit. You could hide the labels and cell link columns. That’s certainly a
viable option. What I like to do is resize the combo box and move it on top of the cells I need to hide.
After moving/resizing it looks like this:
Kinda sneaky huh? No hidden rows or columns. Once I protect the worksheet, no one will be able to
move the object to see behind it.
Data Validation
Some more experienced readers might be asking, ‘why go through all this when I just use Data
Validation to build an in-cell drop down box?” Granted, building a Data Validation Box has fewer
steps than what you just did, but the drawback is that the drop-down is now bound to a cell. Changing
the dashboard would then involve inserting rows/columns, resizing column widths, etc. to get it
positioned just right. It is quite tedious. With a combo box, you just right click and move the box to
wherever you want.
Check Box
Check boxes are used to select an option from a set of options. Check boxes allow users to make
multiple selections.
You are going to add a check box to the Check Box worksheet. This check box will interactively hide
or display the State a customer is located in.
1 - In the Forms.xlsx follow along workbook, select the Check Box worksheet
2 - Insert a check box control (Developer tab > Insert > Check box)
3 - Click and drag the cross-hair to create the check box
4 - Click in the box, and then delete the “Check box 1” text and type in “Display State,”
Note that you can only change the text when square resize handles are visible. If they are not visible,
right-click the check box.
The check box has been created but it is not functional yet. You need to alter the check box properties
to make it work.
5 - Right-click the check box, and select Format Control
Colors and Lines
The check box control has one extra tab that the Button control did not, the Colors and Lines tab.
Fill: This option lets you set the background color of the check box. ‘No Fill’ means the check box is
transparent and users will be able to see through it.
Line: This option lets you set a colored border around the check box
6 - Set the Fill to a white background and add a black border
7 - Click the Control tab.