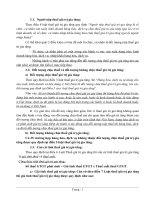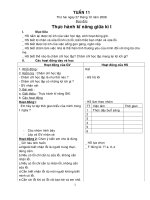Bài giảng Powerpoint 2
Bạn đang xem bản rút gọn của tài liệu. Xem và tải ngay bản đầy đủ của tài liệu tại đây (571 KB, 28 trang )
Bài giảng PowerPoint
Bài giảng PowerPoint
Tiết 2
Tiết 2
Nội dung
Nội dung
Làm việc với thanh công
Làm việc với thanh công
cụ DRAWING
cụ DRAWING
Tạo bóng mờ
Tạo hiệu ứng 3D
Đặt thứ tự và nhóm các đối tượng
Thanh công cụ Drawing
Thanh công cụ Drawing
Biểu đồ
tổ chức
Ô văn bản
Hình
vuông / chữ
nhật
Đường
thẳng
Menu Draw
Menu
AutoShapes
Mũi tên
Hình tròn /
bầu dục
WordArt
Màu đổ
ClipArt
Màu chữ
Kiểu nét
đứt
Bóng mờ
Hình ảnh
Màu viền
Kiểu nét liền
Kiểu mũi tên
Kiểu 3
chiều
Định dạng đối tượng
Định dạng đối tượng
Sử dụng hộp thoại Formatting để định dạng
đối tượng vừa vẽ.
Màu tô bên
trong đối tượng
Màu tô viền
đối tượng
Kiểu nét đứt
của viền
Độ dày của
đường viền
Bóng mờ
Bóng mờ
Có thể tạo bóng mờ cho tất cả
các đối tượng trong PowerPoint.
Thao tác:
Chọn một đối tượng trong slide.
Ấn vào nút
Shadow
Shadow trên thanh công cụ
Drawing
Drawing.
Chọn kiểu bóng mờ mà bạn muốn.
Dùng để loại bỏ
bóng mờ của
đối tượng
Các kiểu bóng
mờ
Các thiết lập
bóng mờ: màu
sắc, …
Bóng mờ (tiếp)
Bóng mờ (tiếp)
Thiết lập màu sắc cho bóng mờ:
Chọn Shadow Settings trong bảng chọn bóng mờ.
Bật/tắt chế độ
bóng mờ
Xóa bóng mờ:
Cách 1: dùng lệnh
Undo
Undo.
Cách 2: chọn đối tượng > chọn
No Shadow
No Shadow trong bảng
chọn bóng mờ.
Dịch chuyển
bóng mờ lên
trên một ít
Dịch chuyển
bóng mờ xuống
dưới một ít
Dịch chuyển
bóng mờ sang
trái một ít
Dịch chuyển
bóng mờ sang
phải một ít
Màu sắc của
bóng mờ
Bóng mờ (tiếp)
Bóng mờ (tiếp)
Ví dụ:
Text
Text
Hiệu ứng 3D
Hiệu ứng 3D
Tạo hiệu ứng 3D:
Chọn đối tượng muốn thêm hiệu ứng 3D.
Ấn vào nút 3D trên thanh công cụ
Drawing
Drawing.
bảng hiệu ứng 3D xuất hiện.
Chọn hiệu ứng 3D mà bạn muốn áp dụng.
Thay đổi màu sắc của bóng đổ:
Chọn đối tượng
Ấn vào nút 3D trên thanh công cụ
Drawing
Drawing > Chọn
3D Settings
3D Settings…
Dùng để loại bỏ
hiệu ứng 3D
của đối tượng
Các kiểu hiệu
ứng 3D
Các thiết lập
3D: màu sắc,
độ xiên, …
Hiệu ứng 3D (tiếp)
Hiệu ứng 3D (tiếp)
Loại bỏ hiệu ứng 3D:
Cách 1: Dùng lệnh
Undo
Undo.
Cách 2: Chọn đối tượng > chọn
No 3D
No 3D trong bảng hiệu
ứng 3D.
Ví dụ:
Hình chữ nhật
Thứ tự của đối tượng
Thứ tự của đối tượng
Thao tác:
Chọn đối tượng muốn xếp lại thứ tự.
Ấn nút
Draw
Draw trên thanh công cụ
Drawing
Drawing > chọn
Order
Order
từ menu:
Bring to Front
Bring to Front: đem đối tượng
được chọn lên lớp trên cùng.
Send to Back
Send to Back: chuyển đối tượng
được chọn xuống dưới cùng.
Bring Forward
Bring Forward: đưa đốitượngược
chọn lên trên một lớp.
Send Backward
Send Backward: đưa đối tượng
được chọn xuống dưới một lớp.