Slide bài giảng Autocad 2007
Bạn đang xem bản rút gọn của tài liệu. Xem và tải ngay bản đầy đủ của tài liệu tại đây (3.63 MB, 201 trang )
TRƯỜNG CAO ĐẲNG NGHỀ KIÊN GIANG
KHOA KỸ CƠ KHÍ
BÀI GIẢNG AUTOCAD
ĐẶNG VĂN CHƯA
DĐ: 0902.55.52.54
Kiên Giang - 2014
NỘI DUNG HỌC PHẦN
Bài 1. SỬ DỤNG CHƯƠNG TRÌNH VÀ CÁC LỆNH THÀNH LẬP BẢN
VẼ AUTOCAD
Bài 2. CÁC LỆNH VẼ CƠ BẢN
Bài 3. NHẬP ĐIỂM CHÍNH XÁC
Bài 4. SỬ DỤNG LỆNH TRỢ GIÚP VÀ PHƯƠNG PHÁP LỰA CHỌN
ĐỐI TƯỢNG
Bài 5: CÁC LỆNH VẼ NHANH
Bài 6: QUẢN LÝ ĐỐI TƯỢNG, GHI VÀ HIỆU CHỈNH TRONG BẢN VẼ
Bài 1. SỬ DỤNG CHƯƠNG TRÌNH VÀ CÁC LỆNH
THÀNH LẬP BẢN VẼ AUTOCAD
MỤC TIÊU
Sau khi học xong bài này người học có khả năng:
- Xác định được các đặc điểm của phần mềm AutoCAD
- Vào được môi trường làm việc AutoCAD
- Xác định được các chức năng trên màn hình đồ hoạ
- Xác định được các đặc điểm của phần mềm AutoCAD
- Vào được môi trường làm việc AutoCAD
- Xác định được các chức năng trên màn hình đồ hoạ
Bài 1. SỬ DỤNG CHƯƠNG TRÌNH VÀ CÁC LỆNH THÀNH LẬP
BẢN VẼ AUTOCAD
Tóm tắt nội dung bài giảng:
1. Giới thiệu sử dụng trương trình Autocad:
1.1. Khởi Động Chương Trình AutoCA
1.2. Cấu trúc màn hình đồ họa
1.3. Thanh công cụ Toolbar
1.4. Sử dụng dòng lệnh Command
2. Các lệnh thành lập bản vẽ
2.1. Giới hạn vùng vẽ (Lệnh Drawing Limits)
2.2. Định đơn vị vùng vẽ (Lệnh Units)
2.3. Lệnh Ortho
2.4. Thiết lập bản vẽ (Lệnh Options)
Bài 1. SỬ DỤNG CHƯƠNG TRÌNH VÀ CÁC LỆNH THÀNH LẬP
BẢN VẼ AUTOCAD
1. Giới thiệu sử dụng trương trình Autocad
- CAD là chữ viết tắt của Computer – Aided Design hoặc
Computer – Aided Drafting có nghĩa là phần mềm trợ
giúp thiết kế hoặc vẽ bằng máy tính.
- Sử dụng các phần mềm Cad ta có thể vẽ các bản vẽ
thiết kế 2 chiều, thiết kế mô hình ba chiều, tính toán kết
cấu bằng phương pháp phần tử hữu hạn..
Bài 1. SỬ DỤNG CHƯƠNG TRÌNH VÀ CÁC LỆNH THÀNH LẬP
BẢN VẼ AUTOCAD
1. Giới thiệu sử dụng trương trình Autocad
Các phần mềm Cad có đặc điểm nổi bật là:
- Tăng năng suất vẽ.
- Bản vẽ cho độ chính xác cao.
- Dễ trao đổi dữ liệu giữa AutoCAD với các phần mềm khác.
Bài 1. SỬ DỤNG CHƯƠNG TRÌNH VÀ CÁC LỆNH THÀNH LẬP
BẢN VẼ AUTOCAD
1. Giới thiệu sử dụng trương trình Autocad
1.1. Khởi Động Chương Trình AutoCAD
Sau khi cài đặt AutoCAD, để khởi
động ta chọn biểu tượng trên hình 1.1 và
nhấp hai lần phím trái của chuột. Nếu
không có biểu tượng này ta vào Progams
để gọi AutoCAD.
Bài 1. SỬ DỤNG CHƯƠNG TRÌNH VÀ CÁC LỆNH THÀNH LẬP
BẢN VẼ AUTOCAD
1. Giới thiệu sử dụng trương trình Autocad
1.2. Màn hình Auto CAD
Sau khi khởi động AutoCAD sẽ xuất hiện màn hình AutoCAD
như sau (hình 1.2).
3: Thanh tính chất
tượng
2: đối
Thanh
công cụ
chuẩn
1: Thanh
danh mục
lệnh
5: Các thanh
công cụ
8: Biểu tượng
hệ tọa độ
9: Cửa sổ
lệnh và
dòng lệnh
6: Sợi tóc
7: Con
trỏ
VÙN
G VẼ
10: Thanh
trạng thái
Bài 1. SỬ DỤNG CHƯƠNG TRÌNH VÀ CÁC LỆNH THÀNH LẬP
BẢN VẼ AUTOCAD
1. Giới thiệu sử dụng trương trình Autocad
1.3. Thanh công cụ Toolbar.
Cách 1 :
− view / toolbar
− chọn toolbar
Đánh Dấu Chọn
Vào Các Thanh
Cần Mở
Cách 2 :
trên thanh công cụ
sẵn có click phải
chọn thanh công
cụ cần mở
Bài 1. SỬ DỤNG CHƯƠNG TRÌNH VÀ CÁC LỆNH THÀNH LẬP
BẢN VẼ AUTOCAD
1. Giới thiệu sử dụng trương trình Autocad
1.3. Thanh công cụ Toolbar.
Các phím tắt gọi lệnh
- Phím F1 : Lệnh Help (trợ giúp).
- Phím F2 : Chuyển đổi giữa màn hình text và màn hình graphic.
- Phím F3: Tắt mở chế độ truy bắt điểm thường trú (Running
OSnap).
- Phím F5: Chuyển từ mặt trục đo này sang mặt trục đo khác.
Bài 1. SỬ DỤNG CHƯƠNG TRÌNH VÀ CÁC LỆNH THÀNH LẬP
BẢN VẼ AUTOCAD
1. Giới thiệu sử dụng trương trình Autocad
1.3. Thanh công cụ Toolbar.
Các phím tắt gọi lệnh
- Phím F6: Bật/ Tắt tọa độ con chạy.
- Phím F7: Bật/ Tắt lưới Grid
- Phím F8: Bật / Tắt chế độ vẽ đường vuông góc.
- Phím F9: Bật/ Tắt chế độ Snap (bước nhẩy của con chạy).
- Phím F10: Bật/ Tắt Polar tracking.
- Phím F11: Bật/ Tắt Object Snap Tracking.
Bài 1. SỬ DỤNG CHƯƠNG TRÌNH VÀ CÁC LỆNH THÀNH LẬP
BẢN VẼ AUTOCAD
1. Giới thiệu sử dụng trương trình Autocad
1.3. Thanh công cụ Toolbar.
Các phím tắt gọi lệnh
- Nút trái chuột: Chọn một điểm trên màn hình, chọn đối tượng hoặc
chọn lệnh từ các danh mục hoặc từ các nút lệnh (icon - biểu tượng).
- Nút phải chuột: Xuất hiện shortcut menu.
- Shift + Nút phải chuột: Danh sách các phương thức truy bắt điểm.
- Phím Enter, Thanh cách (Spacebar): Kết thúc lệnh, kết thúc việc
nhập dữ liệu hoặc làm xuất hiện các shortcut menu.
- Phím Esc: Huỷ bỏ lệnh.
- Phím mũi tên:
sau.
Gọi lại các lệnh được thực hiện trước hoặc
Bài 1. SỬ DỤNG CHƯƠNG TRÌNH VÀ CÁC LỆNH THÀNH LẬP
BẢN VẼ AUTOCAD
1. Giới thiệu sử dụng trương trình Autocad
1.4. Sử dụng thanh Command.
2. Các lệnh thành lập bản vẽ.
2. Các lệnh thành lập bản vẽ.
2.1. Giới hạn vùng vẽ (Lệnh Drawing Limits):
Các chọn lựa:
- ON: Không cho phép vẽ ra ngoài vùng giới hạn bản vẽ đã định. Nếu
ta vẽ ra ngoài giới hạn sẽ xuất hiện dòng nhắc ‘**Outside limits’.
- OFF: Cho phép vẽ ra ngoài vùng giới hạn đã định.
- Lower left corner: Gốc dưới phía trái.
- Upper right corner: Gốc phải phía trên.
2. Các lệnh thành lập bản vẽ.
2.2. Định đơn vị bản vẽ (Lệnh Units):
Xuất hiện hộp
thoại
DrawingUnits.
2. Các lệnh thành lập bản vẽ.
2.2. Định đơn vị bản vẽ (Lệnh Units):
Lệnh MVSETUP
Command: mvsetup↵.
Initializing...
Enable paper space? [No/Yes] <Y>:
Enter units type [Scientific/ Decimal/
Engineering/ Architectural/ Metric]: M ↵
(Chọn hệ đơn vị thập phân).
Enter the scale factor: Gõ vào tỷ lệ
muốn chọn ↵ (Chỉ cần gõ vào mẫu
số,
AutoCAD ngầm hiểu tử số là 1).
Enter the paper width: Gõ vào chiều
rộng bản vẽ ↵.
Enter the paper height: Gõ vào
chiều cao bản vẽ ↵.
2. Các lệnh thành lập bản vẽ.
2.3. Lệnh Ortho:
Command: Ortho ↵.
Enter mode [ON/OFF] <OFF>: Chọn lựa chọn.
2. Các lệnh thành lập bản vẽ.
2.4. Thiết lập bản vẽ (Lệnh Options):
+ Để thay đổi màu, font chữ của màn hình đồ hoạ ta chọn nút color
hoặc font, khi
đó sẽ xuất hiện các hộp thoại tương ứng.
+ Thay đổi độ dài hai sợi tóc theo phương X, Y ta điều
chỉnh thanh trượt
Crosshair size.
+ Điều chỉnh độ phân giải màn hình tại ô Display resolution.
Bài 2: CÁC PHƯƠNG PHÁP NHẬP TỌA ĐỘ
TRONG AUTOCAD
Nhập theo
toạ độ
đề các
Nhập theo
toạ độ cực
2.1. Nhập theo toạ độ đề các.
Tọa độ đề các của một điểm là tọa độ được mô tả bởi hai
Y
thông số là tọa độ X và Y.
2.1.1. Hệ toạ độ đề các tuyệt đối.
Trong hệ tọa độ đề các
tuyệt đối tất cả các điểm đều có
chung một gốc tọa độ. Hay nói cách
khác tất cả các điểm đều lấy một
điểm cho trước làm gốc tọa độ (hình
2.1)
YA
O(0,0)
AutoCAD 2004
Home
B
YB
Hình 2.1
A
XA
X
XB
23
Cách nhập hệ tọa độ đề các tuyệt đối trong AutoCAD
Nhập theo
toạ độ
đề các
VD: Cần vẽ đoạn thẳng AB như trên hình 2.1, ta nhập tọa độ A, B
vào máy tính như sau:
Nhập theo
toạ độ cực
Command: L
Command: l LINE Specify first point: XA, YA (xác định điểm A).
Specify next point or [Undo]: XB, YB (xác định vị trí điểm B).
Ví dụ
AutoCAD 2004
Home
24
2.1.2. Hệ tọa độ đề các tương đối
Nhập theo
toạ độ
đề các
Nhập theo
toạ độ cực
Trong hệ tọa độ đề các tương đối thì điểm xác định trước
được dùng làm gốc toạ độ để xác định điểm tiếp theo (hình 2.2).
Cách nhập hệ tọa độ đề các
tương đối trong AutoCAD
Y
VD: Cần vẽ đoạn thẳng AB như
trên hình 2.2, ta nhập tọa độ A, B
vào máy tính như sau:
Command: L
Command: l LINE Specify first
point: XA, YA (xác định điểm A).
Specify next point or [Undo]: @X’B, Y’B
(xác định vị trí điểm B).
AutoCAD 2004
Home
Y'
B
Y'B
YA
O(0,0)
A
O'(0,0)
X'B
X'
X
XA
Hình 2.2
25






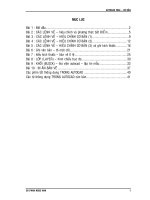
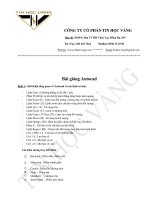
![[Slide Bài Giảng Địa Chất Học] Cấu Tạo Địa Chất - Pgs.Ts.Phạm Hữu Sy phần 11 potx](https://media.store123doc.com/images/document/2014_08/02/medium_ujv1406956854.jpg)
![[Slide Bài Giảng Địa Chất Học] Cấu Tạo Địa Chất - Pgs.Ts.Phạm Hữu Sy phần 10 pps](https://media.store123doc.com/images/document/2014_08/02/medium_Qtm8u3kXph.jpg)