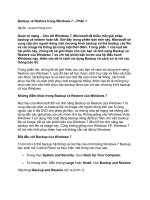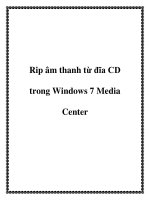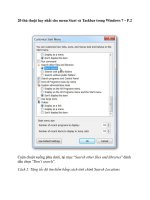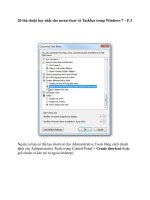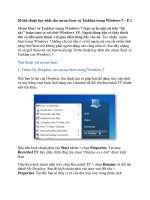Cài đặt Web Server Apache, PHP, và MySQL trong CentOS 7
Bạn đang xem bản rút gọn của tài liệu. Xem và tải ngay bản đầy đủ của tài liệu tại đây (1.01 MB, 19 trang )
CÀI ĐẶT HỆ ĐIỀU HÀNH CENTOS 7
MINIMAL (CORE)
APACHE HTTP SERVER
PHP
MySQL SERVER
Hệ điều hành(HĐH) CentOS là một bản phân phối Linux, thường gọi tắt là Distro
tương tự như RedHat Linux. Các phiên bản CentOS đã phát triển là version 3, 4, 5, 6,
7. HĐH CentOS 7 là bản gần đây nhất mà đã được xây dựng vào năm 2014. HĐH
CentOS 7 có vài chức năng thêm mới phù hợp với CPU Intel i3, i5 và i7.
Chuẩn bị:
- CPU Dual Core / Ram 2GB / HDD 80GB / NIC / DVD Drive
- Hoặc Virtual Machine có cấu hình như trên.
- Tải về file iso bootable (Download CentOS 7 ISO image Here)
/>- Ghi file iso ra đĩa DVD
Mở nguồn cho Máy vi tính / Server, cho đĩa Install CentOS 7 vào khay đĩa quang
DVD Drive, nhấn phím tắt để khởi động từ ổ đĩa quang DVD.
Sau khi khởi động bằng đĩa DVD Install CentOS 7 xong, màn hình sẽ hiển thị như
sau. Bạn có thể dùng phìm Up và Down để chọn lựa.
Bạn chọn Install CentOS 7 và Enter để bắt đầu quá trình cài đặt CentOS 7
Màn hình Welcome to CentOS 7 sẽ xuất hiện:
Chọn ngôn ngữ là English và English (United State) và nhấn Continue để tiếp tục quá
trình.
Bây giờ chúng ta có một vài cấu hình quan trọng cần thiết lập như sau:
Time Zone – Chọn TimeZone là Asia/Ho_Chi_Minh)
Keyboard Language – Chọn Language for Keyboard. (eg: English (US))
Language Support – Chọn English (United States)
Network: Cho phép thiết lập mạng máy tính, gán địa chỉ IP cho Server dùng
DHCP hoặc cấu hình Static.
Snapshot : 1
Snapshot : 2
Snapshot : 3
Snapshot : 4
Chúng ta chọn Harddisk để sẳn sàng cài đặt CentOS vào. Có 2 lựa chọn để khởi tạo
phân vùng,
Automatically configuring partitioning
I will configure partitioning
Mặc định lựa chọn Automatically configuring partitioning để hệ thống tự tạo phân
vùng phù hợp
Click vào nút Done hoàn thành thao tác chọn lựa ổ cứng.
Snapshot : 5
Bước kế tiếp chúng ta thiết lập Ethernet Connection bằng cách gán địa chỉ IP Address
với việc chọn nút OFF to ON.
Snapshot : 6
Sau khi quá trình cấu hình hoàn tất thì nhấn nút Begin Installation đề bắt đầu tiến
trình cài đặt.
Snapshot : 8
Trong lúc đó, chúng ta có thể khởi tạo mật mã cho account root (Administrator trong
Linux) và tạo user mới nếu cần thiết.
Snapshot : 9
Sau khi tạo xong password cho account root thì nhấn nút Done để lưu lại tùy chỉnh
này.
Snapshot : 10
Snapshot : 11
Snapshot : 12
Snapshot : 13
Quá trình cài đặt CentOS 7 thành công, click vào nút Reboot khởi động lại
CPU/Server.
Chúng ta bắt đầu đăng nhập vào hệ thống bằng tài khoản root và mật mã đã tạo ở
phần trên để tiếp tục cài đặt dịch vụ cho Server CentOS 7.
Cài đặt ứng dụng soạn thảo văn bản để hiệu chỉnh các file config của hệ
thống
$ yum –y install nano
Cấu hình địa chỉ IP tĩnh cho Server
// cài đặt công cụ tạo tự động mạng máy tính
$ yum –y install net-tools
// Xem thông tin địa chỉ IP và tên Card mạng
$ ifconfig
------------------------------------------------------------enp0s25: flags=4163<UP,BROADCAST,RUNNING,MULTICAST>
inet 192.168.1.10
netmask 255.255.255.0
mtu 1500
broadcast
192.168.1.255
inet6 fe80::feec:36e1:92f5:3682
prefixlen 64
scopeid 0x20<link>
ether 00:23:7d:1e:60:b8
txqueuelen 1000
(Ethernet)
------------------------------------------------------------// Hiệu chỉnh file cấu hình card mạng tự động
$ nano /etc/sysconfig/network-scripts/ifcfg-enp0s25
…………
BOOTPROTO = static
ONBOOT="yes"
IPADDR="192.168.1.10"
PREFIX="24"
GATEWAY="192.168.1.1"
DNS1="192.168.1.2"
DNS2="192.168.1.3"
Nhấn Ctrl + X để thoát trình soạn thảo nano và chọn Y để lưu thông tin hiệu
chỉnh.
// Khởi động lại Server để có hiệu lực.
$ reboot
Cài đặt dịch vụ Open SSH để Remote Control
Cách 1: Cài đặt thủ công
$ yum –y install openssh openssh-server openssh-clients openssl-libs
Khi quá trình cài đặt thành công, bạn có kết nối đến Server qua SSH.
Bạn có dùng chương trình Putty SSH Client để kết nối từ xa qua cổng 22 đến
Server.
Bạn có thể download chương trình Putty tại đây
( />Cách 2: Cập nhật CentOS 7
$ yum –y update && yum –y upgrade
Khi quá trình cập nhật những ứng dụng mới được cài đặt thành công, bạn có kết nối
đến Server qua SSH. Vì trong gói ứng dụng cập nhật từ các kho tài nguyên có sẳn gói
Open SSH Server.
Cài đặt dịch vụ Apache HTTP Server
Bạn cần dịch vụ HTTP Server để chạy websites, mutimedia, CSS…
$ yum –y install httpd
Nếu bạn muốn thay đổi port 80 của Apache HTTP Server thành bất kỳ port nào thì
bạn cần hiệu chỉnh file cấu hình /etc/httpd/conf/httpd.conf
$ yum nano /etc/httpd/conf/httpd.conf
và tìm đến dòng LISTEN 80, thay số 80 thanh một số nào đó mà bạn thích đổi.
Bạn cần mở Firewall để cho phép kết nối đến port mới này bằng cách:
Cho phép dịch vụ http hoạt động :
$ firewall-cmd --add-service=httpd
Cho phép port 3221 hoạt động :
$ firewall-cmd -permanent --add-port=3221/tcp
Chạy lại cấu hình mới của Firewall:
$ firewall-cmd --reload
Tiếp theo, bạn cần chạy lại dịch vụ Apache HTTP Server để port mới có hiệu lực :
$ systemctl restart httpd.service
Cuối cùng, bạn cần phải đưa dịch vụ Apache vào chạy start-up tự động mỗi khi
Server khởi động :
$ systemctl start httpd.service
$ systemctl enable httpd.service
Cài đặt PHP
PHP ngôn ngữ server-side scripting dành cho dịch vụ web. Nó trở nên thông dụng là
ngôn ngữ lập trình đa mục đích.
$ yum –y install php php-mysql php-pdo php-gd php-mbstring
Sau khi cài đặt PHP, bạn phải khởi động lại dịch vụ Apache để nhận dạng PHP trong
trình duyệt Web.
$ systemctl restart httpd.service
Tiếp theo chúng ta kiểm tra PHP hoạt động bằng cách tạo ra php script được lưu
trong /var/www/html như sau:
$ echo -e "<?php\nphpinfo();\n?>" > /var/www/html/phpinfo.php
Chúng ta có thể truy cập file php này bằng lệnh trong Linux như sau:
$ php /var/www/html/phpinfo.php
Hoặc
$ links http://127.0.0.1/phpinfo.php
Kết quả hiển thị như sau:
Cài đặt hệ quản trị CSDL MySQL Server
MariaDB là một phân lớp của MySQL. Nó là hệ thống quản lý cơ sở dữ liệu chính
trong MySQL.
Cài đặt :
$ yum –y install mariadb-server mariadb
Khởi động và cấu hình MariaDB bắt đầu hoạt động lúc Boot máy:
$ systemctl start mariadb.service
$ systemctl enable mariadb.service
Cho phép dịch vụ MySQL được kêt nối qua Firewall:
$ firewall-cmd --add-service=mysql
Thiết lập bảo mật kết nối đến MariaDB Server:
$ /usr/bin/mysql_secure_installation
Nhập vào mật mã độ dài khoảng 8 ký tự trở lên gồm chữ Hoa, chữ thường và ký tự
số…
Sau khi đặt mật mã kết nối cho MariaDB Server thành công, thì chúng ta có thể kiểm
tra lại kêt nối:
$ mysql –u root –p
Password: ……….
MariaDB> show variables;
MariaDB> quit;