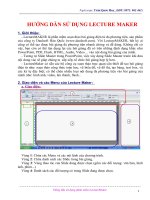Hướng dẫn sử dụng phần mềm LectureMaker 2.0 để soạn bài học điện tử (eLearning)
Bạn đang xem bản rút gọn của tài liệu. Xem và tải ngay bản đầy đủ của tài liệu tại đây (1.17 MB, 18 trang )
Hướng dẫn sử dụng e-Learning
e-Learning
A./ So sánh bài giảng điện tử và e-Learning:
1) Bài giảng điện tử:
a) Ưu điểm:
Trong các năm trở lại đây, với việc đổi mới phương pháp dạy học, phong trào
sử dụng bài giảng điện tử bằng PowerPoint đã lan rộng khắp trong giáo viên. Một số
tiết dạy ở trên lớp, tiết thao giảng, hội giảng, hội thi… luôn luôn có sử dụng bài
giảng bằng PowerPoint. Chúng ta phải công nhận rằng phương pháp này có nhiều ưu
điểm nỗi bật: không khí lớp học sinh động hẵn lên, nội dung bài giảng phong phú
hơn: thêm âm thanh, hình ảnh, video, thí nghiệm ảo, câu hỏi trắc nghiệm, trò chơi…
b) Nhược điểm:
Tuy nhiên với bài giảng điện tử như trên vẫn còn một nhược điểm lớn là cần
phải có giáo viên giảng bài, chỉ có người đã soạn bài giảng đó mới hiểu hết nội dung
của bài giảng. Nếu có File bài giảng này, học sinh cũng không thể tự học được, hơn
nữa cũng cần phải có các File đính kèm, các phần mềm tương ứng…
2) Bài học điện tử (e-learning)
a) Ưu điểm:
Khắc phục những nhược điểm trên, bài học điện tử (e-learning) có thể dễ
dàng đưa lên mạng, người học có thể lấy xuống để tự học ở bất cứ đâu và bất cứ khi
nào. Trong đó có tất cả những tính năng như bài giảng bằng PowerPoint, ngoài ra
còn có Video thể hiện hình ảnh của Giáo viên giảng bài, các loại câu hỏi trắc nghiệm
để kiểm tra kiến thức của người học, có phần đánh giá bằng điểm, người học có thể
học nhiều lần, học cả bài hoặc học một số phần nào đó, dễ dàng chia sẻ với bạn bè…
b) Khó khăn:
- Yêu cầu trình độ tin học cũng như kỹ năng sử dụng thành thạo một số thiết
bị… của giáo viên khá cao.
- Phải có các máy quay phim, máy ảnh kỹ thuật số, webcam, micrôphôn,
loa…
- Máy vi tính tương đối mạnh, có cài phần mềm Lecture Maker (hoặc phần
mềm tương tự).
Sau đây tôi xin giới thiệu một phần mềm soạn bài học điện tử thông dụng và
dễ sử dụng hiện nay là Lecture Maker 2.0
B./ Cài đặt Lecture Maker 2.0
Chạy File Setup để cài đặt phần mềm dùng thử.
Đặng Hữu Tuý – THCS Phú Dương – Phú Vang
Trang 1
- Sau khi cài đặt xong, trên màn hình Desktop xuất hiện biểu tượng:
2
C./ Tạo bài học điện tử (e-Learning)
1) Mở Lecture Maker:
- Nhấp đúp vào biểu tượng Lecture Maker trên Desktop
- Màn hình chính của chương trình có dạng:
1
2
3
4
5
Số 1: nút Lecture Maker : nút truy cập nhanh các chức năng như New,
Open, Save, Save As, Print…
Số 2: Thanh Menu: gồm các menu:
Home: gồm các chức năng định dạng văn bản.
Insert: cho phép chèn các đối tượng như biểu đồ, công thức toán, đa
phương tiện…
Control: Đặt các hiệu ứng cho đối tượng hoặc trang trình diễn.
Design:Các lệnh về thiết kế như hình nền, mẫu trình bày (Layout)
View: Trình diễn bài giảng, mở các cửa sổ khác.
Format: Tuỳ đối tượng được chọn mà xuất hiện các chức năng định dạng
khác nhau.
Số 3:
Hiển thị nội dung của từng Slide dưới dạng ảnh nhỏ.
Có thể thêm, xoá, di chuyển Slide như PowerPoint.
Nếu nhấp vào nút tên (ở trên cùng của vùng này) sẽ chuyển đổi qua lại
giữa Slide và Slide Master
Số 4: Vùng soạn thảo.
Số 5: Hiển thị danh sách các đối tượng hiện có trên Slide đang chọn.
3
2) Chọn hình nền:
a) Hình nền có sẵn:
- Nhấp vào menu Design:
- Chọn 1 hình có sẵn trong nút Design.
- Muốn thôi chọn hình nền, nhấp nút mũi tên lên xuống, chọn hình nền trắng
(Default Design)
b) Đưa hình nền từ bên ngoài vào:
- Đưa mũi tên chuột vào vùng soạn thảo, nhấp nút phải, chọn Slide Property
- Xuất hiện bảng Slide Property:
- Nhấp chọn nút Background Image
- Nhấp nút Open bên cạnh, chọn
hình mong muốn.
3) Lưu:
- Nhấp vào nút Save hay Save As.
- Chọn thư mục để lưu, đặt tên File.
- Tên ngầm định TenFile.lme
4) Thiết kế bố cục trình bày đồng nhất
cho các Slide:
a) Một bài giảng điện tử tốt nên có
một bố cục trình bày thống nhất cho tất cả
các Slide. Ví dụ như: Font chữ, định dạng,
các thiết kế Menu, hình ảnh…
Chức năng Slide Master sẽ đảm nhận công việc này.
Có 2 cách để vào Slide Master:
- Từ Menu View, chọn View Slide Master:
- hoặc nhấp vào nút Slide (phía trên, bên trái) để
chuyển đổi giữa hai chế độ Slide và Slide Master.
Slide Master gồm 2 Slide:
4
- Title Master: là Slide đầu tiên của bài giảng thường chứa thông tin về bài
giảng: tên bài giảng, tiết, tên người thực hiện…
- Body Master: tương ứng với các Slide nội dung.
b) Cách thực hiện:
- Nhấp chọn Title Master, nhấp chọn menu Design, chọn 1 mẫu trong chức
năng Layout để làm tiêu đề cho Slide đầu tiên. Có thể thêm Textbox vào để gõ
thêm văn bản (vào menu Home, trong chức năng Draw chọn Textbox).
Ví dụ màn hình tương tự như:
- Nhấp chọn Body Slide, trong menu Design chọn 1 mẫu trong chức năng
Template. Mẫu này sẽ xuất hiện trên toàn bộ các Slide (trừ Slide đầu tiên).
Ví dụ màn hình tương tự như:
5
c) Thay đổi nội dung các đối tượng:
- Chọn Body Master. Bên phải màn hình xuất hiện cửa sổ danh sách các đối
tượng (Object List Window). Có thể
làm ẩn hiện cửa sổ này bằng cách
chọn menu Format, nhấp chọn nút
Object List Window (ở trên bên trái).
- Muốn thay đổi đối tượng nào
thì nhấp chọn đối tượng đó, nhấp nút
phải chuột, chọn Object Property.
- Ví dụ: Muốn thay đổi nội dung
nút Back (bên dưới màn hình) thành
nút mang chữ “Quay lui” ta thực hiện
như sau: nhấp nút phải chuột vào nút
Back, chọn Object Property, trong
khung Button Name gõ cụm từ:
“Quay lui”, nhấp chọn nút Region
Button – OK.
Nếu chữ nhỏ quá, có thể vào
menu Home, chọn Size lớn hơn (12
chẵn hạn).
Màn hình tương tự như sau:
- Tương tự như vậy, ta có thể
thay đổi các nút Next, Exit…
- Cuối cùng nhấp vào nút Slide Master (trên, bên trái) để thoát về chế độ Slide.
6
5) Đưa nội dung đã soạn trên PowerPoint vào Lecture Maker
a) Chèn thêm Slide:
Sau khi trở về chế độ Slide, nhấp chọn Slide 1, ấn Enter.
b) Đưa nội dung đã soạn trên PowerPoint vào:
- Chọn Slide 2, trong vùng soạn thảo nhấp chọn biểu tượng PowerPoint (trong 6
nút, nút giữa, ở dưới).
- Bảng chọn Open xuất hiện, chọn File .ppt cần đưa vào.
- Màn hình Import PowerPoint File tương tự như sau:
- Mục Insert, ô Type:
+ Chọn As Image: nếu
chỉ lấy nội dung thôi, mà
không lấy hiệu ứng. Lúc này
ta phải nhấp chọn (các dấu ô
vuông) các Slide cần thêm
vào. Nút Import Selected
Slide bên dưới sẽ nổi lên.
Nhấp nút này để đưa các
Slide được chọn vào Lecture
Maker. Mỗi Slide được chọn
của PowerPoint sẽ nằm trên
mỗi Slide khác nhau của
Lecture Maker .
+ Chọn As PowerPoint
Document (nhấp mũi tên
xuống bên cạnh trong mục
Type): nếu muốn giữ nguyên
các
hiệu
ứng
trong
PowerPoint. Nhấp nút Import
All Slides bên dưới để đưa
tất cả các Slide vào. Lúc này
các Slide đưa vào sẽ nằm
trên 1 Slide của Lecture
Maker mà thôi. Bên cạnh
Slide này có thanh trượt để
chuyển Slide.
c) Trình chiếu bài soạn:
Có nhiều cách:
- Nhấp vào nút Run From Current Slide (dưới, bên trái).
- Từ Menu View chọn 1 trong các nút ở mục Run Slide (trên, bên trái)
- Muốn trở lại chế độ chỉnh sửa, nhấp nút Close hay bấm phím ESC
7
Hai trường hợp này thể hiện ở 2 màn hình dưới đây:
+ Trường hợp ở mục Type: chọn As Image (đang ở chế độ trình chiếu). Lúc này
các nút “Quay lui”, “Kế tiếp”, “Thoát” đều sử dụng được.
Th
an
h
trư
ợt
8
+ Trường hợp ở mục Type: chọn As PowerPoint Document (đang ở chế độ trình
chiếu). Lúc này không dùng các nút “Quay lui”, “Kế tiếp”, “Thoát” mà dùng thanh
trượt để chuyển Slide. Các hiệu ứng trong PowerPoint được giữ nguyên đầy đủ.
6) Sử dụng thêm các công cụ soạn thảo:
Lecture Maker có trang bị một số công cụ soạn thảo như: Textbox (hộp văn
bản), công thức toán học, hình vẽ, video, 2 dạng câu hỏi trắc nghiệm.
- Nhấp chọn Slide. Trên thanh Menu, chọn Insert, xuất hiện các nhóm lệnh:
a) Thêm Textbox:
- Từ nhóm lệnh Text trong menu Insert, chọn Textbox.
- Trên vùng soạn thảo, kẻ 1 khung chữ nhật, nhập văn bản.
- Để định dạng Text, chọn Home, rồi chọn các kiểu định dạng.
b) Thêm công thức toán học:
- Từ nhóm lệnh Editor trong menu Insert, chọn Equation, xuất hiện màn hình:
- Category: (danh mục các nhóm biểu thức): chọn 1 nhóm cần dùng.
Ví dụ chọn nhóm đầu tiên “sp” (Spaceline: khoảng trống), trong vùng Symbol
sẽ xuất hiện 3 nút chọn khoảng trống (như hình trên).
Nếu chọn nhóm thứ hai có dấu “+”, trong vùng Symbol xuất hiện:
Ta có thể gõ công thức toán học như sau:
9
- Khi gõ xong, nhấp nút Apply (hình cái kẹp giấy ở trên cùng) để đưa vào
vùng làm việc của Slide.
c) Thêm hình vẽ:
- Từ nhóm lệnh Editor trong menu Insert, chọn Diagram, màn hình xuất hiện:
10
11
Các công cụ vẽ hình
Vùng soạn thảo
- Vùng soạn thảo (vùng lưới): các hình vẽ phải nằm trong vùng này, phần nằm
ngoài vùng này sẽ bị cắt khi đưa vào Slide.
- Tập lệnh Drawing: dùng các công cụ trong Drawing đễ vẽ hình.
- Menu Template: thể hiện một số mẫu có sẵn khi chọn thêm lệnh Insert:
- Nhấp chọn 1 mẫu có sẵn
- Có thể đưa 1 mẫu tự vẽ thêm vào trong Template: quét chọn toàn bộ mẫu vẽ,
nhấp nút lệnh Append Templates (khi đó nổi lên), đặt tên mẫu vẽ, tên thư mục mới.
Lúc này trong nút lệnh Insert có thêm tên mẫu vẽ đó.
- Muốn xoá mẫu vẽ đó, chọn tên mẫu vẽ, nhấp nút Remove Template.
- Cuối cùng nhấp vào nút Apply (hình cái kẹp giấy).
d) Thêm Video - Đồng bộ Video với nội dung bài giảng:
Giả sử ta đã
có 1 File video thu
hình thầy giáo đang
giảng bài, bây giờ ta
muốn đưa vào bài
soạn để khi người
12
học nhấp chọn đến phần nào thì họ có thể vừa học nội dung vừa thấy và nghe lời
thầy giảng bài.
- Thêm Video: Nhấp chọn Slide cần đưa video vào, nhấp đúp vào vùng chèn
Video (khung ở trên bên trái vùng soạn thảo), cửa sổ Open mở ra, chọn File cần chèn
(phần mở rộng có thể là: *.avi, *.wmv, *.asf, *.mpg, *. mp4, *. gif.)
- Đồng bộ Video: Khi chọn trinh
chiếu (menu View/ Run All Slides) ta
thấy Video chạy tách biệt với nội dung
Slide: khi người học thay đổi Slide (hay
thay đổi từng mục trong Slide) thì Video
không đồng bộ với nội dung Slide đó.
Muốn Video phù hợp với nội dung từng
phần trong Slide ta
phải đồng bộ nó.
- Nhấp chuột
phải vào khung hình
Video, chọn Object
Property, chọn Sync
With Slide, nhấp nút
Sync Setup:
- Màn hình
Video Sync xuất hiện:
Nhấp chọn nút
Play để Video chạy, ta
theo dõi đoạn phim đó
thích hợp với Slide
nào thì bấm nút Sync
13
(bên dưới). Khi đó cột Sync Time thể hiện thời gian bắt đầu xuất hiện Slide nội dung
khi Video chạy tới.
- Nhấp OK, OK
14
e) Thêm câu hỏi trắc nghiệm:
Để tăng khả năng tương tác giữa bài giảng và người học. Lecture Maker cung
cấp 2 dạng câu hỏi trắc nghiệm: câu hỏi nhiều lựa chọn và câu hỏi trả lời ngắn
Câu hỏi nhiều lựa chọn: Từ Menu Insert, trong ô Quiz, chọn
Multiple Choice Quiz. Màn hình xuất
hiện có những TextBox để ta nhập câu
hỏi và các phương án trả lời. Mặc
định: có 4 phương án và phương án 1
là đáp án đúng.
Sau khi nhập xong ta
có thể thay đổi các thuộc tính bằng
cách: ở cửa sổ bên phải (Object List),
nhấp phải chuột lên đối tượng
Multiple Choice Quiz, chọn Object
Property, xuất hiện bảng chọn Object
Property:
Giải thích:
No. of Choice: số lượng các phương án.
Horizontal: sắp các phương án thành mấy
cột.
Vertical: sắp các phương án thành mấy
hàng.
Choice Symbol: các dạng nút lựa chọn
(như nút radio, nút check…)
Answer Count: One: một đáp án đúng.
Multiple: nhiều đáp án đúng.
Choice Shuffle: đảo thứ tự các phương án
để các lần xem sau không giống thứ tự với lần
trước.
Show Answer: Có/ không hiển thị đáp án
khi người dùng bấm nút Submit.
Attempt Count: Cho phép thử mấy lần
Correct Answer/Incorrect Aswer: xử lý
tình huống trả lời đúng, sai (đúng thì làm gì,
sai thì làm gì). Trong các ô Massage có thể thể
hiện thông báo tiếng Việt (như đổi Correct
thành “Đúng rồi !” hoặc Incorrect thành “Sai
rồi !”)
15
- Câu hỏi trả lời ngắn: Từ Menu Insert, trong ô Quiz, chọn Short Answer Quiz.
Trên Slide xuất hiện hai TextBox: nhập câu hỏi và nhập câu trả lời đúng.
Sau khi nhập xong ta có thể thay đổi các thuộc tính bằng cách: ở cửa sổ bên
phải (Object List), nhấp phải chuột lên đối tượng Short Answer Quiz., chọn Object
Property, xuất hiện bảng chọn Object Property (tương tự bảng chọn ở Multiple
Choice Quiz)
Giải thích:
Correct Answer Decision: làm chính xác câu trả lời để phù hợp với đáp
án.
Ignore Spaces: bỏ qua các khoảng trống
Ignore Case: không phân biệt chữ Hoa hay chữ thường
Ignore Punctuation: bỏ qua các dấu chấm câu
7) Kết xuất bài soạn:
Bài soạn bằng Lecture Maker thông thường được lưu với phần mở rộng *.lme.
Với dạng này ta có thể chỉnh sửa bằng phần mềm Lecture Maker.
a) Dạng Web:
Có thể được lưu dưới dạng Web để có thể đưa lên trang Web: nhấp nút biểu
tương Lecture Maker (trên bên trái), chọn Save As, chọn Save As Web. Cửa sổ mới
xuất hiện, ở ô Save As Type chọn HTML Ở ô Viewer Format chọn:
Lecture Maker/ Save: Kết quả thu được 1 file *.html và 1 thư mục chứa
nội dung bài giảng. Muốn xem, mở file *.html . Tuy nhiên, yêu cầu máy
tính phải cài đặt Lecture Maker Viewer thì mới xem được.
Flash: Tại thư mục lưu có 1 file *.html và 1 file *.swf. Muốn xem, mở
file *.html
b) Dạng .exe:
Nhấp nút biểu tượng Lecture Maker (trên bên trái), chọn Save As, chọn Save
As Exe./ Save. Kết quả có 1 file *.exe. Ta có thể mang đi bất cứ máy nào. Để chạy
bài giảng, chỉ cần mở file *.exe này mà thôi.
c) Dạng SCO: (Sharable Content Object)
Dạng này phục vụ cho các hệ thống học trực tuyến (LMS: Learning
Management System) ở mức độ cao.
d) Dạng SCORM:
Dạng này phục vụ cho các hệ thống học trực tuyến Online hoặc Offline:
Chọn Save As, Save As SCORM Package, xuất hiện cửa sổ:
16
Giải thích:
SCO Name: mỗi
trang nội dung tương
ứng với một đối tượng
SCO. Mỗi trang SCO
này sẽ là một mục liên
kết trên Menu định
hướng trên LMS.
Slide Number: số
thứ tự của các trang nội
dung trong bài giảng.
Slide Name: tên mặc
định của trang nội dung.
Cuối cùng chọn
OK xuất hiện bảng
chọn tiếp theo, đặt tên,
Save.
Kết quả thu được 1
File nén *.zip dùng cho
các hệ thống học tâp
trực tuyến.
Phú Dương, ngày 20 tháng 5 năm 2010
Người viết:
Đặng Hữu Tuý
17
ĐÁNH GIÁ, XẾP LOẠI CỦA TRƯỜNG THCS PHÚ DƯƠNG
Ý KIẾN, ĐÁNH GIÁ CỦA PHÒNG GD-ĐT PHÚ VANG
18