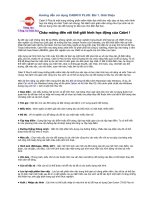Hướng dẫn sử dụng phần mềm Camstudio 2.0
Bạn đang xem bản rút gọn của tài liệu. Xem và tải ngay bản đầy đủ của tài liệu tại đây (314.5 KB, 12 trang )
Bạn cần phải hướng dẫn ai đó cách
thức để thực hiện một thủ thuật trên
máy tính theo từng bước? Nếu thế
thì quả là rất khó khăn và mất thời
gian. Vậy nếu bạn diễn đạt bằng hình
ảnh thì sao? CamStudio là phần
mềm sẽ giúp bạn thực hiện việc đó.
CamStudio là chương trình miễn phí cho phép bạn ghi lại toàn bộ
hoạt động đang diễn ra trên màn hình của mình và xuất ra thành
một đoạn phim. Với nó, bạn có thể ghi lại toàn bộ hoạt động trên
toàn màn hình, hay trong từng khu vực mà bạn lựa chọn với những
kích cỡ khác nhau. Với CamStudio, bạn vừa có thể ghi lại toàn bộ
màn hình, lại vừa có thể ghi âm chèn vào đoạn phim được ghi. Bài
viết sau đây sẽ hướng dẫn bạn cách thức thao tác với CamStudio.
Đầu tiên bạn download chương trình:
Vào trang web google.com đánh vào từ khóa “download CamStudio 2.0”.
Nếu dùng idman thì down càng tốt.
Đây là phần mềm mã nguồn mở nên không cần crack hay số serial
Sau khi cài đặt chương trình thành công, bạn kích hoạt chương trình. Giao diện
chính của chương trình sẽ được mở ra, trông khá giống với các chương trình
Media Player.
Giao diện chính của chương trình bao gồm một
hàng các nút.
- Record : là nút tròn đỏ nằm đầu tiên trong hàng.
Chương trình sẽ bắt đầu quay màn hình khi bạn
nhấn vào nút này.
- Pause : là nút kết tiếp trong dãy nút. Trong quá
trình quay phim màn hình, nếu bạn muốn tạm
ngừng do có những ly’ do khác nhau, bạn có thể
nhấn nút này để tạm ngừng ghi hình.
- Stop : Khi nào bạn kết thúc quá trình ghi hình, bạn
có thể nhấn nút này để bắt đầu lưu lại đoạn phim.
- Toggle view : Dùng để điều chỉnh giao diện chính
của chương trình. Click vào đây sẽ giúp thu nhỏ các
khay của chương trình.
Screen Annotations : Click vào đây, bạn sẽ được đưa ra một danh sách các bong
bóng hộp thoại (thường thấy trong truyện tranh), bạn có thể chọn một bong bóng
hộp thoại và điền vào những nội dung tương thích dùng để chú thích trong đoạn
phim (nếu muốn).
- Record to Flash/AVI : Mặc định, sau khi ghi hình và lưu lại đoạn phim, chương
trình sẽ lưu đoạn phim dưới định dạng AVI. Tuy nhiên, nếu muốn, bạn có thể lưu
đoạn phim dưới định dạng Flash (swf), điều này sẽ giúp cho dung lượng của đoạn
phim bé hơn, đồng thời dễ dàng chia sẽ nội dung của đoạn phim thông qua
Internet.
Điều tiếp theo bạn cần quan tâm là thiết lập 1 số tùy chọn cho chương trình. Tùy
theo mục đích mà bạn có thể thiết lập các tùy chọn khác nhau. Bài viết sau đây xin
hướng dẫn sơ qua những thiết lập quan trọng cần thiết cho bạn trong quá trình sử
dụng.
Kích cỡ khung hình của đoạn phim:
Bạn có thể thiết lập kích cỡ của khung hình trong lúc quay lại màn hình bằng cách
click vào tùy Region ở giao diện của chương trình. Tại đây có 3 tùy chọn khác nhau
cho bạn lựa chọn
- Region : Tùy chọn này sẽ cho phép bạn tự thiết lập
kích thước của khung hình. Chẳng hạn, bạn quay lại
một đoạn phim để hướng dẫn các thao tác trên 1 phần
mềm nào đó, thì bạn thiết lập khung hình sao cho khớp
với cửa sổ của phần mềm đó mà không cần phải quay
hết của màn hình. Điều này sẽ giúp cho file video mà
bạn xuất ra không nặng hơn mức cần thiết (bởi vì khung
hình càng lớn thì dung lượng file sẽ càng nặng)