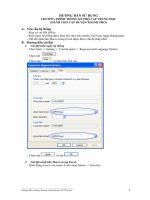HƯỚNG dẫn cài đặt và sử DỤNG PHẦN mềm ACTIVINSPIRE
Bạn đang xem bản rút gọn của tài liệu. Xem và tải ngay bản đầy đủ của tài liệu tại đây (3.77 MB, 92 trang )
Tài liệu sử dụng ActivInspire hỗ trợ Email:
Hotline: 096.442.11.99
Mục Lục
1
Tài liệu sử dụng ActivInspire hỗ trợ Email:
Hotline: 096.442.11.99
HƯỚNG DẪN CÀI ĐẶT VÀ SỬ DỤNG PHẦN MỀM ACTIVINSPIRE
Đôi điều về phần mềm ActivInspire: Phần mềm ActivInspire là một phần mềm thiết kế
bài giảng điện tử dựa trên bộ thiết bị bảng tương tác thông minh. Giúp cho người giáo
viên có thể truyền tải bài giảng của mình tới học sinh nhanh hơn thông qua việc tương tác
đi kèm với nó là các hiệu ứng hình ảnh, âm thanh, clip minh họa giúp học sinh hứng thú
hơn. Kết hợp với phần mềm ActivInspire là các thiết bị của bộ thiết bị bảng tương tác
thông minh sẽ giúp cho giáo án điện tử sinh động trực quan hơn.
1. Cài đặt chương trình Activinspire 1.7
Bước
Cài đặt chương trình Activinspire
1.7
Thao tác
1
Vào trong thư mục ActivInspire mở
thử mục Cài Đặt
2
chạy file ActivInspire 1.7… setup
2
Minh họa
Tài liệu sử dụng ActivInspire hỗ trợ Email:
Hotline: 096.442.11.99
3
Bước
4
5
Chọn Next
Thao tác
Chọn Full Install, Nhấn Next
Minh họa
Chọn Next
3
Tài liệu sử dụng ActivInspire hỗ trợ Email:
Hotline: 096.442.11.99
6
Chọn Next
7
Chọn I accept…
Tiếp tục Next
Bước
8
9
Thao tác
Chọn Next
Minh họa
Chọn Install
4
Tài liệu sử dụng ActivInspire hỗ trợ Email:
Hotline: 096.442.11.99
10
Kết thúc việc cài đặt chọn Finish
12
Khởi động chương trình chọn biểu
tượng phần mềm ActivInspire
trên Desktop
Bước
13
14
Thao tác
Xuất hiện bảng thông tin người sử
dụng. Chọn I accept
Kích vào 60 Day Trial để bắt đầu
Minh họa
Đánh dấu vào mục Promethean
ActivStudio dành cho cấp THCS trở
lên ( khuyên dùng vì giao diện hợp
với việc thiết kế bài giảng). Chọn
tiếp Continue.
Còn nếu chọn là Promethean
ActivPrimary là giao diện dành cho
mầm non và tiểu học thường chỉ phù
hợp với việc trình bày bài giảng trên
bảng tương tác.
5
Tài liệu sử dụng ActivInspire hỗ trợ Email:
Hotline: 096.442.11.99
15
Khi vào trong phần mềm hiện lên 01
bảng thông báo
Giao diện ActivStudio
Chọn Close. Nếu không muốn lần
sau hiện lên bảng thông báo chọn
dấu tích trong ô Show the dashboard
window on startup.
Giao diện ActivPrimary
Chọn Close. Nếu không muốn lần sau hiện
lên bảng thông báo chọn dấu tích trong ô
Show the dashboard window on startup.
2. Đổi ngôn ngữ tiếng Anh sang tiếng Việt
Đổi ngôn ngữ tiếng Anh sang tiếng Việt
Bước Thao tác
1
Sau khi chuyển đổi giao diện
Primary sang Studio và đăng nhập lại
phần mềm ActivInspire làm tiếp
động tác như sau
6
Minh họa
Tài liệu sử dụng ActivInspire hỗ trợ Email:
Hotline: 096.442.11.99
2
Vào Menu File chọn Setting
7
Tài liệu sử dụng ActivInspire hỗ trợ Email:
Hotline: 096.442.11.99
3
Chọn Language
4
Chọn các lựa chọn bên tay phải
Apllication language kích vào mũi
tên
5
Kéo xuống dưới chọn Vietnamese
6
Hiện lên bảng thông báo chọn OK
sau đó chọn Done. Tiếp đó tắt đi và
bật lại phần mềm ActivInspire ( thoát
ra bằng cách chọn File trên menu rồi
Exit hoặc chọn nút Close
Đóng
3. Cách đổi giao diện từ Primary sang Studio ( giao diện cơ bản sang giao
diện phòng tranh hoặc ngược lại)
- Trong giao diện phần mềm ActivInspire nhấn phím F11 hiện lên bảng điều khiển
phần mềm ActivInspire chọn Thiết lập cấu hình
8
Tài liệu sử dụng ActivInspire hỗ trợ Email:
Hotline: 096.442.11.99
Bảng điều khiển của giao diện Primary
Tích chọn vào ô Mở lần sau sử dụng dạng Phòng tranh sau đó tắt đi và bật lại phần
mềm
- Trong trường hợp không mở được phím F11 vào thanh Hộp công cụ chính chọn
Trình đơn chính.
Sau đó vào Trình đơn Chính chọn Xem chọn Bảng điều khiển
9
Tài liệu sử dụng ActivInspire hỗ trợ Email:
Hotline: 096.442.11.99
4. Bắt đầu làm quen với giao diện ActivInspire dạng Phòng tranh
Giao diện Studio
10
Tài liệu sử dụng ActivInspire hỗ trợ Email:
Hotline: 096.442.11.99
Chú thích:
1: Hộp công cụ chính
2: Thanh trình đơn ( các Menu lựa chọn)
3: Trình duyệt trang
4: Trang Bảng lật ( Flipchart)
5: Tên trang bảng lật
6: Các kích cỡ trang ( Để phù hợp nhất)
7: Thùng rác
11
Tài liệu sử dụng ActivInspire hỗ trợ Email:
Hotline: 096.442.11.99
5. Tìm hiểu về các mục chính trong giao diện ActivInspire d ạng phòng
tranh ( Studio)
5.1 Thanh công cụ chính (Tools)
- Các công cụ chính xuất hiện bên tay phải khi khởi động phần mềm ActivInspire. Khi
chạy lần đầu tiên hộp công cụ chính xuất hiện các biểu tượng công cụ hay dùng đến.
- Các công cụ ban đầu thường là các công cụ có sẵn. Tuy nhiên người sử dụng có thể
thêm các công cụ hay dùng vào từ thanh trình đơn trong danh mục công cụ.
3 Biểu tượng để chỉnh giao diện hộp công cụ
- Các tùy chọn hộp công cụ: Dùng để di chuyển hộp công cụ chính
sang trái phải, di động theo ý người dùng
-
Cuộn lên: cuộn lên xuống hộp công cụ
- Hộp công cụ ghim: Ghim cố định hộp công cụ nếu chọn biểu tượng
Còn khi kích chọn sang màu trắng thì hộp công cụ sẽ tự kéo sang bên
phải khi không dùng đến
Trình đơn chính: khi ta kích vào đây trình đơn chính sẽ
hiện thị đầy đủ danh mục như thanh trình đơn ở trên bên tay
trái Lúc này người sử dụng có thể sử dụng các mục tương tự
như ở thanh trình đơn. Đặc biệt là mục Xem để hiển thị lại
Trình duyệt và Thanh trình đơn xem chi tiết ở mục Các tùy
chọn hiển thị
Thay đổi hồ sơ: Thay đổi các giao diện của hộp công cụ
chính theo chủ đề. Ví dụ Methamatics ( hộp công cụ toán học),
media ( hộp công cụ hỗ trợ các phương tiện Media)
Chú giải trên màn hình.
Sau khi kích chạy chế độ này trang bảng lật sẽ hiển thị hình ảnh của màn hình Desktop
( có thể viết vẽ, chèn hiệu ứng) – Muốn trở về trang giao diện phần mềm ActivInspire
chọn kích lại biểu tượng
Các công cụ trên màn hình
- Khi kích chọn nội dung này phần mềm sẽ thu nhỏ lại như biểu tượng bên
12
Tài liệu sử dụng ActivInspire hỗ trợ Email:
Hotline: 096.442.11.99
Đồng thời hỗ trợ người dùng các công cụ để tương tác với màn hình. Ví dụ như là chụp
ảnh, bảng tính, bàn phím, thu âm… Đây là tính năng rất hữu dụng khi người dùng muốn
chụp ảnh hay quay phim…
Giao diện khi mở các công cụ thu nhỏ:
Muốn quay trở lại giao diện phần mềm ActivInspire kích
vào biểu tượng hình trang sách cây viết
Trang trước: quay về trang trước
Mở trang kế tiếp: Nếu là trang cuối khi sang trang sẽ tự tạo trang mới
Bắt đầu /dừng bỏ phiếu:
ExpressPoll: Trình tao câu hỏi kiểm tra đánh giá bất chợt kết hợp với thiết bị
Activote
: Chọn đối tượng
: Kích chọn danh mục công cụ trên thanh trình đơn
Bảng màu: chọn màu khi viết vẽ, hoặc tạo màu viền của hình dạng.
Chọn độ dày mỏng của nét vẽ ( Áp dụng với cả nét vẽ của Mực thần kì
Công cụ xóa
Tô đậm
Tô đầy ( đổ màu)
Hình dạng: chèn hình dạng
Đầu nối
Chèn phương tiện Media: hình ảnh, âm thanh, clip
13
)
Tài liệu sử dụng ActivInspire hỗ trợ Email:
Hotline: 096.442.11.99
Chèn văn bản
: Các chế độ xóa trong trang bảng lật
: Cài đặt lại trang
: Hoàn tác quay trở lại thao tác trước tương tự như Undo ( Ctrl +Z)
:Làm lại như Redo
6. Các thao tác tùy chỉnh với đối tượng
- Khi tương tác với bất kỳ đối tượng nào trong trang bảng lật: văn bản, hình dạng, bức
trang, đều hiện lên các lựa chọn như sau
- Ở các ô tròn xung quanh đối tượng: đây là các nút chỉnh kích thước đối tượng: to nhỏ,
dài rộng cao thấp
Di chuyển đối tượng
Xoay 360o đối tượng
Các trình đơn hiệu chỉnh đối tượng tương tự như lệnh phải chuột
Thanh trượt trong mờ: Chỉnh đối tượng mờ hay rõ
Nhóm đối tượng: để liên kết từ 2 đối tượng trở lên vào 01 nhóm để gắn với nhau
Đưa đối tượng về trước ưu tiên hiển thị ( được ưu tiên tương tác trước)
Gửi về sau
Nhân đôi đối tượng ( copy)
Tăng kích cỡ đối tượng
14
Tài liệu sử dụng ActivInspire hỗ trợ Email:
Hotline: 096.442.11.99
Giảm kích cỡ đối tượng
7. Các lựa chọn hiệu chỉnh đối tượng
Khi ta kích phải chuột ( hoặc nhấn nút phải chuột) lên một đối tượng bất kỳ.
Các tùy chọn Trình duyệt thuộc tính với đối tượng
Các tùy chọn Trình duyệt thao tác
- Các thao tác quen thuộc với đối tượng: cắt dán sao chép, xóa nhân đôi tương tự với thao
tác với các file hay thư mục trong Windows
Chuyển đổi, căn lề, Sắp xếp lại: các thao tác hiệu chỉnh đưa về trước, gửi về sau căn
chỉnh, sắp xếp đối tượng
Xem chi tiết trong mục hiệu chỉnh
Đã khóa: Khóa đối tượng . Khóa đối tượng lại ko thể thao tác lên đối tượng
Nhóm đối tượng: để liên kết từ 2 đối tượng trở lên vào 01 nhóm để gắn với nhau
Ẩn: ẩn đối tượng
Kéo một bản sao: khi ta để chế độ kéo một bản sao này khi kích chọn đối tượng sẽ tự
động có một bản sao đối tượng được kéo ra.
15
Tài liệu sử dụng ActivInspire hỗ trợ Email:
Hotline: 096.442.11.99
Tìm hiểu về thanh trình đơn ( Menu)
8. Tệp tin:
- Tệp tin trong phần mềm Activinspire có định dạng đuôi là Flipchart để phân biệt với các
tệp tin của các phần mềm khác, từ đó có thể chia sẻ tệp tin bài giảng. Trong mục này
người dùng có thể lưu , mở tệp tin cũng như các thiết lập các tệp tin khác
Mục Chú thích
1
Bảng lật mới: Ctrl + N
mở nhanh 01 bảng lật mới
2
Minh họa
Mới: Mở một bảng lật mới
theo kích thước người sử dụng
( thường hay để kích cỡ bảng lật
1024 x 768
kích cỡ này tương tự với thao tác
chọn Bảng lật Mới Ctrl + N)
16
Tài liệu sử dụng ActivInspire hỗ trợ Email:
Hotline: 096.442.11.99
3
4
- Mở: Mở 01 file đuôi
Flipchart có sẵn từ trước đó
chọn đường dẫn thư mục chứa
file cần mở và mở ra
- Mở dữ liệu gần đây: Mở
nhanh các file Flipchart mà đã
từng sử dụng
5
Đóng bảng lật: Đóng bảng
lật đang sử dụng
6
- Lưu: Lưu trên chính file
Flipchart đang thiết kế. Nếu
chưa đặt tên phần mềm sẽ hỏi có
muốn đặt tên và lưu trên thư
mục mặc định không?
Lưu dưới dạng: Lưu file
dưới dạng tên khác nếu không
muốn lưu đè lên file cũ. Chọn
thư mục muốn lưu rồi Save as
7
8
9
Gửi qua thư điện tử: gửi
bảng lật qua đường thư điện tử
cho người khác
- Nhập: Phần mềm ActivInspire
ngoài chức năng tạo các bài
giảng Flipchart còn có thể nhập
các file văn phòng như ứng dung
PowerPoint hoặc PDF để từ đó
có thể tùy biến thêm hình ảnh
âm thanh viết vẽ minh họa…
+ Mở 01 file PowerPoint dưới
dạng hình ảnh sau đó tìm
đường dẫn đến thư mục chứa
file PowerPoint
+ Tương tự là Mở 01 file PDF
+ Ngoài ra trọng mục Nhập còn
có thể nhập tài nguyên tải từ trên
mạng về đến tài nguyên dùng
chung hoặc tài nguyên của tôi
17
Tài liệu sử dụng ActivInspire hỗ trợ Email:
Hotline: 096.442.11.99
10
- Xuất: xuất tệp tin ra dưới dạng
file đuôi .iwb. Mục này ít sử
dụng vì chủ yếu chúng ta chỉ sử
dụng mục lưu tệp tin dưới dạng
đuôi Flipchart thôi.
11
In: In nội dung trang của
Flipchart trong chế độ này có thể
xem trước khi in và sẽ xuất
thành file PDF. Lưu ý lúc này
trang lưu Flipchart sẽ chỉ hiện
thị hình ảnh mà không thể có các
hiệu ứng như là âm thanh và
chạy clip được
12
- Thiết lập: Nếu mới sử dụng thì
chúng ta chỉ cần quan tâm đến
chuyển đổi ngôn ngữ trong danh
mục thiết lập như đã nêu ở trên.
+ Đổi ngôn ngữ khác vào Tệp
tin chọn Thiết lập và kích chọn
Ngôn ngữ ở mục Ngôn ngữ
+ Các mục khác trong Thiết lập:
Bố cục, Lệnh, Các nút do người
dùng xác định chúng ta sẽ đọc ở
phần sau khi nắm rõ cơ bản sử
dụng
18
Tài liệu sử dụng ActivInspire hỗ trợ Email:
Hotline: 096.442.11.99
9 Tìm hiểu về Hiệu chỉnh trên Thanh trình đơn
- Danh mục Hiệu chỉnh:
+ Ở trong danh mục này ta có thể dùng để tương tác với đối tượng, tương tác với các
trang Flipchart để chỉnh sửa đối tượng , chèn thêm câu hỏi trả lời trắc nghiệm. Tạo lớp,
đăng ký thiết bị Activote…
9.1
Chế độ thiết kế
Bước Chú thích
Chế độ thiết kế: phím tắt là F2
hoặc kích vào biểu tượng
ở trên thanh trình đơn trên cùng bên tay
phải. Trong chế độ này khi ta kích vào
biểu tượng
mà chuyển sang màu đỏ
là chế độ thiết kế:
Ở chế độ màu đỏ này: chúng ta có thể
tùy chỉnh đối tượng theo ý mình( lúc này
bảng lật sẽ không chạy được các hiệu
ứng âm thanh clip…). Còn ở chế độ màu
xanh thì bảng lật sẽ chạy các hiệu ứng.
Ví dụ:
khi trong bảng lật trang ta thiết kế 01 đối
tượng hình vuông sau đó đặt thuộc tính
khóa đối tượng. Nếu ở chế độ màu xanh
thì ta không thể di chuyển đối tượng
được còn ở chế độ thiết kế màu đỏ ta có
thể tùy chỉnh được đối tượng đó.
+ Ở Chế độ thiết kế màu xanh
Tạo 01 đối tượng bất kỳ. Kích vào biểu
tượng hình dạng ở hộp công cụ chính.
Chọn màu sắc mon muốn ở bên trên và
dùng bút tương tác hoặc con chuột tạo
19
Minh họa
Tài liệu sử dụng ActivInspire hỗ trợ Email:
Hotline: 096.442.11.99
hình dạng
+ Sau đó kích phải chuột đối tượng rồi
chọn chuột tính đã khóa.
+Sau đó ta kích vào chọn
để thử di
chuyển hình vuông kết quả là không thể
di chuyển do đã khóa đối tượng
+ Kèm đó là chú thích phải chuyển chế
độ thiết kế F2.
Lúc này muốn tùy chỉnh đối tượng ta
phải chuyển về chế độ thiết kế màu đỏ
(F2)
được.
mới làm
- Hoàn tác
: Quay lại thao tác trước
đó tương tự như lệnh Undo Ctrl +Z. Ví
dụ sau khi tạo hình tròn chọn lệnh Undo
hình tròn sẽ biến mất ( quay về thao tác
trước)
- Làm lại : Đi tới lệnh tiếp sau
tương tự như Redo.
- Chọn : Kích vào chọn để có thể
tương tác với đối tượng. Lúc này nếu
trên bảng tương tác cây viết sẽ đóng vai
trò như lệnh chuột trái trên máy tính
- Chọn tất cả: Chọn tất cả đối tượng
trong trang Flipchart. Phím tắt Ctrl+A
20
Tài liệu sử dụng ActivInspire hỗ trợ Email:
Hotline: 096.442.11.99
9.2 Đổi nền trang
Đổi nền trang:
Bước Chú thích
1
- Nền trang: Thay đổi nền cho bảng
lật
2
- Vào Hiệu chỉnh chọn Nền trang hiện
ra bảng tùy chọn
3
Các lựa chọn
4
- Tô đầy: Ở chế độ hình nền này màu
sắc sẽ chỉ có các màu do người sử dụng
tùy chọn
Chọn Hiệu chỉnh chọn Nền trang chọn
Tô đầy sau đó kích tiếp vào màu đen
chọn màu sắc rồi Áp dụng - Ok
5
6
- Hình ảnh: Ở tùy chọn này thay vì chỉ
chọn được màu sắc ta có thể chọn hình
ảnh nền bất ký theo ý mình
Chọn Hiệu chỉnh – Nền trang – tích
vào Hình ảnh kích chọn ở ô Tìm kiếm
tìm đến thư mục chứa hình ảnh muốn
đặt nền rồi Áp dụng Ok
- Hình chụp nhanh Màn hình và Bề
mặt Màn hình: 2 lựa chọn này ít sử
dụng dùng để chụp màn hình làm hình
nền
21
Minh họa
Tài liệu sử dụng ActivInspire hỗ trợ Email:
Hotline: 096.442.11.99
9.3 Lưới
Lưới: Thiết kế lưới cho trang
Chú thích
1
Minh họa
Chọn Hiệu chỉnh chọn
Lưới
- Tích vào lựa chọn Nhìn thấy được nếu
muốn nhìn thấy thiết kế lưới( nếu muốn
bỏ lưới đi thì bỏ dấu tích trong ô Nhìn
thấy được.
Chọn độ to nhỏ của ô lưới
- Đổi màu sắc lưới tích vào hình màu
cạnh Màu sắc
9.4 Các chế độ xóa
- Xóa
: dùng để xóa các thuộc tính
Chọn Hiệu chỉnh chọn Xóa
rồi chọn
thuộ tính xóa
+ Xóa chú giải: xóa chú giải trên đối
tượng
+ Xóa đối tượng: xóa đối tượng
+ Xóa lưới: xóa lưới trên trang vừa tạo
+ Xóa nền: xóa hình nền
+ Xóa trang: Xóa trang hiện tại
Cài đặt lại trang: khôi phục trang về
bảng trắng ban đầu (sẽ xóa hết cái đối
tượng)
9.5 Các tùy chỉnh đối với đối tượng
- Để có thể thao tác với đối tượng chúng ta nhớ kích chọn mũi tên
ở hộp công cụ
chính hoặc phím Esc trên máy tính. Sau đó chuyển chế độ thiết kế về màu đỏ (nhấn F2)
Lệnh
Chú thích
Minh họa
Cắt đối tượng
Cắt
Sao chép Sao chép copy đối tượng
Dán đối tượng
Dán
Nhân đôi đối tượng
Nhân đôi
Xóa đối tượng
Xóa
22
Tài liệu sử dụng ActivInspire hỗ trợ Email:
Hotline: 096.442.11.99
Chuyển đổi
Các tùy chọn thao tác với đối tượng
về kích thước to nhỏ,
- Chọn Hiệu chỉnh rồi chuyển
Chuyển đổi rồi chọn các kích cỡ hoặc
thao tác xoay lật đối tượng
Căn lề
Căn chỉnh đối tượng theo lề trang( ít
sử dụng)
Sắp xếp lại đối tượng: đưa về trước,
gửi về sau. Di chuyển đối tượng giữa
các tầng ( hay dùng khi muốn cho
hình ảnh nào che hình ảnh nào)
Chú thích
Các lựa chọn hay dùng khi thao tác
với đối tượng
- Chọn đối tượng vào Hiệu chỉnh
chọn Sắp xếp lại
Sắp xếp lại
Lệnh
Minh họa
9.6 Các câu hỏi trên trang hiện tại
Ở danh mục này người dùng có thể soạn thảo câu hỏi trắc nghiệm làm sẵn ở nhà trên
trang bảng lật. Điều này giúp cho câu hỏi chuẩn bị ở nhà chất lượng hơn và rút ngắn thời
gian giảng bài trên lớp, giáo viên khi đưa ra câu hỏi trên bảng tương tác chỉ cần mở trang
chèn câu hỏi làm sẵn và dùng bộ thiết bị trả lời trắc nghiệm để học sinh trả lời.
Lệnh
Chú thích
Minh họa
Mục Hiệu Đối với cấp mầm non thì giáo
chỉnh chọn viên thường chỉ đưa các câu hỏi
Các câu
dạng đúng sai và có không
hỏi trên
trang hiện
tại
23
Tài liệu sử dụng ActivInspire hỗ trợ Email:
Hotline: 096.442.11.99
Chọn nội dung câu hỏi ở mục
bôi đậm
Sau khi nhập nội dung câu hỏi.
Chọn loại câu hỏi bên cạnh
Nhiều lựa chọn hay Có/không
Với câu hỏi Nhập nội dung câu hỏi rồi chọn
Có/Không lựa chọn Có/Không
Bên thuộc tính câu hỏi bên tay
phải
- 1: Chọn thuộc tính Có/Không
hay Đúng/Sai ở trên cùng đánh
vào dấu tích ô bên cạnh.
- 2:Tiếp đó chọn đáp án đúng là
có hoặc không( đúng hoặc sai)
- 3 Chọn them lựa chọn Không
biết nếu cần
- 4: cho số thời gian trả lời
( tính bằng giây)
Tại thuộc tính trang bảng lật
Tích vào Thay thế nội dung…
Sau đó Áp dụng rồi Hoàn tất
Với câu hỏi nhiều lựa chọn: thường áp dụng rộng rãi từ cấp tiểu học trở lên
Lệnh
Chú thích
Thao tác
Câu hỏi
- Sau khi nhập nội dung câu
nhiều lựa hỏi nhiều lựa chọn Loại câu
chọn
hỏi là nhiều lựa chọn
Bên bảng thuộc tính câu hỏi
1: Các lựa chọn câu hỏi để
Nhiều lựa chọn
2: Nội dung câu hỏi
3: Nội dung câu trả lời
4: Xác nhận nội dung câu trả lời
nào dúng thì tích vào câu đó
5: Chọn nếu muốn xóa bớt
các câu trả lời ( với câu hỏi
nhiều lựa chọn thì phải ít nhất 3
câu trả lời)
6: Chọn thời gian câu trả
lời( tính bằng giây)
24
Tài liệu sử dụng ActivInspire hỗ trợ Email:
Hotline: 096.442.11.99
Tại thuộc tính trang bảng lật
Tích vào Thay thế nội dung…
Sau đó Áp dụng rồi Hoàn tất
9.7 Tạo Cơ sở dữ liệu cho học viên
- Vào trên thanh trình đơn
chọn Hiệu chỉnh chọn
Cơ Sở dữ liệu học viên.
- Ở nội dung này giáo viên có thể tạo nhiều danh sách lớp mà mình giảng dạy ,từ đó gán
với các thiết bị trả lời trắc nghiệm đã được đăng kí và đánh số ứng với số trong danh sách
học viên. Đồng thời giáo viên có thể kết hợp với các câu hỏi trả lời trắc nghiệm bất chợt
hoặc chuẩn bị sẵn ở nhà và thiết bị trả lời trắc nghiệm với nhau. Để khi lên lớp giáo viên
sẽ gán danh sách lớp mình vào các thiết bị rồi đưa ra câu hỏi , học sinh trả lời sẽ ứng với
tên học sinh giáo viên đã gán vào thiết bị. Như vậy giáo viên sẽ quản lý được danh sách
học sinh nào trả lời đúng sai có hiểu bài hay không. Cách làm này giúp tăng hiệu quả của
công tác giảng dạy cũng như đồng bộ giữa phần mềm thiết kế và các thiết bị đi kèm trong
bộ thiết bị tương tác thông minh.
Chú giải
1: Bổ sung lớp: tạo danh sách
lớp
2: Xóa bỏ lớp: chọn lớp muốn
xóa rồi Xóa bỏ lớp
3: Bổ sung học viên: nhập
thông tin học viên
4: Xóa bỏ học viên chọn tên
học viên rồi chọn Xóa bỏ học
viên
5: Xuất: Nếu muốn lưu danh
sách lớp chọn Xuất
6: Nhập: Dùng để mở danh
sách lớp đã lưu từ trước
7: Thông tin lớp, giáo viên
8: Thông tin danh sách học viên
trong lớp
9: Danh sách các học viên khởi
tạo
Minh họa
25