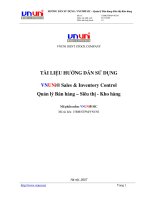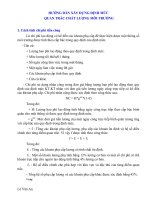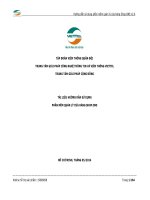Tài liệu hướng dẫn thao tác cho người quản trị phòng họp (dành cho ASP)
Bạn đang xem bản rút gọn của tài liệu. Xem và tải ngay bản đầy đủ của tài liệu tại đây (1.28 MB, 49 trang )
- Tiêu chuẩn họp qua Web
-
MeetingPlaza Version 7.1
Tài liệu hướng dẫn thao tác
cho người quản trị phòng họp
(dành cho ASP)
Công ty cổ phần NTT-IT
4/2015
MeetingPlaza là thương hiệu đăng ký của công ty cổ phần NTT-IT.
Tên sản phẩm, tên thương hiệu, tên dịch vụ và tên công ty ghi ở đây là
thương hiệu hoặc là thương hiệu đã được đăng kýcủa các công ty đó.
Quyền sở hữu trí tuệ như quyền tác giả thuộc về công ty NTT-IT.
Cũng có trường hợp nội dung trình bày trong tài liệu này được thay đổi mà
không báo trước.
Mặc dù chúng tôi đã rất cẩn thận khi tạo tài liệu này nhưng cũng không thể
tránh khỏi những sai sót về độ chính xác, tính xác thực và tính hữu dụng của
sản phẩm.
MeetingPlaza Easy Rsv manual
Các loại tài liệu hướng dẫn sử dụng
MeetingPlaza bao gồm các tài liệu hướng dẫn sử dụng sau. Quý vị hãy tham khảo
tùy theo mục đích sử dụng.
Khi tạo phòng họp xin hãy tham khảo
Tài liệu hướng dẫn thao tác cho người
quản trị phòng họp
Chính là tài liệu này
Khi tham gia họp qua Web lần đầu xin hãy tham khảo
Tài liệu hướng dẫn khi họp lần đầu
Khi muốn tìm hiểu kỹ hơn về các chức năng và cách sử dụng MeetingPlaza xin
hãy tham khảo
Tài liệu hướng dẫn tham khảo
Tài liệu bổ sung, đi kèm các tài liệu hướng dẫn sử dụng trên gồm có:
Bổ sung tài liệu hướng dẫn tham khảo
Quyền hạn của người dùng có quyền đặc biệt,
quyền hạn của người thuyết trình trong phòng họp
Khi muốn tham gia cuộc họp Web bằng AndroidTM xin hãy tham khảo
Tài liệu hướng dẫn sử dụng dành cho
MeetingPlaza Mobile AndroidTM
Khi muốn tham gia cuộc họp Web bằng iPad®, iPhone® xin hãy tham khảo
Tài liệu hướng dẫn sử dụng dành cho
MeetingPlaza Mobile iPad®, iPhone®
2
Có thể tham khảo những tài liệu hướng dẫn sử dụng trên bằng cách sau:
Truy cập trang web
và chọn “Support”.
Click vào “Operation manual”, rồi nhấn vào đường dẫn tới
các tài liệu hướng dẫn sử trên.
Các tài liệu này được viết dưới dạng file HTML và file
PDF, do vậy để xem được file PDF, quý vị cần cài đặt
Adobe Reader.
3
Mục lục
Các loại tài liệu hướng dẫn sử dụng ............................................. 2
Mục lục ...................................................................................... 4
1 Lời nói đầu ............................................................................... 6
1.1. Họp qua Web có nghĩa là gì? ....................................................................................... 6
1.2. Quý vị có thể làm được gì với MeetingPlaza ? ................................................................. 6
1.3. Các thiết bị cần thiết để tham gia họp .............................................................................. 6
1.4. Hệ thống người quản trị phòng họp là gì? ........................................................................ 7
1.5. Môi trường máy tính cần thiết ........................................................................................ 9
1.6. Cách xem tài liệu này .................................................................................................. 10
2 Đăng nhập vào hệ thống người quản trị phòng họp ..................... 11
2-1
Có thể xác nhận trên màn hình portal ......................................................................... 15
3 Phòng họp đa dạng .................................................................. 17
4 Phòng họp dạng đặt cố định ..................................................... 18
5
Đăng ký người dùng đăng ký ................................................ 22
6
Đặt phòng họp .................................................................... 28
6-1 Các chức năng tiện lợi của phòng họp dạng đặt trước ...................................................... 34
6-1-1. Sử dụng lại các thông tin cũ để đặt ..................................................................................................34
6-1-2. Sổ địa chỉ ....................................................................................................................................35
6-1-3. Tạo mẫu (form) đặt cuộc họp..........................................................................................................35
6-1-4. Đặt lặp lại ....................................................................................................................................36
6-1-5. Sử dụng mẫu và lịch sử đặt phòng họp .............................................................................................36
6-1-6. Tổ chức cuộc họp ngay bây giờ.......................................................................................................37
7 Quản lý các loại ...................................................................... 38
8 Tham gia họp từ các thiết bị khác ngoài máy tính ....................... 40
8-1 Tham gia cuộc họp qua điện thoại thông minh và máy tính bảng ...................................... 40
8-2 Tham gia cuộc họp qua điện thoại ................................................................................. 40
8-3 Tham gia họp bằng thiết bị đầu cuối dùng để họp qua TV ................................................ 41
4
9. Phụ lục.................................................................................. 42
9.1. Xử lý sự cố ................................................................................................................. 42
9.2. Các câu hỏi thường gặp ............................................................................................... 43
9.3. Khi gặp khó khăn thì làm thế nào? ............................................................................ 46
5
1 Lời nói đầu
Cảm ơn quý vị đã sử dụng sản phẩm MeetingPlaza của chúng tôi.
Trong tài liệu này, chúng tôi trình bày một cách đơn giản về cách đăng nhập ID và cách đặt
phòng họp, cách thay đổi và hủy bỏ việc đặt phòng họp dạng đặt cố định trên hệ thống của người
quản trị phòng họp khi thao tác lần đầu đối với phòng họp của MeetingPlaza.
Xin hãy đọc kỹ nội dung hướng dẫn trước khi sử dụng MeetingPlaza.
1.1. Họp qua Web có nghĩa là gì?
Là họp từ xa thông qua internet, với 1 máy tính cá nhân (sử dụng trình duyệt Web1), được
trang bị míc, loa, và camera.
1.2. Quý vị có thể làm được gì với
MeetingPlaza ?
MeetingPlaza cung cấp các chức năng chính sau:
Những người tham gia họp có thể sử dụng âm thanh, hình ảnh, chat và white-board
(bảng trắng) để giao tiếp, thông tin với nhau.
Những người tham gia họp có thể cùng lúc xem các loại file điện tử như Microsoft
PowerPoint, v.v, màn hình của chương trình ứng dụng đang chạy trên máy tính cá nhân
của người tham gia họp, trang chủ trên internet.
1.3. Các thiết bị cần thiết để tham gia họp
Để sử dụng MeetingPlaza, cần có máy tính, kết nối internet, thiết bị âm thanh. Có thể tham
gia cuộc họp mà không cần sử dụng webcam, tuy nhiên quý vị nên chuẩn bị đầy đủ để có thể
vừa họp vừa nhìn thấy hình ảnh của đối tác.
Dưới đây là chi tiết về các thiết bị cần chuẩn bị:
1
Chương trình để xem internet: Ví dụ như Internet Explorer.
6
Máy tính
OS
Microsoft Windows Vista SP2
Windows 7 SP1
Windows 8*1
Windows 8.1*1
CPU
Intel Pentium4 trở lên
Khuyến khích Intel Core 2 Duo trở lên *2
Dung lượng trống Từ 40MB trở lên
của ổ cứng
Bộ nhớ cần thiết
Windows Vista, 7, 8, 8.1: 1GB trở lên
Trình duyệt Web
Internet Explorer 6.0/7.0/8.0/9.0/10.0/11.0
Firefox 27.0, Google Chrome 32.0
Kết nối internet
Băng thông rộng ví dụ như ADSL, B Flet’s
(có thể sử dụng với cả modem 28.8Kbps)
Thiết bị âm thanh
Tai nghe/míc-loa/Míc-loa có tích hợp trong Echo canceller (bộ khử
vọng)
Thiết bị hình ảnh (tùy chọn)
Webcam/máy quay kỹ thuật số có thể kết nối bằng i-Link (IEEE1394)
*1 Modern UI, WindowsRT không thuộc đối tượng thao tác.
*2 Nếu quý vị muốn sử dụng chia sẻ AP, hình ảnh chất lượng cao, video có độ phân giải cao thì cố gắng sử
dụng máy tính có tính năng cao.
-
Nếu quý vị muốn chia sẻ ứng dụng (application) thì phía chia sẻ nên sử dụng Core i5 trở lên. Phía được
chia sẻ nên sử dụng Core 2 Duo trở lên.
1.4. Hệ thống người quản trị phòng họp là
gì?
Để đặt phòng họp MeetingPlaza, cần sử dụng hệ thống đặt chuyên dụng (dưới đây gọi là Hệ
thống người quản trị phòng họp).
Dưới đây là các đặc trưng của Hệ thống người quản trị phòng họp.
1. Có phòng họp riêng dùng cho mỗi người quản trị phòng họp
Người có thể tạo và đặt phòng họp MeetingPlaza (dưới đây gọi là người quản trị phòng
họp) có thể đăng nhập vào Hệ thống người quản trị phòng họp bất cứ lúc nào để thiết lập
phòng họp dạng đặt cố định, thiết lập quản lý người dùng đăng ký và đặt phòng họp.
Phòng họp được dùng riêng cho từng người quản trị phòng họp, nên không có việc việc đặt
phòng bị trùng với người quản trị phòng họp khác.
7
2. Có thể sử dụng đồng thời nhiều phòng họp
Có thể tạo đồng thời nhiều phòng họp trong phạm vi số người tham gia tối đa. Cũng có thể
tiến hành cùng 1 lúc nhiều cuộc họp.
Trường họp số kết nối đồng thời tối đa là 10 điểm cầu
Ví dụ) Ví dụ phòng họp có thể tổ chức đồng thời
1. 2 phòng họp dạng đặt trước (họp dự án, họp triển khai)
2. 2 phòng họp dạng đặt cố định (họp chung giữa các phòng ban, họp liên
lạc về kinh doanh)
3. Có thể đăng nhập bất kỳ lúc nào bằng cách thông báo URL đăng nhập
vào phòng họp dạng đặt sẵn cho người tham gia
Có thể đăng nhập vào phòng họp bất kỳ lúc nào bằng cách liên lạc URL dùng để đăng
nhập cho người tham gia họp bằng email.
4. Có thể đặt phòng họp từ người dùng đăng ký
Có thể cho phép chức năng đặt phòng họp khi đăng ký quản lý người dùng đăng ký. Ngoài
ra, cũng có thể chọn phòng họp cho phép việc đăng nhập.
5. Khi đặt phòng họp, URL được gửi tới từng thành viên tham gia họp
Khi đặt phòng họp, sẽ đăng ký tên và địa chỉ e-mail của những người tham gia họp. Nên
nếu việc đặt được xử lý thành công thì hệ thống sẽ gửi URL (gồm thông tin phân biệt cuộc
họp và người tham gia) mà chỉ có hiệu lực cho cuộc họp đó tới từng thành viên tham gia họp
8
thông qua e-mail. Khi đó, người tham gia họp có thể vào phòng họp bằng việc sử dụng URL
này để truy cập.
Định dạng của URL như sau:
(Ví dụ)
xxxx/xxxxxxxxxxxxxxxx_yyyyyyyyyyyyyyyyyyyxxxx
6. Các loại thông báo được gửi tới người dùng đăng ký của phòng họp
dạng đặt trước và dạng đặt cố định qua e-mail
Trong việc đặt phòng họp có rất nhiều thao tác liên quan đến việc gửi e-mail. Ví dụ như
khi đặt phòng họp, thay đổi hay hủy phòng họp thì thông báo về việc đó sẽ được gửi tới
người quản trị phòng họp và người tham gia họp.
Phòng họp dạng đặt cố định sẽ có email được gửi tới người tham gia họp đã thực hiện
đăng ký người dùng tại chức năng quả lý người dùng đăng ký.
7. Có thể chọn màn hình họp từ “Phòng họp thông thường” “Phòng họp
chỉ nói, không có hình”
Ngoài phòng họp thông thường, còn có thể thiết lập “Phòng họp chỉ nói” chỉ thực hiện họp
bằng giọng nói. Với phòng họp thông thường, có thể thiết lập chỉ hiển thị video cho người
dùng có quyền đặc biệt và người phát ngôn.
8. Có thể chuyển sang phòng họp chỉ dùng chức năng chat nếu số người
tham gia họp vượt quá số người đăng ký
Nếu số người đăng ký vào phòng họp nhiều hơn số người ghi trên hợp đồng sử dụng dịch
vụ thì sẽ tự động chuyển sang phòng họp mà chỉ có thể thực hiện thao tác chat. Thông tin
chuyển sang phòng họp chỉ sử dụng chức năng chat sẽ được hiển thị ở tình trạng phòng họp
hiện tại trong màn hình portal của người quản trị phòng họp.
1.5. Môi trường máy tính cần thiết
Để sử dụng hệt thống người quản trị phòng họp của MeetingPlaza, cần phải có chương trình
và các chức năng sau đây. Tất cả đều dùng được trên máy tính Windows thông thường.
Trình duyệt web
Internet Explorer 6.0/7.0/8.0/9.0/10.0/11.0
Firefox 27.0, Google Chrome 32.0
JavaScript phải hoạt động được
Chương trình thư điện tử
Kết nối internet
9
1.6. Cách xem tài liệu này
Trong tài liệu này, khi giải thích về màn hình Hệ thống người quản trị phòng họp sẽ dùng dấu
(“”) và ([ ]) như sau:
Nơi sử dụng dấu “”: khi giải thích câu được hiển thị trên màn hình
Nơi sử dụng dấu’’: khi giải thích nhánh chọn và giá trị thiết lập được hiển thị trên màn hình
(Ví dụ về màn hình)
(Ví dụ giải thích)
The value of <Choose from the following list> is set to [FTTH 1.0Mbps (sending), 3.0Mbps
(receiving)].
Ngoài ra, các phần chú ý hoặc gợi ý liên quan đến nội dung trình bày sẽ được thể hiện như
sau:
Nội dung gợi ý hoặc chú ý
10
2 Đăng nhập vào hệ thống người
quản trị phòng họp
Trong chương này, chúng tôi giải thích về phương pháp đăng nhập vào hệ thống người quản
trị phòng họp.
1. URL, user ID, mật khẩu của Hệ thống người quản trị phòng họp
Để tạo phòng họp trên Hệ thống người quản trị phòng họp, truy cập vào URL chỉ định,
nhập user ID, mật khẩu và tiến hành đăng nhập. URL này và user ID, mật khẩu sẽ được thông
báo tới người quản trị phòng họp qua e-mail khi người quản trị hệ thống đăng ký vớ tư cách
là người quản trị phòng họp.
(Phần mô tả (User ID (Login ID), password, URL được thể hiện bằng khung màu đỏ.)
(Tiêu đề của e-mail)
(Ví dụ)
Hướng dẫn bắt đầu cung cấp dịch vụ phòng họp qua mạng MeetingPlaza
(Nội dung e-mail)
(VD)
Gửi Ông quản trị phòng họp ○○○
Cảm ơn đã đăng ký sử dụng dịch vụ phòng họp từ xa MeetingPlaza.
Tôi đã làm xong thủ tục đăng ký sử dụng của ông nên tôi xin thông báo.
○Contract ID:
xxxxx
○Ngày bắt đầu sử dụng dịch vụ:
1/3/ 2014
○LoginID của trang đặt/quản lý phòng họp: yyyyyyyy
○Mật khẩu của trang đặt/quản lý phòng họp: zzzzzzzz
○Loại dịch vụ:
Regular 20 (10 Users)
Để vào trang đặt/quản lý phòng họp của dịch vụ này, xin hãy đăng nhập từ URL sau đây.
xxxxx/confmgr/enter.cgi
Để đọc tài liệu hướng dẫn sử dụng, xin hãy truy cập vào URL sau đây.
/>11
Trong trang quản trị phòng họp, ngoài việc đặt phòng họp, cũng có thể thay đổi mật khẩu
và địa chỉ email.
Mật khẩu chúng tôi thông báo ở mail này bằng dạng plain text. Để đảm bảo an toàn, xin
hãy nhanh chóng thay đổi mật khẩu.
Mong quý vị luôn sử dụng dịch vụ của chúng tôi
****************************************************************
Công ty cổ phần NTT-IT Phòng phụ trách dịch vụ họp từ xa MeetingPlaza
Địa chỉ hỗ trợ: mailto:
Điện thoại: 0120-xxxx-yy, 045-xxx-yyyy / FAX: 045-xxx-yyyy
****************************************************************
Trong hệ thống người quản trị phòng họp, ngoài việc thiết lập phòng họp dạng đặt cố định,
tạo phòng họp dạng đặt sẵn, còn có thể thay đổi mật khẩu các loại và địa chỉ email.
Mật khẩu chúng tôi thông báo ở mail này bằng dạng plain text. Để đảm bảo an toàn, xin
hãy nhanh chóng thay đổi mật khẩu.
2. Đăng nhập vào hệ thống người quản trị phòng họp
Trong trạng thái đã mở email có chứa URL, xin hãy nhấp chuột vào URL đó. Trình duyệt
web sẽ tự động khởi động.
Tùy từng chương trình e-mail, cũng có trường hợp xuất hiện cảnh báo an
toàn khi nhấp chuột vào URL. Đây là hoạt động của chương trình e-mail mà
quý vị sử dụng, không phải là vấn đề bất thường của URL.
Khi truy cập thành công vào URL, màn hình chứng thực user như bên dưới sẽ được hiển thị. Khi
đó, nhập ID, mật khẩu, rồi nhấp chuột vào
(login).
12
Trường hợp màn hình chứng thực user không hiển thị mà hiển thị là “The
page is not found” thì có khả năng không thể truy cập vào URL. Trường hợp
đó, hãy “copy” URL của Hệ thống người quản trị phòng họp ghi trong e-mail
rồi “paste” vào vùng địa chỉ của trình duyệt web, và nhấn phím Enter.
Nếu nhập ID và mật khẩu đúng và có hiệu lực thì sẽ hiển thị màn hình như sau:
13
Nếu trang portal được hiển thị thì có nghĩa là đã đăng nhập thành công vào Hệ thống
người quản trị phòng họp.
Nếu không hiển thị màn hình chính, xin hãy xem phần 9. Phụ lục
Trường hợp nhập mật khẩu 5 lần liên tiếp không đúng, sẽ hiển thị “Error in user
authorization. Login failed” .
Khóa sẽ tự động được gỡ bỏ sau 15 phút, quý vị có thể thử lại.
Xin hãy thay đổi mật khẩu ban đầu đã được thông báo trước khi quý vị tiếp tục sử dụng.
Việc thay đổi mật khẩu thì có thể thực hiện sau khi login, vào "Option" và chọn "Change
conference administrator information".
Nếu bị mất mật khẩu, xin hãy tham khảo phần エラー! 参照元が見つかりません。エラー!
参照元が見つかりません。.
14
2-1 Có thể xác nhận trên màn hình portal
Trong màn hình portal, hiển thị chức năng thuận lợi có thể sử dụng trên hệ thống người quản
trị phòng họp.
Tình trạng phòng họp hiện tại
Hiển thị số người dùng sử dụng hiện tại.
Phòng họp dạng đặt cố định
URL đăng nhập
Bằng việc thông báo URL được hiển thị ở URL đăng nhập cho người tham gia thì có thể
đăng nhập vào phòng họp ngay mà không cần đặt trước hay đăng ký trước ID.
Thiết lập phòng họp
Có thể thực hiện bổ sung thêm phòng họp, thay đổi thiết định, xóa phòng họp dạng đặt cố
định. Trong việc thay đổi, có thể gán mật khẩu cho phòng họp dạng đặt cố định
Thiết lập URL dùng để đăng nhập
Có thể chọn bất kỳ phòng họp dạng đặt cố định nào rồi tạo URL dùng để đăng nhập. Có
thể thiết lập mật khẩu cho URL đăng nhập.
Phòng họp dạng đặt trước
Đặt phòng họp và xác nhận
Chỉ định ngày giờ tổ chức, thành viên tham gia, và hiển thị trang phòng họp của loại đặt
trước. Có thể xác nhận phòng họp dạng đặt trước và thực hiện đặt trước phòng họp. Cũng
có thể hủy bỏ hoặc thay đổi phòng họp đã đặt.
Tạo mẫu và đặt lặp lại
Hiển thị trang thiết lập mẫu và đặt lặp lại dùng cho phòng họp dạng đặt trước. Có thể thực
hiện tạo mới, thay đổi, xóa mẫu và thiết lập việc đặt lặp lại.
Danh bạ
Bằng việc đăng ký sẵn thông tin người dùng từ trước, có thể giảm bớt thời gian nhập
người tham gia khi đặt phòng họp.
Có thể thực hiện tạo mới, thay đổi, xóa danh bạ và đăng ký/download từ file CSV của
danh bạ.
15
Quản lý các loại
Quản lý người dùng đăng ký
Có thể bổ sung thêm, thay đổi thiết lập, xóa người dùng đăng ký.
Xác nhận tình trạng sử dụng
Có thể xác nhận thời gian và số người thực tế đã sử dụng phòng họp.
Tùy chỉnh phòng họp
Có thể thực hiện thiết lập chi tiết cho toàn bộ phòng họp. Có thể thực hiện thiết lập liên
quan đến chức năng chia sẻ, mạng, hình ảnh, giọng nói.
Thay đổi thông tin người quản trị phòng họp
Có thể thay đổi các loại thiết lập của người quản trị phòng họp như địa chỉ email, mật
khẩu, vv
16
3 Phòng họp đa dạng
Trong hệ thống người quản trị phòng họp, có thể chọn 3 loại phương pháp vào phòng họp tương
ứng với từng hoàn cảnh họp.
1. Phòng họp dạng đặt cố định (URL đăng nhập)
Có thể vào phòng họp đã đăng ký thành phòng họp dạng đặt cố định mà không cần đặt
trước hay đăng ký sẵn ID.
Tình huống sử dụng: Cuộc họp chưa quyết định giờ, cuộc họp quyết dịnh đột xuất, vv
2. Phòng họp dạng đặt cố định (Đăng nhập từ ID người dùng đăng ký)
Có thể đăng nhập vào phòng họp dạng đặt cố định. Có thể chọn phòng họp cho phép vào
phòng khi đăng ký user ID. Trong trường hợp đã gán quyền đặt phòng họp thì có thể thực
hiện đặt phòng.
Tình huống sử dụng: Trường hợp người dùng tham gia họp thực hiện đặt phòng họp khác
ngoài phòng họp tương tự với URL đăng nhập
3. Phòng họp dạng đặt trước
Chỉ định ngày giờ của phòng họp rồi đặt sẵn. Không thể vào lại phòng họp đã họp xong.
Tình huống sử dụng: Cuộc họp định kỳ, cuộc họp người tham gia thay đổi do tình hình
công việc
※Nếu vượt quá số lượng kết nối đồng thời tối đa của loại dịch vụ sử dụng thì sẽ trở
thành thao tác như sau.
Gói cước thuê bao cố định:
Khi vượt quá số lượng kết nối đồng thời tối đa, sẽ chuyển từ phòng họp dạng đặt cố định
có độ ưu tiên thấp nhất sang phòng họp chỉ dùng được chức năng chat (Chat room).
Gói cước trả theo dung lượng sử dụng:
Cuộc họp vẫn được tiếp tục cho dù vượt quá số lượng kết nối đồng thời tối đa. Chỉ khi bắt
đầu phòng họp dạng đặt cố định mới mới chuyển sang phòng họp chỉ dùng được chức
năng chat.
17
4 Phòng họp dạng đặt cố định
Nếu nhấp chuột vào tab Adhoc room, thiết lập của phòng họp dạng đặt cố định sẽ được mở ra.
Ở đây, có thể thực hiện thiết lập cho phòng họp dạng đặt cố định (tạo mới, thay đổi, xóa) và thiết
lập URL đăng nhập.
Cũng có thể xác nhận lịch sử sử dụng của toàn bộ phòng họp dạng đặt cố định và xác nhận lịch
sử sử dụng của từng phòng họp.
Phòng họp dạng đặt cố định tương ứng với TeamRoom trong các phiên bản
trước từ MeetingPlaza V6.1 trở về trước.
Trong TeamRoom từ trước tới giờ, không thể tạo được nhiều phòng họp,
nhưng từ phiên bản 7.0 thì có thể tạo được nhiều phòng họp dạng đặt cố định.
Nếu quý vị nhấp chuột vào "NEW ENTRY" thì màn hình thêm phòng họp sẽ mở
ra.
18
1. Nhập nội dung bổ sung
Nhập các hạng mục bên dưới "New Entry" theo trình tự sau đây.
Name of the room
Voice Quality
Capacity
Region
Nhập tên phòng họp.
Đây là hạng mục bắt buộc phải nhập.
Chỉ định chất lượng âm thanh của phòng họp. レ
Theo trình tự âm lượng từ thấp đến cao, [normal] là
chất lượng âm thanh tương ứng với điện thoại di động,
[good] là chất lượng âm thanh tương ứng với đài AM,
[excellent] chất lượng âm thanh tương ứng với đài FM.
Chú ý: Nếu quý vị để thành thiết định chất lượng âm
thanh tốt thì lượng dữ liệu sẽ tăng lên, cho nên trong
trường hợp có người tham gia sử dụng bằng mạng tốc
độ chậm (Ví dụ đường truyền modem, đường truyền
ISDN) , quý vị nên để là [good] thay vì [excellent].
Chọn số người tối đa có thể vào phòng họp.
Chỉ định server tổ chức cuộc họp.
Bằng việc chỉ định khu vực của server tổ chức cuộc họp
gần với người tham gia, sẽ giúp giảm ảnh hưởng của độ
chậm của mạng hay sự biến đổi của băng thông, như
vậy có thể tổ chức cuộc họp qua mạng với chất lượng
hình ảnh, âm thanh cao và chia sẻ tốt.
Có 7 địa điểm đặt server.
19
- Nhật Bản
- Hồng Kông
- Singapore
- Melbourne
- Washington DC
- San Jose
- Amsterdam
Type
Password
Administrator password
Tính vào thời điểm tháng 12/2014
※Có trường hợp có sự thay đổi về địa điểm đặt server.
※Có trường hợp không được hiển thị tùy theo loại hợp
đồng.
Chỉ định cấu hình màn hình của phòng họp.
Có 7 loại màn hình.
Nếu quý vị chọn [Show video of administrator and
talker] thì việc hiển thị video trong khi họp thì chỉ bao
gồm người dùng đặc quyền và người nói.
Nếu quý vị để checkbox
là
(ON) thì có thể
thiết đặt mật khẩu trong trường hợp vào phòng họp từ
Entrance URL.
Nếu quý vị để checkbox
là
(ON) thì có thể
thiết đặt mật khẩu đặc quyền trong trường hợp vào
phòng họp từ Entrance URL.
2. Xác nhận thông tin nhập, nhấp chuột vào
.
Sau khi nhập tất cả các hạng mục, xin hãy nhấp chuột vào
hình xác nhận việc thêm phòng họp sẽ hiển thị.
. Màn
Nếu đồng ý với nội dung được hiển thị trên màn hình xác nhận, xin hãy nhấp
chuột vào
. Việc đăng ký hoàn tất. Ngược lại, nếu có gì sai hoặc muốn
thay đổi, xin hãy nhấp chuột vào [Back] để quay trở lại màn hình đăng ký và
20
thực hiện thay đổi vị trí tương ứng.
Sau khi đăng ký xong, phòng họp đã tạo cho thiết định phòng họp dạng cố định
được hiển thị.
21
5 Đăng ký người dùng đăng ký
Bằng việc đăng ký người dùng đăng ký của phòng họp dạng đặt trước, có thể vào phòng họp
dạng đặt cố định từ màn hình đăng nhập người dùng đăng ký.
Nếu chọn Others của hệ thống người quản trị phòng họp thì màn hình quản lý người dùng đăng
ký sẽ mở ra.
Nếu nhấp chuột vào “New entry” thì màn hình đăng ký người dùng sẽ mở ra.
22
1. Nhập thông tin đăng ký
Nhập các hạng mục bên dưới “User registration” lần lượt theo trình tự.
NAME
Nhập tên người dùng.
Đây là hạng mục bắt buộc.
EMAIL ADDRESS
Nhập địa chỉ email của người dùng.
Đây là hạng mục bắt buộc.
LANGUAGE
Chỉ định ngôn ngữ hiển thị sau khi vào phòng họp.
TimeZone
Có thể chọn TimeZone.
PERMISSION
RESERVE
TO Nếu để checkbox
thành
(ON) thì có thể
thực hiện đặt phòng sau khi đăng nhập bằng người
dùng đăng ký.
RECORDABLE
Nếu để checkbox
thành
(ON) thì có thể
thực hiện ghi âm nội dung cuộc họp. Người dùng
muốn cho phép ghi âm thì hãy để check box
thành
ADMINISTRATOR
(ON).
Nếu muốn làm cho có thể chạy command đặc biệt để
điều khiển cuộc họp trong phòng họp thì hãy để
checkbox
thành
23
(ON). Người dùng có
checkbox
(ON) , khi vào phòng họp sẽ có quyền
giống với “Người chủ trì cuộc họp” của trường hợp
đã đặt phòng họp.
Send direct login URL
Nếu để checkbox
via email
URL cho phép vào phòng họp trực tiếp vào email.
Allow Rooms
Có thể chọn từ [allow all rooms] hoặc [select
thành
(ON) thì sẽ ghi
rooms].
MESSAGE TO USER
Nếu muốn ghi message vào email của user ID thì
hãy nhập vào đây.
2. Xác nhận thông tin nhập và kết thúc đăng ký.
Trên màn hình đăng ký người dùng, nếu nhấp chuột vào
thì nội dung của dữ liệu đã
nhập được check, nếu không có vấn đề gì màn hình xác nhận như hình dưới đây được hiển
thị. Nếu có vấn đề về nội dung thì sẽ hiển thị error message thay vì màn hình xác nhận.
Nếu đồng ý với nội dung được hiển thị trên màn hình xác nhận, hãy nhấp chuột vào
Việc đăng ký sẽ hoàn tất. Người lại, nếu có sai sót hoặc thay đổi thì nhấp chuột vào
để quay về màn hình đăng ký và thực hiện thay đổi.
Sau khi đăng ký xong, sẽ gửi ID và mật khẩu cho người dùng.
.
3. Gửi email có chứa ID đăng nhập và mật khẩu
Email như dưới đây sẽ được gửi tới người dùng đăng ký.
Đối với người dùng đã chọn “send URL to participant for direct login”, trong email sẽ được
ghi URL cho phép đăng nhập trực tiếp vào phòng họp.
Gửi người tham gia phòng họp
24
(ID người quản trị phòng họp 001)
ID đã được phát hành từ người quản trị phòng họp.
Login ID: XXXXXXXX
Mật khẩu: XXXXXXXX
Có thể thay đổi việc vào phòng họp và mật khẩu từ URL dưới đây.
x/teammgr/index.cgi
Có thể trực tiếp vào phòng họp từ URL dưới đây.
Phòng họp của phòng kinh doanh
/>XXXXXXXXXXXXXXXXXXXXXXX
Phòng họp của bộ phận dùng chung
/>ZZZZZZZZZZZZZZZZZZZZZZZZZZ
Message từ người quản trị phòng họp:
Tôi đã đăng ký anh/chị vào phòng họp của bộ phận dùng chung và phòng họp của phòng
kinh doanh với tư cách là người tham gia họp.
Nếu nhấp chuột URL ghi trong vào “You can change the entry and the password to the
conference room from the following URL" thì màn hình đăng nhập người dùng đăng ký sẽ
được hiển thị.
Nếu nhập ID, mật khẩu thì màn hình đăng ký người dùng đăng ký sẽ hiển thị.
25