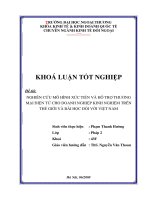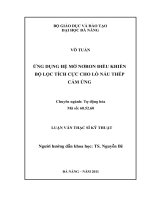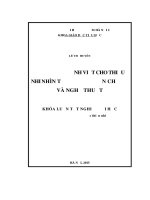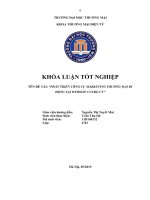Tên đề tài: Mô phỏng mạch điện tử tương tự sử dụng CircuitMaker
Bạn đang xem bản rút gọn của tài liệu. Xem và tải ngay bản đầy đủ của tài liệu tại đây (1.76 MB, 55 trang )
ĐẠI HỌC LÂM NGHIỆP VIỆT NAM
KHOA CĐ-CT
BỘ MÔN KỸ THUẬT ĐIỆN VÀ TỰ ĐỘNG HÓA
KHOÁ LUẬN TỐT
NGHIỆP
Tên đề tài: Mô
phỏng mạch điện
tử tương tự sử dụng CircuitMaker
Giảng viên hướng dẫn
Sinh viên thực hiện
MSV
Lớp
Khoá
Hà Nội - năm 2017
:
Th.S Lê Minh Đức
:
Lê Văn Dũng
: 1351082083
:
K58_CĐT
:
58
Giảng viên hướng dẫn: Th.S Lê Minh Đức
Sinh viên thực hiện: Lê Văn Dũng
LỜI MỞ ĐẦU
Trong thực tế, khi thử nghiệm các mạch điện tử và điều chỉnh các trị số của linh kiện
điện tử. Nếu ta tiến hành bằng linh kiện thật thì đôi khi không tiện lợi, tốn kém, việc điều
chỉnh thông số của một số linh kiện sẽ rất khó khăn, phức tạp. Để khắc phục nhược điểm
này ta có thể sử dụng phần mềm vẽ và mô phỏng mạch điện tử.
Phần mềm CircuitMaker là một phần mềm có giao diện dễ sử dụng, dung dượng cài
đặt nhỏ (khoảng 60MB), linh hoạt được tích hợp tương đối đầy đủ các linh kiện điện tử.
Circuit Maker là phần mềm được sử dụng rất phổ biến trong các trường đại học kỹ
thuật, trung cấp nghề.
Ngày nay, với sự phát triển mạnh của công nghệ thông tin, nhiều phần mềm vẽ và
mô phỏng mạch điện được ra đời như: Orcad, CircuitMaker, Proteus, Electronics
Workbench… Mỗi một phần mềm thì có ưu, nhược điểm riêng biệt. Nhưng trong đề tài khóa
luận tốt nghiệp này, tôi chọn phần mềm CircuitMaker với nội dung: “Mô phỏng hoạt động
của mạch điện tử tương tự dùng CircuiMaker” nhằm mục tiêu sử dụng phần mềm
CircuitMaker để mô phỏng hoạt động của mạch điện tử tương tự.
Bố cục của khóa luận bao gồm 03 chương:
Chương 1: GIỚI THIỆU VỀ CIRCUITMAKER
Nội dung của chương bao gồm các phần: giới thiệu về phần mềm CircuitMaker, quy
trình cài đặt phần mềm và các thao tác cơ bản để sử dụng phần mềm như: lựa chọn linh
kiện, cách đi dây, cách thay đổi thông số cho linh kiện...
Chương 2: MÔ PHỎNG MẠCH ĐIỆN TỬ DÙNG CIRCUITMAKER
Nội dung chương này bao gồm các phần: chức năng mô phỏng mạch điện tử của
CircuitMaker, quy trình mô phỏng, minh họa mô phỏng một số mạch điện tử tương tự và
một số lỗi thường gặp trong quá trình mô phỏng.
Chương 3: MÔ PHỎNG HOẠT ĐỘNG CỦA MỘT SỐ MẠCH ĐIỆN TỬ TƯƠNG TỰ
CỤ THỂ
Mô phỏng một số mạch như: mạch chỉnh lưu cả chu kì, mạch khuếch đại dùng
transistor mắc EC, mạch khuếch đại thuật toán dùng OA, mạch khuếch đại dùng transistor
trường mắc SC, mạch khuếch đại gồm hai tầng khuếch đại mắc liên tiếp và mạch dao động
cầu viên.
Do thời gian làm khóa luận ngắn và kinh ngiệm bản thân còn hạn chế, nên đề tài
không tránh khỏi những khỏi những thiếu sót, tôi rất mong nhận được những ý kiến đóng
góp quý báu của các thầy, cô và bạn bè để đề tài được hoàn thiện hơn.
Hà Nội, ngày
tháng
năm 2017
Sinh viên thực hiện
Lê Văn Dũng
Giảng viên hướng dẫn: Th.S Lê Minh Đức
Sinh viên thực hiện: Lê Văn Dũng
NHẬN XÉT
(Của giảng viên hướng dẫn)
Họ tên sinh viên: Lê Văn Dũng
Mã Sinh viên: 1351082083
Lớp: K58_CĐT
Sinh viên Lê Văn Dũng đã hoàn thành báo cáo khóa luận tốt nghiệp đúng theo quy
định và đúng theo tiến độ kế hoạch do Bộ môn và Khoa đề ra.
- Về nội dung: Báo cáo khóa luận gồm 3 chương:
Chương 1: Giới thiệu về phần mềm Circuit Maker
Chương 2: Mô phỏng mạch điện tử dùng Circuit Maker
Chương 3: Mô phỏng hoạt động của một số mạch điện tử tương tự cụ thể
Nội dung báo cáo khóa luận hợp lý, đầy đủ bảng biểu, hình vẽ minh họa, bố cục chặt
chẽ, văn phong mạch lạc, trình bày theo đúng mẫu quy định. Làm rõ được trình tự mô
phỏng mạch điện tử cũng như nêu được vị trí của khâu mô phỏng trong trình tự thiết kế
mạch.
- Về ý thức: Trong thời gian thực hiện khóa luận tốt nghiệp, sinh viên Lê Văn Dũng có tinh
thần thái độ làm việc tích cực; tác phong công nghiệp trong giờ giấc; đã có cố gắng thực sự
để tìm hiểu và thực hiện nội dung khóa luận; có sự liên hệ tốt giữa lý thuyết và thực tiễn;
cầu tiến trong học tập.
Kết luận: Đồng ý cho sinh viên Lê Văn Dũng nộp báo cáo khóa luận và bảo vệ khóa luận
tốt nghiệp.
Hà Nội, ngày……..tháng……năm ………
Giảng viên hướng dẫn
ThS. Lê Minh Đức
NHẬN XÉT
Giảng viên hướng dẫn: Th.S Lê Minh Đức
Sinh viên thực hiện: Lê Văn Dũng
(Của giảng viên phản biện)
..........................................................................................................................................................
..........................................................................................................................................................
..........................................................................................................................................................
..........................................................................................................................................................
..........................................................................................................................................................
..........................................................................................................................................................
..........................................................................................................................................................
..........................................................................................................................................................
..........................................................................................................................................................
..........................................................................................................................................................
..........................................................................................................................................................
..........................................................................................................................................................
..........................................................................................................................................................
..........................................................................................................................................................
..........................................................................................................................................................
..........................................................................................................................................................
..........................................................................................................................................................
..........................................................................................................................................................
..........................................................................................................................................................
GIẢNG VIÊN PHẢN BIỆN
(Chữ ký, họ tên)
Giảng viên hướng dẫn: Th.S Lê Minh Đức
MỤC LỤC
Sinh viên thực hiện: Lê Văn Dũng
Giảng viên hướng dẫn: Th.S Lê Minh Đức
Sinh viên thực hiện: Lê Văn Dũng
DANH MỤC CÁC BẢNG, HÌNH VẼ
NỘI DUNG
Chương 1. GIỚI THIỆU VỀ CIRCUITMAKER
1.1 Tổng quan về CircuitMaker
CircuitMaker là phần mềm hữu dụng cho việc thiết kế về Điện-Điện tử. Nó hỗ
trợ thiết kế mạch và chạy mô phỏng mạch điện tử ở dạng mạch số hoặc dạng mạch tương
tự để tìm lỗi và sửa chữa lỗi phát sinh. Đồng thời, cũng hỗ trợ việc xuất ra file netlist để
vẽ mạch in.
Với thư viện có hàng nghìn linh kiện được tích hợp trong phần mềm cho phép
thay đổi linh kiện dễ dàng và có thể tạo nhanh với phím tắt lựa chọn linh kiện (Hotkey)
được đặt sẵn giúp cho việc thiết kế được nhanh chóng hơn.
Chương trình CircuitMaker là một sở hữu của công ty Micro Engineering.
1.2 Cài đặt phần mềm CircuitMaker
Tải phần mềm từ địa chỉ:
/>
Sau khi tải xong ta phải giải nén file CircuitMaker 2000 (Full)
và bắt đầu tiến hành cài đặt như sau:
-
Lựa chọn bản cài đặt: Proffesional (chuyên nghiệp) hoặc Standard (chuẩn) ta chọn
Proffesional.
Mở file “Setup” và nhấn “Yes” để chạy file “Setup”:
Hình 1.1: Thư mục cài đặt của file Proffesional (chuyên nghiệp)
7
-
Tiến hành cài đặt khi hiện hộp thoại như hình 1.2 ta nhấn “Next” :
Hình 1.2: Nhập thông tin người dùng
-
Khi hiện hộp thoại như hình 1.3 ta nhập CDkey cài đặt: EHH6 BM6W JZH6 P97F và
nhấn “Next”:
Hình 1.3: Nhập mã truy cập (CDkey)
-
Tiếp tục nhấn “Next” khi hộp thoại ở hình 1.4 hiện lên
Hình 1.4: Lựa chọn các thành phần cài đặt
8
-
Đợi máy tính tiến hành cài đặt phần mềm .Cuối cùng ta nhấn “Finish” kết thúc quá trình
cài đặt.
Hình 1.5: Màn hình kết thúc cài đặt
1.3 Sử dụng cơ bản phần mềm Circuit Maker
Khởi động phần mềm bằng cách nháy đúp vào biểu tượng trên màn hình.
1.3.1 Giao diện của CircuitMaker
Cửa sổ làm việc của CircuitMaker bao gồm:
-
Các menu căn bản: Thanh tiêu đề (Title Bar), thanh thực đơn (Menu Bar), thanh công cụ
(Toolbar), thanh trạng thái (Status Bar).
Các thành phần khác: Điều khiển (Panel), cửa sổ mạch vẽ (Schematic Window) và cửa sổ
phân tích (Analysis Window) như hình 1.6.
Title Bar
Menu Bar
Toolbar
Schematic Window
Panel
Analysis
Window
Status
Hình 1.6: Giao diện của CircuitMaker
-
Panel: Gồm ba tab là Browse, Search, Digital dùng để tìm kiếm các thiết bị phục vụ cho
việc vẽ và mô phỏng mạch điện, thiết lập các thông số cho mô phỏng số.
9
-
Schematic Window: Cửa sổ soạn thảo, trên đó ta sẽ thực hiện vẽ mạch.
Analysis Window: Cửa sổ hiển thị các kết quả đo đạc như áp, dòng, dạng sóng… Hai cửa
sổ Schematic và Analysis có thể có hoặc không tùy theo ta thay đổi (thuộc phần mô phỏng
mạch số).
1.3.2 Toolbar của CircuitMaker
Có thể thực hiện các chức năng của CircuitMaker bằng các nút nhấn trên thanh
Toolbar nằm phía trên của Schematic Window. Toolbar gồm có các thành phần được trình
bày ở hình 1.7.
3
Tên công
cụ
Chức năng
Tên công
cụ
Chức năng
Panel
Bật tắt cửa sổ panel
Rotate
Xoay thiết bị
New
Tạo bản vẽ mới
Mirror
Lật thiết bị đối xứng qua trục
đứng
Open
Mở bản vẽ đã lưu
Save
Lưu bản vẽ
Help
Trợ giúp
In bản vẽ
Reset
Khởi động lại quá trình mô
phỏng
Traxmaker Tạo netlist và chạy traxmaker
10
Arrow
tool
Chọn, di chuyển các thành
phần
Analyses
setup
Thiết lập thông số mô phỏng
Wire tool
Vẽ dây nối, bus
Run
analog
Chạy, dừng mô phỏng tương
tự
Text tool
Chèn đoạn văn bản
Trace
digital
Hiển thị giá trị số của dây
dẫn
Delete tool Xóa một thành phần
Run digital Chạy, dừng mô phỏng số
Probe tool Đầu dò tín hiệu
Step digital Chạy một bước mô phỏng số
Zoom tool Phóng to thu nhỏ bản vẽ
Fit to
window
Tile
windows
Chọn cách hiển thị các cửa sổ
Hiện toàn bộ bản vẽ trên
cửa sổ
1.3.3 Các phím nóng (hotkey), thiết lập và gỡ bỏ phím nóng
a) Các phím nóng
CircuitMaker cung cấp các phím nóng được liệt kê trong bảng 1.2. Đồng thời
cũng cho phép người dùng định nghĩa tối đa sáu mươi hai phím nóng để lấy các thiết bị
thường sử dụng, cách định nghĩa phím nóng chi tiết sẽ được trình bày ở phần sau.
Bảng 1.1: Các phím nóng của CircuitMaker
Tổ hợp
phím
Chức năng
Tổ hợp phím
Chức năng
Ctrl + A
Chọn tất cả
F3
Hiển thị tỷ lệ bình thường
(100%)
Ctrl + C
Copy
F4
Hiển thị toàn bộ bản vẽ
Ctrl + D
Nhân đôi thiết bị
F5
Thay đổi thông số bản vẽ
Ctrl + F
Tìm thành phần
F7
Vẽ lại màn hình
Ctrl + K
Hiển thị thông số thiết
bị
F8
Thiết lập thông số phân tích
Ctrl + L
Hiển thị thông số bản vẽ
F9
Mô phỏng số từng bước
Ctrl + M
Lật thiết bị
F10
Chạy/dừng mô phỏng
Ctrl + N
Tạo bản vẽ mới
F11
Hiển thị giá trị số
Ctrl + O
Mở bản vẽ đã lưu
Esc
Bỏ qua thao tác đang làm
Ctrl + P
In bản vẽ
Page Up
11
Phóng to bản vẽ
Ctrl +Q
Khởi động lại mô phỏng
Ctrl + R
Xoay thiết bị
Delete
Xóa thành phần đang chọn
Ctrl + S
Lưu bản vẽ
Home
Vị trí trung tâm là vị trí con
trỏ
Ctrl + V
Paste
Arrow Keys
Di chuyển thiết bị đang chọn
Ctrl + Z
Phục hồi lại thao tác
Shitft +
Insert
Di chuyển một nhóm thiết bị
F1
Page Down
Trợ giúp
F2
Thu nhỏ bản vẽ
Thay đổi tỷ lệ hiển thị
b) Thiết lập và gỡ bỏ phím
•
Thiết lập phím nóng
Một cách khác để lấy linh kiện từ thư viện là dùng phím nóng. Để gán phím nóng
cho một linh kiện thực hiện các bước sau:
- Bước 1:
Chọn tab Browse trong Panel, sau đó tìm và nhấp chọn linh kiện mong
muốn gán phím nóng.
- Bước 2:
Nhấn vào nút Hotkey, hộp thoại quản lý các phím nóng sẽ xuất hiện, tất cả
các phím nóng xếp theo thứ tự alphabet cùng với các linh kiện tương ứng được gán với
nó.
- Bước 3:
Assign.
Lựa chọn và nhấn phím tắt muốn gán cho linh kiện đang chọn và chọn
12
Hình 1.7: Minh họa thiết lập phím nóng cho cổng logic
Hình 1.8 mô tả việc gán phím nóng cho cổng logic AND 2 đầu vào. Sau khi chọn
Browse, nhấp chọn linh kiện, nhấn nút Hotkey…Sau đó nhấn phím “a” gán cho cổng
AND 2 đầu vào và nhấn Assign để hoàn tất việc gán phím nóng cho linh kiện. Sau này khi
cần dùng tới linh kiện AND 2 đầu vào ta chỉ việc nhấn phím “a” để lựa chọn linh kiện.
Để thay đổi phím nóng đã gán cho linh kiện ta thực hiện bước 1 và bước 2 giống
như thao tác gán phím nóng cho linh kiện. Sau đó ở bước 3 ta nhấn chọn phím gán cho
linh kiện. Lưu ý phím nóng mới được gán phải khác với phím nóng đã gán.
•
Gỡ bỏ phím nóng
13
Thực hiện 3 bước như ở phần thiết lập phím nóng, cửa sổ Device HotKey
Assignments sẽ đóng lại. Sau đó chọn lại Hotkey… nhấn none ở trên cùng danh sách để
gỡ bỏ phím nóng đã thiết lập cho linh kiện.
1.3.4 Các file của CircuitMaker
CircuitMaker gồm nhiều file sử dụng cho các mục đích riêng với các phần mở
rộng như sau:
.CKT: Mạch nguyên lý.
.DAT: File dữ liệu (phím nóng; đặc tả kỹ thuật của các thiết bị).
.MOD: File lưu trữ chế độ hoạt động.
.LIB: Thư viện các thiết bị.
.SUB: File các mạch con.
.SDF: Dạng sóng mô tả file setup
1.3.5 Khái niệm sơ đồ (mạch) nguyên lý
Sơ đồ nguyên lý (schematic) cho thấy các thành phần mạch và các đường nối
giữa chúng. Các sơ đồ sử dụng đường thẳng để biểu thị các đường nối (dây) và các ký
hiệu tiêu chuẩn để biểu thị các thành phần mạch như điện trở, transistor và các mạch tích
hợp.
Người ta thường biểu diễn sơ đồ nguyên lý (schematic) một mạch điện tử theo
các khối chức năng với mục đích sao cho người không trực tiếp thiết kế mạch điện tử đó
khi đọc dễ dàng nắm bắt được nguyên tắc làm việc của mạch, giúp cho công tác bảo trì,
bảo dưỡng mạch nhanh chóng, chính xác.
Sơ đồ nguyên lý trong CircuitMaker bao gồm các ký hiệu linh kiện được dùng
trong thư viện các linh kiện, các dây nối và khung bản vẽ. Các ký hiệu linh kiện có ý
nghĩa rất quan trọng, nó có kích thước thật của một thiết bị trong thực tế và nó chứa
những dữ liệu để chạy mô phỏng khi ta chạy chương trình mạch điện.
1.3.6 Quy trình sử dụng CircuitMaker
Việc sử dụng CircuitMaker bao gồm các quy trình như sau:
-
Vẽ mạch nguyên lý.
Mô phỏng mạch điện tử.
a) Quy trình vẽ mạch nguyên lý
+ Bước 1:
Tìm và đặt các linh kiện lên bản vẽ:
Các linh kiện trình bày trong sơ đồ được biểu diễn bởi những ký hiệu đặc biệt mà
ta lấy ra từ một thư viện có trong chương trình.
+ Bước 2:
Sắp xếp các linh kiện:
14
Để cho việc sắp xếp các linh kiện trên bản vẽ được dễ dàng ta có thể hiển thị lưới
vẽ.
Chú ý: Việc sắp xếp các linh kiện cần lưu ý tới tính thẩm mỹ, bố cục khoa học.
+ Bước 3:
Thiết lập các thông số của linh kiện (giá trị, tên,…).
+ Bước 4:
Xóa hoặc thêm linh kiện.
+ Bước 5:
Nối dây và kiểm tra các dây dẫn, nút của mạch.
b) Quy trình mô phỏng mạch điện tử
Quy trình này sẽ giới thiệu các bước để thực hiện mô phỏng một mạch điện
(tương tự hoặc số). Sau khi cho chạy mô phỏng, nếu có sự không phù hợp về các thông số
của linh kiện, cấu trúc mạch hoặc gặp lỗi ta có thể dừng chế độ mô phỏng và quay lại màn
hình thiết kế mạch để chỉnh sửa. Chi tiết về quy trình này sẽ được trình bày ở chương 2.
1.3.7 Tìm và lấy các linh kiện
CircuitMaker cung cấp thư viện hàng ngàn các thiết bị (có thể tham khảo hướng
dẫn sử dụng các thiết bị để có thêm thông tin). Có thể lấy các thiết bị bằng cách dùng tab
Browse hay tab Search trong cửa sổ Panel hay sử dụng phím nóng.
a) Tab Browse (hình 1.9a)
Người sử dụng có thể lựa chọn các thiết bị thông qua tab Browse. Các thiết bị
được chia theo dạng cây phân cấp (hình 1.8a). Để tìm một thiết bị cần thực hiện các bước
sau:
+ Bước 1:
Chọn tab Browse trong Panel.
+ Bước 2:
Lựa chọn các thiết bị bằng cách chọn theo cây phân cấp (có thể chọn theo
tên, theo chức năng…).
+ Bước 3:
Nhấn đúp chuột để chọn thiết bị đưa vào vùng vẽ. Thiết bị sẽ theo con trỏ
chuột cho đến khi nào nhấn chuột trái. Trong khi đang kéo thiết bị có thể quay (nhấn phím
R) hay lật ngược (nhấn phím M) thiết bị.
15
Hình 1.8: a) Tab Browse: b) Tab Search
b) Tab Search (hình 1.9b)
Tab này cho phép tìm kiếm các thiết bị thỏa mãn điều kiện tìm kiếm. Điều kiện
này có thể là tên thiết bị hoặc phần mô tả chức năng thiết bị có chứa các kí tự tìm kiếm.
Có thể dùng các kí tự đại diện như *. Ví dụ tìm kiếm mosfet là tìm các linh kiện
transistor trường kênh cảm ứng.
Lưu ý: Vị trí của một linh kiện trong thư viện được chỉ định bởi lớp linh kiện lớn và nhỏ
và phím nóng mặc định của nó (nếu có) bằng cách sử dụng đường dẫn:
(lớp linh kiện lớn/lớp linh kiện nhỏ/tên linh kiện] (phím nóng hoặc tổ hợp phím nóng).
Ví dụ: nguồn điện một chiều dùng pin có thể được lấy ra bằng cách truy cập theo
đường dẫn [Analog/Power/Battery] (b). Trong trường hợp này bằng việc nhấn phím “b”
giúp ta nhanh chóng lựa chọn linh kiện và chèn nó vào bản vẽ.
1.3.8 Đặt linh kiện trong bản vẽ
Sau khi đã tìm thấy linh kiện, có thể đặt chúng vào trong bản vẽ. Để đặt một linh
kiện thực hiện theo các bước sau:
+ Bước 1:
Lựa chọn linh kiện bằng các phương pháp đã nêu ở trên.
+ Bước 2:
Nhắp đúp vào tên linh kiện ở Tab Browse hoặc nhấn nút Place để đặt linh
kiện vào bản vẽ.
Sau khi đặt linh kiện vào bản vẽ ta có thể xoay, lật ngược hoặc di chuyển linh
kiện tùy thuộc vào yêu cầu của mạch điện cụ thể.
16
Hình 1.9: Minh họa đặt linh kiện vào bản vẽ
1.3.9 Di chuyển, sao chép, xóa và xoay linh kiện
a) Di chuyển (Arrow Tool
)
Công cụ Arrow cho phép lựa chọn và di chuyển các thành phần của sơ đồ, kích
công tắc…. Ngoài ra còn có thể nhấn đúp chuột lên một thiết bị để thực hiện một số thao
tác như thay đổi thông số thiết bị.
b) Sao chép (Coppy)
Để sao chép một linh kiện ta kích vào linh kiện đó rồi dùng tổ hợp phím Ctrl+C
để coppy và dán lên bản vẽ ta dùng tổ hợp phím Ctrl+V để paste linh kiện đó.
c) Xóa (Delete tool
)
Sử dụng công cụ xóa ta có thể xóa các thành phần (dây dẫn, linh kiện…) trên bản
vẽ. Chọn Delete Tool sau đó nhấn vào thành phần nào muốn xóa. Ngoài ra có thể xóa
bằng cách chọn thành phần muốn xóa bằng công cụ mũi tên rồi bấm phím Delete trên bàn
phím.
d) Xoay linh kiện (Rotate 90 Tool
)
Sử dụng Rotate 90 Button để xoay linh kiện ngược chiều kim đồng hồ 900. Ngoài
ra có thể xoay các linh kiện sau khi đã chọn chúng trong thư viện bằng cách nhấn phím R
hoặc nhấp chuột phải lên linh kiện và chọn Rotate 90.
Lưu ý khi xoay linh kiện thì các phần còn lại như tên chân linh kiện, nhãn và giá
trị không bị lật ngược.
1.3.10 Đi dây cho mạch
Nhấn phím phải chuột chọn Wire hiện dấu
-
Cách 1: Đi dây thủ công
17
. Có 2 cách đi dây:
Di chuyển dấu chữ thập đến chân linh kiện, hiện ô vuông đỏ, nháy trái để đặt
điểm đầu. Di chuyển đến chân linh kiện khác, nháy trái để đặt điểm cuối. Trên đường đi
dây, nháy trái tại bất kì điểm nào ( không phải chân linh kiện) để đổi chiều.
-
Cách 2: Đi dây tự động
Di chuột đến chân linh kiện, nháy tại điểm đầu đồng thời giữ phím trái chuột kéo
đến điểm cuối.
1.3.11. Thông số của các linh kiện
Người sử dụng có thể chỉnh thông số, thông tin liên quan đến bản vẽ, mô phỏng,
netlist và các thông số khác một cách dễ dàng. Ở trong mục này, chỉ giới thiệu những
thông số có liên quan đến việc vẽ mạch và sử dụng trong mô phỏng.
Để có thể điều chỉnh các thông số ta nhấn đúp chuột vào linh kiện hoặc nhấn
chuột phải và chọn Device Properties.
Hình 1.10: Hộp thoại thay đổi thông số linh kiện
Các thuộc tính của linh kiện :
1. Device: tên của linh kiện được lưu trong thư viện.
2. Label-Value: Nếu là linh kiện thụ động sẽ hiển thị giá trị của linh kiện, nếu là
linh kiện tích cực hoặc tích hợp sẽ hiển thị tên hoặc thuộc tính của linh kiện (hình
18
1.12). Quy ước bội số hoặc ước số đơn vị của linh kiện thụ động dùng trong
CircuitMaker được cho ở bảng 1.3.
`
Hình 1.11: Thông số Label-Value của linh kiện thụ
động (a) và linh kiện tích cực (b)
Bảng 1.2: Biểu diễn bội số và ước số đơn vị đo linh kiện thụ động
Ký hiệu
Giá trị
Ký hiệu
Giá trị
T
1012
m
10-3
G
109
u
10-6
K hoặc k
103
n
10-9
p
10-12
3. Designation: dùng để phân biệt các thiết bị trong bản vẽ, như U1, U2…
4. Description: thông tin thêm, chỉ có ý nghĩa tham khảo trong bản vẽ, không ảnh
hưởng mô phỏng.
Lưu ý: bốn thuộc tính trên có thể cho hiển thị hay không bằng cách chọn hay bỏ
chọn Visible tương ứng.
5. Package: cách đóng gói của thiết bị ( DIP, TO…), có ý nghĩa khi vẽ mạch in.
6. Auto Designation Prefix: tiền tố tự động thêm vào phần Designation mỗi khi tạo
linh kiện mới.
7. Spice Prefix Character, Parameters, Spice Data: có ý nghĩa khi chạy Spice.
8. Bus Data: mô tả chân nào của thiết bị sẽ nối với nguồn, đất.
9. Exclude From PCB: không đưa vào netlist, thường dùng cho các thiết bị chỉ
phục vụ mô phỏng (tạo xung…).
19
10.
Analog, digital: cho biết thiết bị có thể mô phỏng ở chế độ nào (tương tự,
số).
11.
Pin: nhấn vào sẽ hiện số thứ tự chân của thiết bị.
1.4 Ví dụ minh họa quy trình vẽ mạch điện nguyên lý
Xét một mạch điện được trình bày như hình 1.13.
Đây là mạch khuếch đại mắc EC dùng transistor. Gồm có các
linh kiện như:
+ Bốn điện trở ( R1: 10kΩ, R2: 100kΩ, RE: 1kΩ, RC: 1kΩ).
+ Một transistor ( T: 2N2218A).
+ Hai nguồn đất GND.
+Hai nguồn +V 12V.
Hình 1.12: Mạch điện minh họa cho quy trình vẽ mạch nguyên lý
1.4.1 Lựa chọn và lấy linh kiện
Việc vẽ một sơ đồ là dễ dàng với trỏ và nhấp chuột. Ta xét một ví dụ đơn giản
bằng cách xây dựng mạch được cho ở trong hình 1.13. Đây là một mạch điện đơn giản
gồm có một transistor, bốn điện trở, hai nguồn điện áp một chiều và đất.
New
+ Bước 1:
Khởi động chương trình CircuitMaker, tạo file mới bằng cách chọn
File/New hoặc nhấn nút vào New trên thanh công cụ.
20
+ Bước 2:
Nhấn vào biểu tượng Show or
hide the panel, chọn Browse để làm xuất hiện hộp thoại lựa chọn
linh kiện thể hiện ở hình 1.14.
Hình 1.14 mô tả việc lựa chọn linh kiện transistor bằng
cách sử dụng hộp thoại lựa chọn linh kiện với linh kiện được chọn là
transistor loại NPN 2N.
Hình 1.13: Lựa chọn linh kiện sử dụng hộp thoại Device Selection
a) Chọn một transistor
Bắt đầu bằng việc chọn transistor 2N2218A [Active Components/BJTs]:
+ Bước 1:
Chọn Active Components/BJTs, sau đó chọn NPN Trans:B trong mục
Device Symbol list và chọn loại 2N2218A transistor trong danh sách Model/Subcircuit.
+ Bước 2:
Nhấn Place để lấy lựa chọn linh kiện này từ thư viện.
Ta có thể nhấp vào nút Search trên thanh công cụ, gõ 2n2218a, và
bấm Find để nhanh chóng tìm thấy linh kiện mong muốn.
b) Chọn các điện trở
Tiếp theo ta lựa chọn 4 điện trở R1, R2,RC và RE.
+ Bước 1:
Chọn 1 điện trở [Passive Components/Resistors] (r)
bằng cách nhấn phím “r”. Lưu ý là điện trở có vị trí ngầm định theo chiều ngang.
21
+ Bước 2:
Nhấp chọn vào điện trở vừa chọn, nhấn chuột phải, chọn Rotate 90 để xoay
dọc điện trở.
+ Bước 3:
Kéo điện trở lên phía trên bên trái của transistor và nhấn chuột trái 1 lần.
Đây sẽ là điện trở RB.
Các điện trở còn lại ta dùng tổ hợp phím Ctrl+C và Ctrl+V để Coppy và Paste.
c) Chọn linh kiện nguồn một chiều, đất
Tiếp theo ta lựa chọn 1 nguồn điện áp:
+ Bước 1:
Chọn 1 nguồn +V theo đường dẫn Analog/Power/+V
hoặc bấm phím “1”. Đặt nó bên trên điện trở RC.
+ Bước 2:
Chọn 1 nguồn đất GND theo đường dẫn
Analog/Power/Ground hoặc bấm phím “0”. Đặt nó bên dưới
transistor.
+ Bước 3:
Nhắp đúp chuột trái vào linh kiện nguồn +V để mở
hộp thoại Edit Device Data (hình 1.15).
22
Hình 1.14: Sử dụng hộp thoại Device Properties thay đổi thông số linh kiện
+ Bước 4:
Trong khung Label-Value nhập giá trị +12V. Nhấp chuột vào ô Visible ở bên
phải làm thay đổi màu đánh dấu từ màu đen sang màu xám. Điều này có nghĩa là giá trị
+12V thay thế giá trị +V trong sơ đồ mạch
+ Bước 5:
Nhập Vin vào ô Designation sau đó nhấp chuột vào ô Visible bên phải tương
ứng. Nhấn OK.
d) Thay đổi giá trị, nhãn của điện trở và transistor
Tiếp theo ta tiến hành chỉnh sửa tương tự trên điện trở và transistor.
+ Bước 1:
Nhấp đúp chuột vào điện trở R1.
+ Bước 2:
Trong ô Label-Value nhập vào giá trị 10k, trong ô Designation nhập R1,
nhấp chọn ô Visible tương ứng và nhấn OK.
+ Bước 3:
Nhấp đúp chuột vào điện trở R2.
+ Bước 4:
Trong ô Label-Value nhập vào giá trị 100k, trong ô Designation nhập R2,
nhấp chọn ô Visible tương ứng và nhấn OK.
+ Bước 5:
Tương tự với điện trở RC và RE đều nhập vào giá trị 1k, trong ô
Designation nhập RC và RE, nhấp chọn ô Visible tương ứng và nhấn OK.
23
+ Bước 6:
Nhấp đúp vào transistor để làm xuất hiện hộp thoại Model Selections. Vì ta
đã lựa chọn loại transistor là 2N2218A nên nhấn chọn tên linh kiện, nhấn Properties để
mở hộp thoại Edit Device Data
+ Bước 7:
Nhập T trong ô Designation và chọn Visible tương ứng. Nhấn OK, sau đó
nhấn Exit để quay trở về màn hình thiết kế sơ đồ nguyên lý.
+ Bước 8:
Nếu cần thiết, dùng chuột kéo linh kiện và nhãn xung quanh chúng để sắp
xếp vào vị trí thuận tiện.
Sau khi lấy linh kiện, đặt các linh kiện vào bản vẽ và ấn định các thông số ta được các
linh kiện như hình 1.16.
Hình 1.15: Các linh kiện đã được lấy và sắp xếp
1.4.2. Nối dây và vẽ mạch
Sau khi có các linh kiện và đặt chúng vào bản vẽ, ta tiến hành nối dây cho linh
kiện.
+ Bước 1:
Chọn Wire Tool từ thanh công cụ (hoặc sử dụng Arrow Tool nếu tùy chọn
Arrow/Wire đã được bật).
+ Bước 2:
Đặt con trỏ lên chân E của transistor. Khi con trỏ gần chân thì một hình
chữ nhật nhỏ xuất hiện.
+ Bước 3:
Nhấn và giữ chuột trái, sau đó kéo dây tới chân trên của RE.
+ Bước 4:
Nhả chuột để thực hiện kết nối. Nếu tùy chọn Options/Show Pin Dots được
bật, một dấu chấm nhỏ sẽ được đặt tại mỗi điểm kết nối để kiểm tra kết nối.
+ Bước 5:
Đặt con trỏ vào chân dưới của RE nối với chân của nguồn đất (GND)
24
+ Bước 6:
Thực hiện tương tự cho các mối nối còn lại ta.
Hình 1.16: Mạch nguyên lý của mạch khuếch đại mắc EC dùng transistor
Mạch nguyên lý hoàn thành được mô tả ở hình 1.17.
25